近期就有Win11用户想要配置Python环境变量,这样可以在任何位置轻松地使用Python命令。那么应该如何着手操作呢?方法很简单,本期教程小编整理了Win11配置python环境变量的完整步骤,我们一起跟着步骤来操作一下吧。
具体操作如下:
1. 桌面【右键】点击此电脑,在打开的菜单项中,选择【属性】;
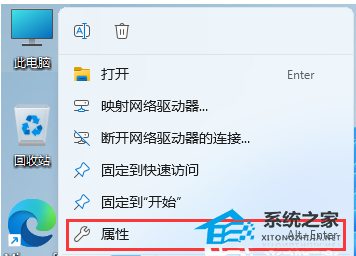
2. 接着,相关链接下,找到并点击【高级系统设置】;
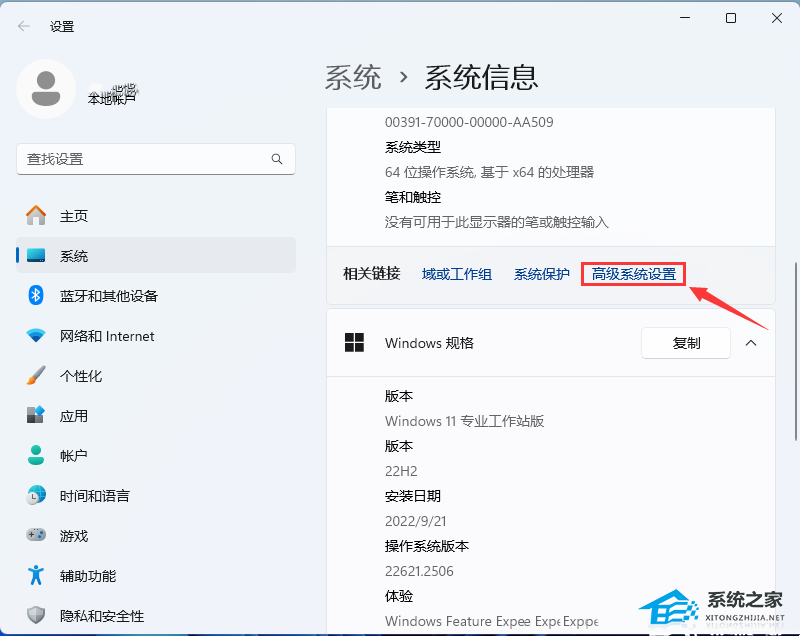
3. 系统属性窗口,点击下方的【环境变量】;
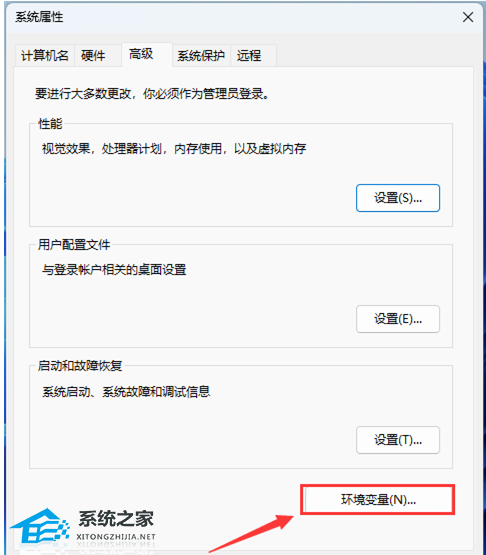
4. 环境变量窗口,系统变量下,选择【Path】,再点击【编辑】;
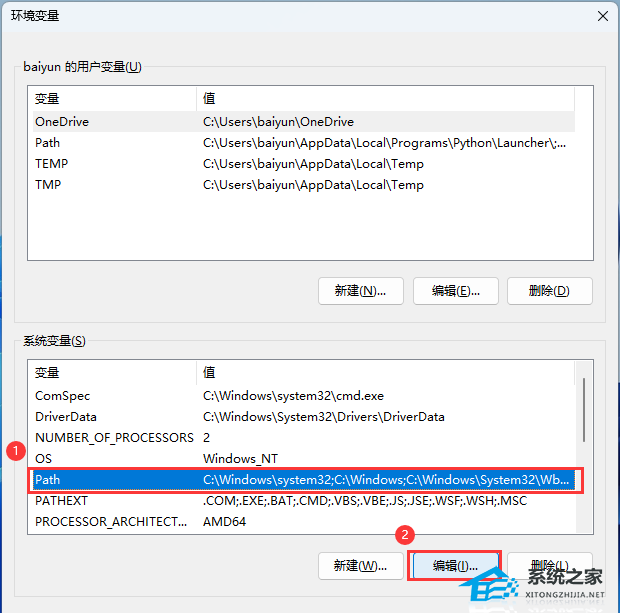
5. 编辑环境变量窗口,点击【新建】,然后填入【D:\\Python312(这是Python的安装路径)】。
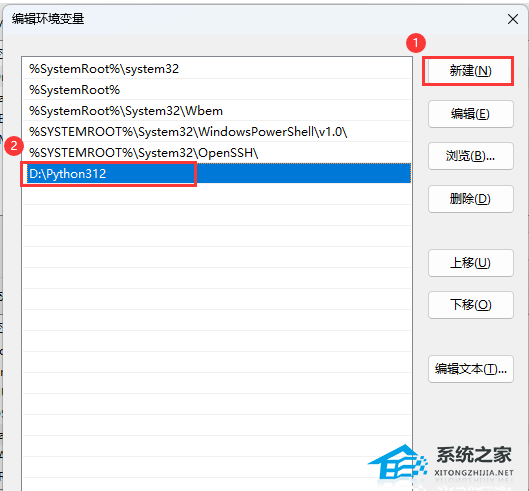
最后,打开命令提示符(cmd),输入【python】,按回车键,如果看到python版本,代表环境配置成功。
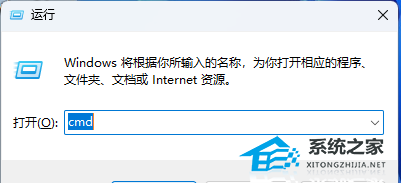
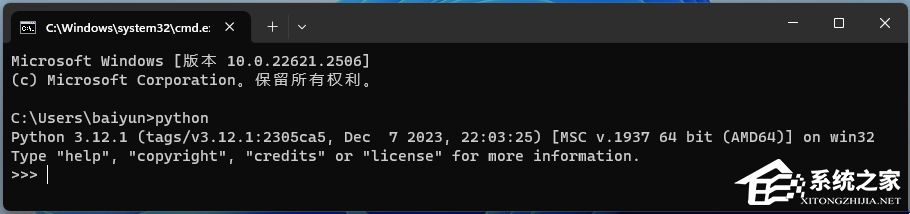
以上就是系统之家小编为你带来的关于“Win11配置python环境变量的完整步骤”的全部内容了,希望可以解决你的问题,感谢您的阅读,更多精彩内容请关注系统之家官网。
22. 我还是很喜欢你,像风走了八千里,不问归期。我还是很喜欢你,像旧城里的老折子戏,温言软语。
Win11配置python环境变量的完整步骤华灯初上口是心非万众一心16. 想来一个人只要往前走,大概总会碰到一连串好事的,至于倒霉的事呢?那也总该碰上一些才公平吧?可是事是死的,人是活的,就算碰到倒霉事,总奈何我不得呀!05 环境保护和社会热点45.马之将死,其鸣也哀;人之将死,其言也善。 十年一梦凄凉,似西湖燕去,吴馆巢荒。重来万感,依前唤酒银罂。溪雨急,岸花狂,趁残鸦飞过苍茫。故人楼上,凭谁指与芳草斜阳?故关衰草遍,离别正堪悲!Win11配置python环境变量,python环境变量,配置python环境变量52、Business is business.
- Linux CentOS系统忘记密码怎么办?Linux CentOS忘记密码解决方法
- Win7旗舰版电脑开机出现“checking media”怎么解决?
- Win7系统如何隐藏电脑文件夹?隐藏电脑文件夹方法介绍
- PPT中如何调整显示比例?
- 怎么将Win10电脑开始菜单的风格改成win7的风格?
- Win10电脑怎么设置局域网共享文件?Win10电脑设置局域网共享文件方法
- WinXP电脑怎么取消登录密码?WinXP电脑登录密码取消方法
- Win7旗舰版开机密码怎么设置?
- Win10专业版安装net3.5提示0x80070003错误代码怎么解决?
- Win7旗舰版要怎么关闭防火墙?
- Win7系统电脑CPU温度过高怎么处理?
- Win7旗舰版COM Surrogate已经停止工作如何解决?
- Win7旗舰版对电脑配置要求有哪些?
- Win7旗舰版无法修改系统设置怎么办?
- Win10专业版更新失败提示错误代码8024000b怎么解决?
- Win7旗舰版安装错误代码800706d9怎么办?
- Win7旗舰版电脑垃圾怎么简单清理?
- Win7纯净版提示注册表编辑已被管理员禁用怎么办?
- Win7旗舰版共享访问错误代码800704cf如何解决?
- Win7旗舰版打印机应该怎么安装?
- 用win10玩游戏卡?关闭游戏模式试试
- Win7系统怎么停止服务BITS?
- Win10如何退出桌面磁贴模式?
- Win7旗舰版怎么设置高级电源让笔记本更省电?
- Win7旗舰版设置XP兼容模式怎么做?
- 门特英语宝贝
- 同周式客户关系管理软件
- ACCESS开发平台2007-2010
- 小富婆家庭理财软件
- 小富婆家庭理财软件
- Mp3手机铃声剪切大师
- 效能桌面便笺
- 福星星级酒店管理软件
- 儿童拼音打字通
- 珠心算大师
- 玄玄围棋 V8.0.2
- 每日星运 V1.0
- 辐射4战斗风格强MOD v2.72
- 漫漫长夜十四项修改器Epic v1.94
- 王国之心3一根棍子MOD v1.83
- 荒野星球 免安装中文版
- 北境之地 免安装中文版
- 任天堂明星大乱斗:特别版
- RM游戏通用存档修改器 V1.0 绿色版
- 一代宗师助手 V2.1.7 绿色版
- manually
- manual transmission
- manufacture
- manufacturer
- manufacturing
- manure
- manuscript
- Manx
- Manx cat
- many
- 2022年法律硕士联考法律硕士高分通关讲义(刑法学非法学法学)
- 中华人民共和国反间谍法中华人民共和国反间谍法实施细则反间谍安全防范工作规定
- 听力训练(2第2版新世纪大学英语系列教材十二五普通高等教育本科国家级规划教材)
- 中华成语故事全鉴(少儿视频版)
- 听力训练(3第2版新世纪大学英语系列教材十二五普通高等教育本科国家级规划教材)
- 怨仇星域(Ⅰ诺亚方舟)/世界科幻大师丛书
- 足球个人体能训练/足球体能训练丛书
- 解析亚当·斯密国富论(汉英双语)/世界思想宝库钥匙丛书
- 鲁般鲁饶(精)/云南少数民族民间文学绘本典藏
- 有机化学实验(第2版)
- [BT下载][乔·百万富翁:富人或穷人 Joe Millionaire 第一季][更新至08集][英语无字][MKV][720P/1080P] 剧集 2022 美国 真人 连载
- [BT下载][Selling the Hamptons 第一季][更新至07集][英语无字][MKV][1080P][片源 剧集 2022 美国 纪录 连载
- [BT下载][Warped! 第一季][更新至07集][英语无字][MKV][720P][片源 剧集 2022 美国 喜剧 连载
- [BT下载][验尸官/Coroner 第四季][更新至05集][英语无字][MP4/MKV][720P/1080P][多版] 剧集 2022 加拿大 剧情 连载
- [BT下载][单身醉族 Single Drunk Female 第一季][更新至07集][英语中字][MKV][720P/1080P][片源] 剧集 2022 美国 喜剧 连载
- [BT下载][名人老大哥(美版) 第三季][更新至14集][英语无字][MKV][720P/1080P][片源] 剧集 2022 美国 真人 连载
- [BT下载][法律与秩序:组织犯罪 Law & Order 第二季][更新至13集][英语中字][MP4/MKV][720P/1080P][多版] 剧集 2021 美国 犯罪 连载
- [BT下载][机器人大战/战斗机器人/战斗铁甲 BattleBots 第六季][更新至08集][英语无字][MKV][720P/1080P][片源] 剧集 2022 美国 真人 连载
- [BT下载][法律与秩序:特殊受害者/Law Order SVU 第二十三季][更新至13集][英语中字][MP4/MKV][720P/1080P][多版] 剧集 2021 美国 犯罪 连载
- [BT下载][19号消防局 Station 19 第五季][更新至09集][英语中字][MKV][1080P/720P][多版] 剧集 2021 美国 剧情 连载