如何让Windows10不更新?Windows10系统更新可以修复不同的问题,但是有时候系统更新后可能会出现新的BUG,所以很多用户想让Windows10系统不更新,接下来小编给大家带来五个方法,帮助大家成功设置Windows10系统不更新,后期用户想要更新系统再重新开启即可。
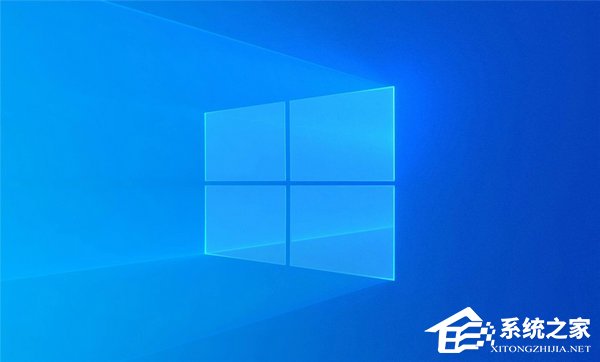
设置Win10系统不更新的方法介绍:
方法一:设置WindowsUpdate服务
1. 按下“Win+R”键,来启动“运行”,在运行中输入“services.msc”,然后点击“确定”。
2. 新出现的服务窗口中,找到并双击“WindowsUpdate”选项。
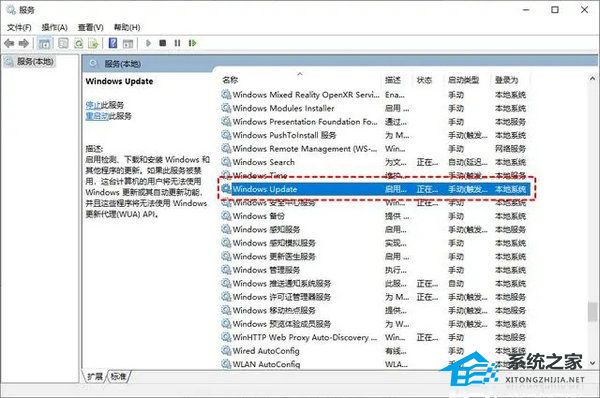
3. 在新打开的“WindowsUpdate”对话框里,将“启动类型”设置为“禁用”。
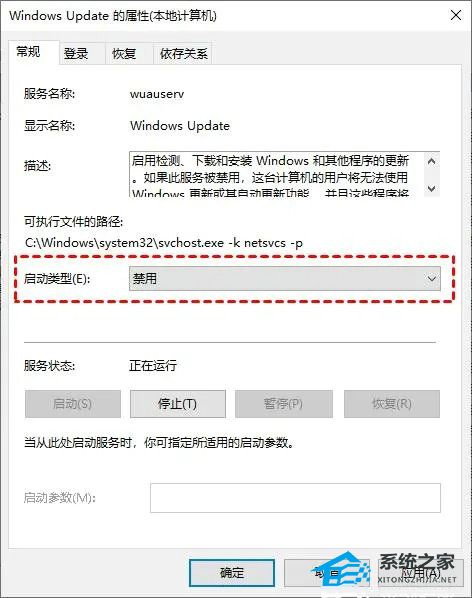
4. 接着点击“恢复”,将窗口中的选项全部设定为“无操作”,然后点击“应用”和“确定”。
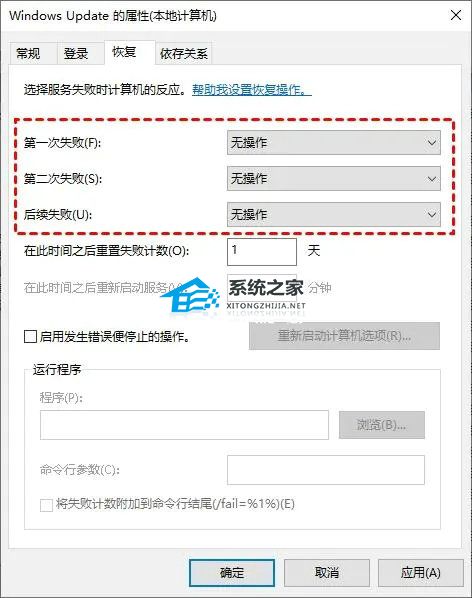
方法二:通过Windows设置
1. 按下“Windows+I”键,启动Windows设置,接着点击“更新与安全”选项。
2. 接下来,在Windows更新中点击“高级设置”。
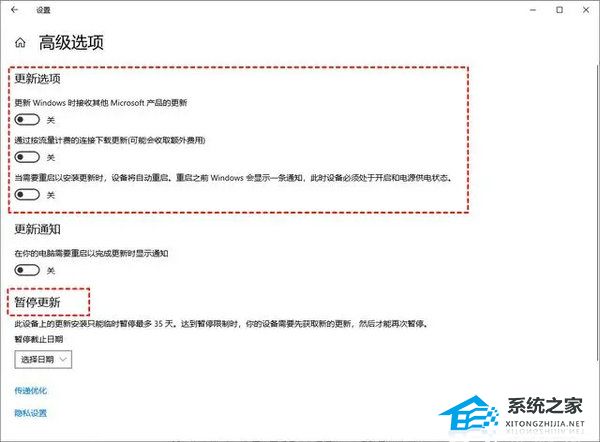
3. 在高级设置界面,可选择在“更新设置”部分关闭所有项目,或点击“暂停更新”,但需注意,此暂停功能只能维持35天,到达时间后,需要先更新,才能再次暂停。
方法三: 通过注册表编辑器设置
1. 按下“Win+R”键,来启动“运行”,在此输入“regedit.exe”,接着点击“确定”。
2. 依次打开HKEY_LOCAL_MACHINE\\SYSTEM\\CurrentControlSet\\Services\\UsoSvc,然后在右侧找到“Start”,双击打开。
3. 在弹出的窗口中,将“数值数据”修改为“4”,随后点击“确定”。
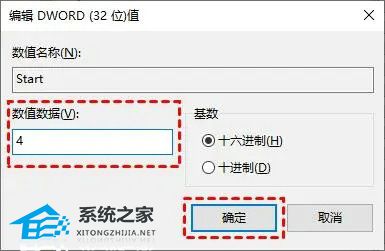
4. 找到“FailureActions”并双击它,将“00000010”和“00000018”中的“01”改为“00”,然后再次点击“确定”。
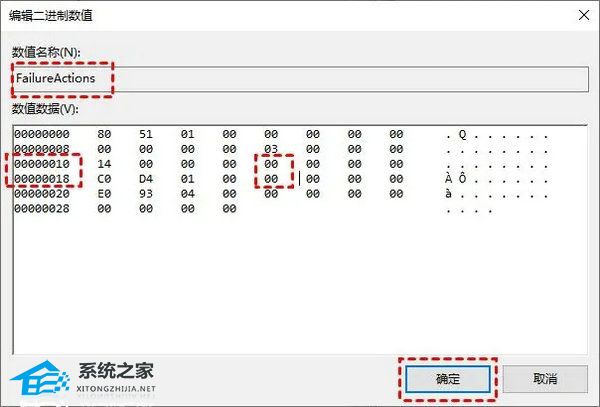
方法四:使用本地组策略编辑器设置
1. 按下“Win+R”键,来启动“运行”,在其中输入“gpedit.msc”,随后点击“确定”。
2. 在本地组策略编辑器中,依序点击“电脑配置”>“管理模板”>“Windows组件”>“Windows更新”,接着寻找“配置自动更新”并双击打开。
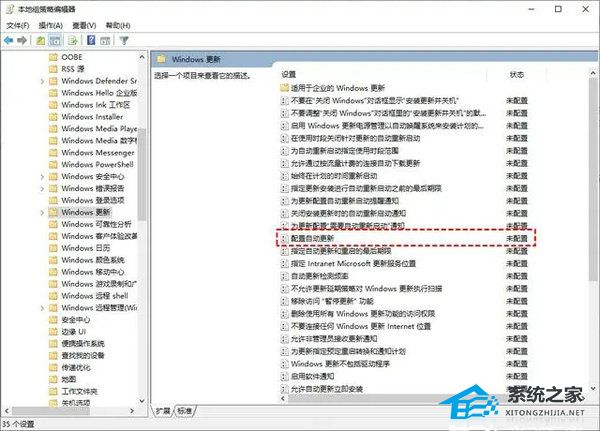
3. 在弹出的“配置自动更新”窗口中,选择“已禁用”,然后点击“确定”。

4. 之后在“Windows更新”页面中找到“删除使用所有Windows更新功能的访问权限”并双击打开。
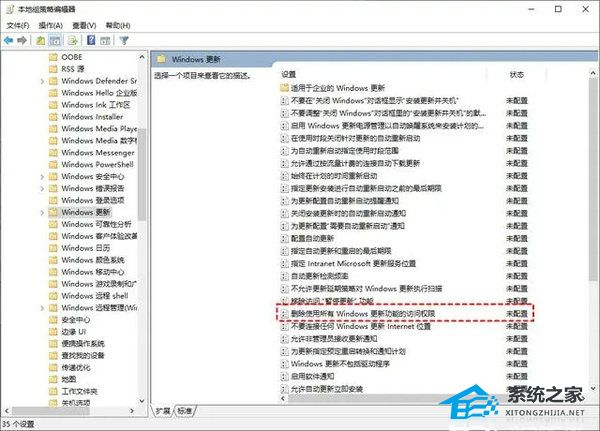
5. 在新出现的窗口中,设置为“已启用”,然后点击“确定”。
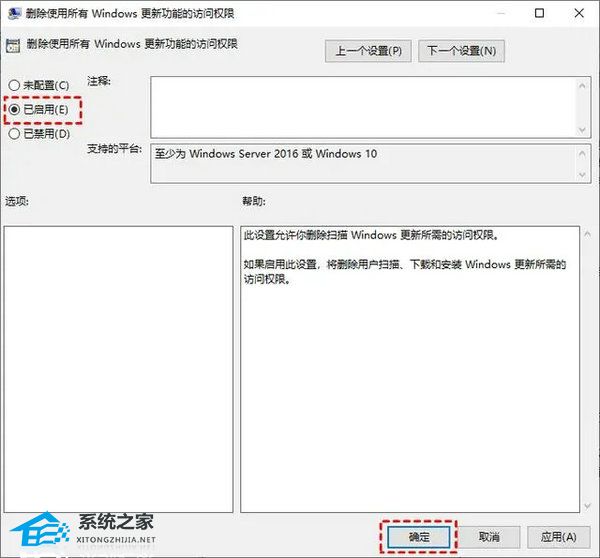
方法五:通过任务计划程序设置
1. 同时按下“Win+R”键,启动“运行”,在此输入“taskschd.msc”,随后点击“确认”。
2. 在任务计划程序的界面中,导航至“任务计划程序库/Microsoft/Windows/WindowsUpdate”路径。
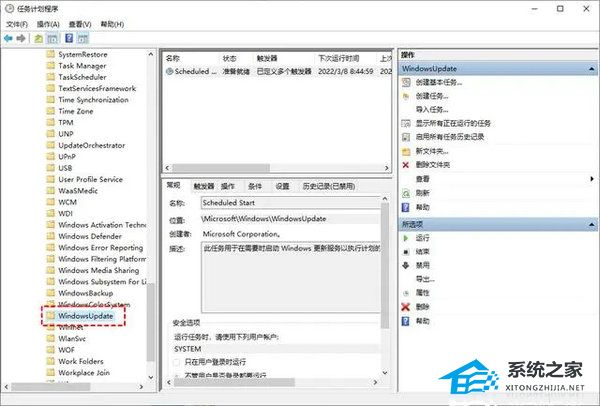
3. 接着,定位到“ScheduleStart”,在右侧的“操作”中点击“禁用”即可。
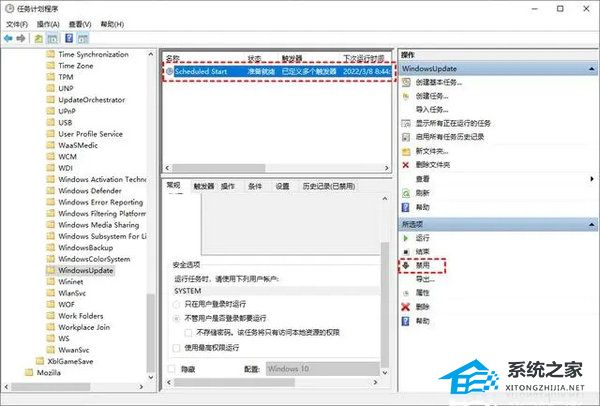
以上就是系统之家小编为你带来的关于“如何让Windows10不更新”的全部内容了,希望可以解决你的问题,感谢您的阅读,更多精彩内容请关注系统之家官网。
36. 这漫长又精彩的一生,我只想和你慢慢过完,让每一份回忆都在旧日的尘埃下闪闪发亮。
如何让Windows10不更新-设置Win10系统不更新的五种方法春七嘴井井有条八舌雨如油43. 原本空荡荡的红尘,被诸多的缘分填满。花落了能够重开,错过了却无法重来。也许就是不经意的擦肩,注定了彼此一生无缘。54. He inspires me to major in English in college, to be a bridge between China and the world.(2016.北京)276.昨夜西风凋碧树,独上高楼,望尽天涯路。《蝶恋花》 木兰花 严仁楚江微雨里,建业暮钟时。如何让Windows10不更新,怎么设置Win10系统不更新,不让Win10更新Obviously (Clearly / No doubt), if we ignore (are blind to) the problem, there is every chance that…
- Win11罗技ghub一直初始化怎么办?
- Win10装机版下载 Win10快速装机版ghost64位系统下载
- 安装office被提示错误1935怎么解决?
- Win7精简版下载 Win7最精简系统下载
- Win11适合办公吗?办公专用Windows11系统镜像下载
- 傻瓜式重装Win11系统步骤教程
- 品牌台式机U盘重装Win10系统教程
- Win10文件夹字体大小怎么设置?Win10文件夹字体大小设置教程
- Win11本地安全策略在哪里?Win11添加IP 安全策略的方法
- Win11字体显示不全如何解决?
- 如何取消shift粘滞键?Win11粘滞键彻底关闭的方法
- Win11添加维吾尔语的教程
- Win11怎么创建虚拟磁盘?Win11创建虚拟磁盘的方法
- Win10网卡属性里没有电源管理怎么解决
- 2345怎么彻底删除?2345流氓全家桶怎么彻底删除?
- 迅雷下载的视频误删了能恢复吗?迅雷误删视频怎么恢复?
- Win10如何关闭搜索栏中每日一言?Win10关闭搜索栏中每日一言的方法
- Win10如何删除右键菜单AMD显卡选项?Win10删除右键菜单AMD选项方法
- TranslucentTB如何设置中文?TranslucentTB如何使用?
- 电脑提示system service exception蓝屏怎么办?三种方法解决!
- Windows照片查看器无法显示此图片,因为计算机上的可用内存可能不足
- Wps表格字体如何实现横竖转换?Wps表格字体实现横竖转换的方法
- NemuDrv.sys删除不掉怎么办?NemuDrv.sys怎么强制删除
- Win10搜索栏没有反应怎么办?Win10搜索栏没有反应的解决方法
- Win11文件夹打不开怎么办?Win11文件夹打不开的解决方法
- 宏达起重吊装公司管理系统 v1.0
- 宏达公文与档案管理系统 v1.0
- 宏达宽带客户管理系统 v1.0
- 宏达典当票据管理系统 v1.0
- 宏达学校收费管理系统 v1.0 灵活收费版
- 旭荣指纹会员管理系统软件 v2017.1
- 宏达外协控制管理系统 v1.0
- 美萍农资销售管理系统 v2018.1
- 宏达绿植盆器租赁销售管理系统 v1.0
- 宏达公墓陵园管理系统 v1.0 销售版
- 瘟疫传说无罪仿HDR色阶增强画面细节清晰补丁 v1.51
- 辐射4乐高头盔MOD v1.90
- NBA2K18森林狼巴特勒身形MOD v2.3
- NBA2K16两项追忆修改器 v2.4
- 三国志13奢华宴会图MOD v2.4
- 求生之路2粉色的铲子MOD v2.92
- 御姐玫瑰起源Z2画质补丁 v1.71
- 乱世诛魔答题器辅助 v1.3
- 上古卷轴5天际重新遮蔽2.0.3超锐预设MOD v2.4
- 战国无双4-2二十六项修改器 v3.3
- polyphony
- polysaccharide
- polysemous
- polystyrene
- polysyllabic
- polytechnic
- polytheism
- polythene
- polyunsaturate
- polyunsaturated
- 无线局域网安全体系结构/信息安全系列丛书
- 苏丹/列国志
- 日本大国化趋势与中日关系/当代东亚与中国丛书
- 军事医学病理学(研究生教学用书)
- 中国农村土地制度改革路径优化/河南大学经济学学术文库
- 中国公立高校多元利益主体生成与协调研究--构建现代大学制度的新视角
- 房屋建筑学(普通高等学校土木工程专业新编系列教材)
- 金融风险和衍生证券定价理论--从统计物理到风险管理(第2版影印版)/金融数学丛书
- 小学科学案例研究--科学课程典型教学案例及其理论解读(附光盘)
- 物理新课程教学案例研究(附光盘)
- [BT下载][你比星光美丽][第34集][WEB-MKV/3.03G][国语配音/中文字幕][4K-2160P][杜比视界版本][H265][流媒体][ParkTV]
- [BT下载][你比星光美丽][第34集][WEB-MKV/0.71G][国语配音/中文字幕][4K-2160P][H265][流媒体][ZeroTV]
- [BT下载][初入职场·机长季][第03集][WEB-MKV/3.38G][国语配音/中文字幕][1080P][H265][流媒体][BlackTV]
- [BT下载][唐朝异闻录][第12集][WEB-MKV/0.18G][国语配音/中文字幕][4K-2160P][H265][流媒体][ZeroTV]
- [BT下载][唐朝诡事录之西行][第15-16集][WEB-MKV/4.40G][国语配音/中文字幕][4K-2160P][H265][流媒体][ZeroTV]
- [BT下载][唐朝诡事录之西行][第15-16集][WEB-MKV/11.18G][国语配音/中文字幕][4K-2160P][H265][流媒体][ZeroTV]
- [BT下载][唐朝诡事录之西行][第15-16集][WEB-MKV/1.16G][国语音轨/简繁英字幕][1080P][流媒体][BlackTV]
- [BT下载][唐朝诡事录之西行][第15-16集][WEB-MKV/2.68G][国语音轨/简繁英字幕][4K-2160P][H265][流媒体][BlackTV]
- [BT下载][唐朝诡事录之西行][第15-16集][WEB-MKV/4.87G][国语音轨/简繁英字幕][4K-2160P][杜比视界版本][H265][流媒体][BlackTV
- [BT下载][唐朝诡事录之西行][第15-16集][WEB-MKV/9.96G][国语配音/中文字幕][4K-2160P][杜比视界版本][H265][流媒体][BlackTV]