重新安装操作系统可以帮助解决系统出现的各种问题,恢复系统的稳定性和性能,而通常情况下,我们使用U盘来进行系统重装,但对于新手来说,给电脑重装Windows 11系统可能会显得有些困惑和复杂,其实操作起来并不困难,下面系统之家小编就带你一起来看看详细的图文步骤。
准备工作
1. 一台正常联网可使用的电脑。
2. 一个大于8GB的空U盘。
3. 下载系统之家装机大师。
U盘安装Win11教程
注意:制作期间,U盘会被格式化,因此U盘中的重要文件请注意备份。如果需要安装系统的是C盘,重要文件请勿放在C盘和桌面上。
1. 退出安全软件,运行“系统之家装机大师”查看注意事项,点击“我知道了”。
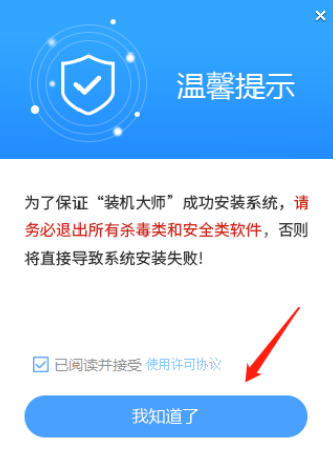
2. 选择“U盘启动”点击“开始制作”。
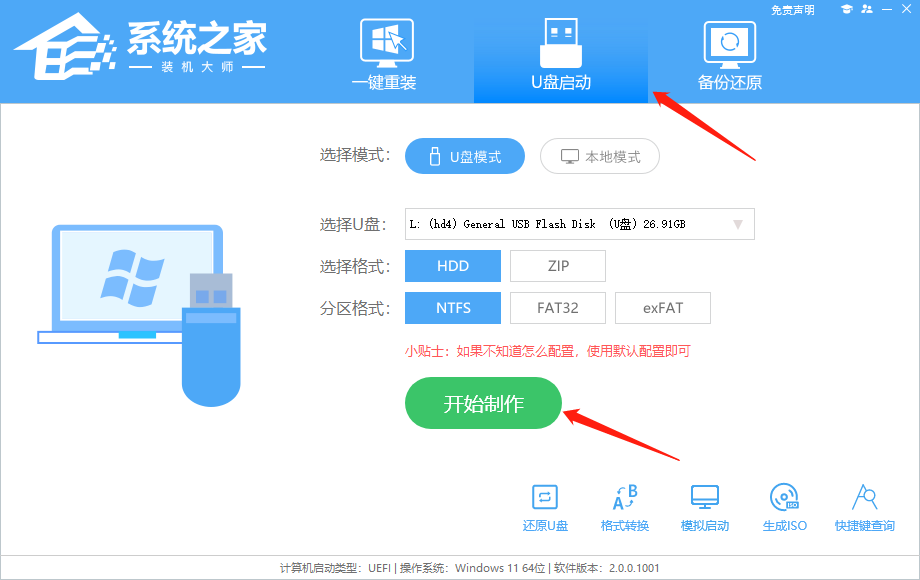
3. 跳出提示备份U盘内重要资料,如无需备份,点击“确定”。
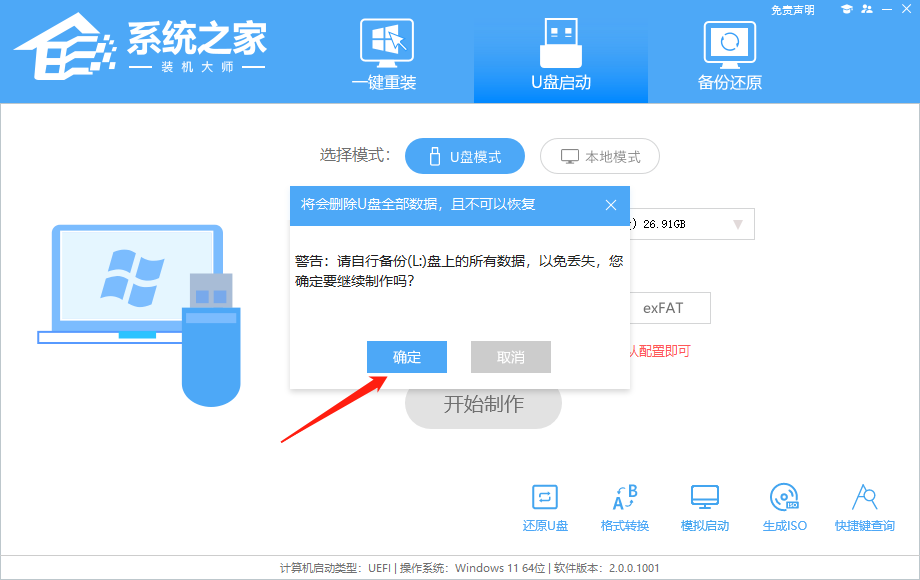
4. 选择自己想要安装的系统镜像,点击“下载系统并制作”。
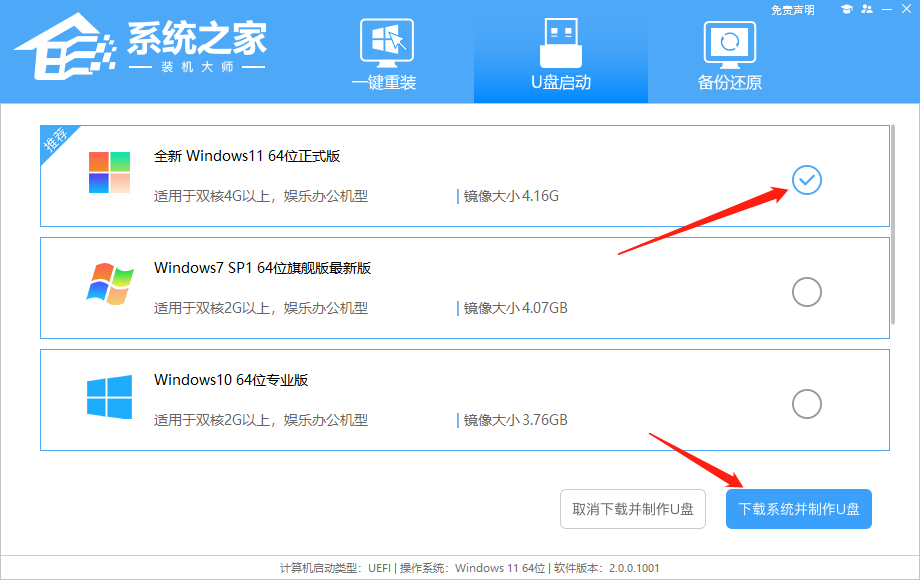
5. 正在下载U盘启动工具制作时所需的组件,请耐心等待。
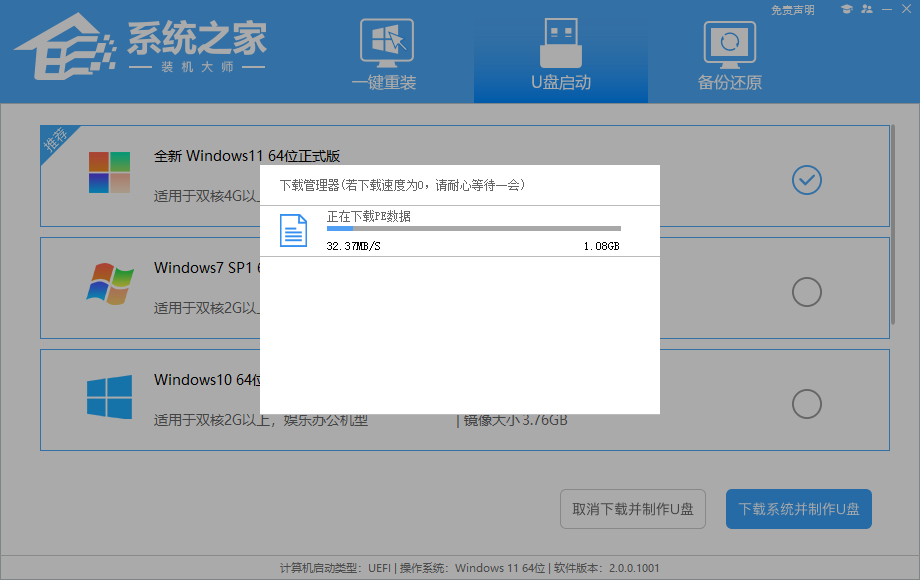
6. 正在下载系统镜像,请勿关闭软件。
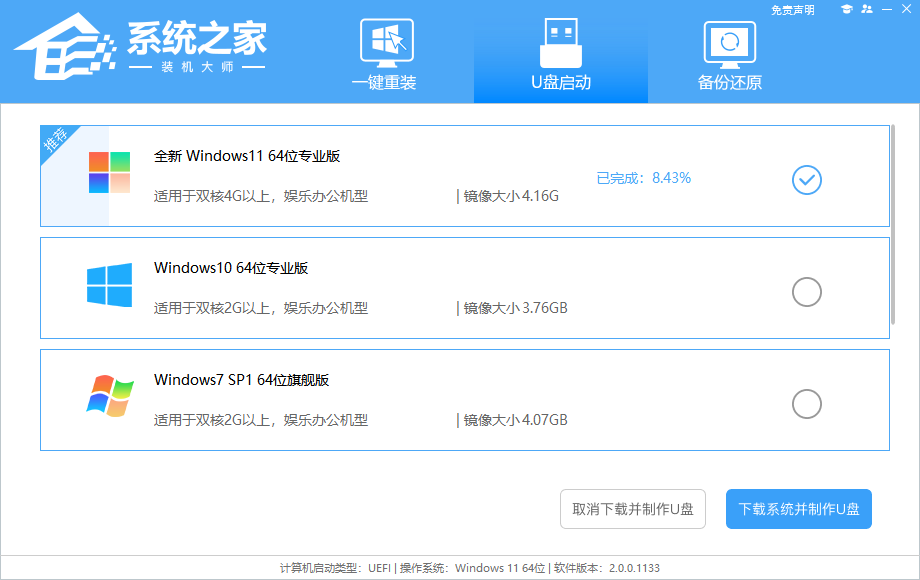
7. 正在制作U盘启动工具。
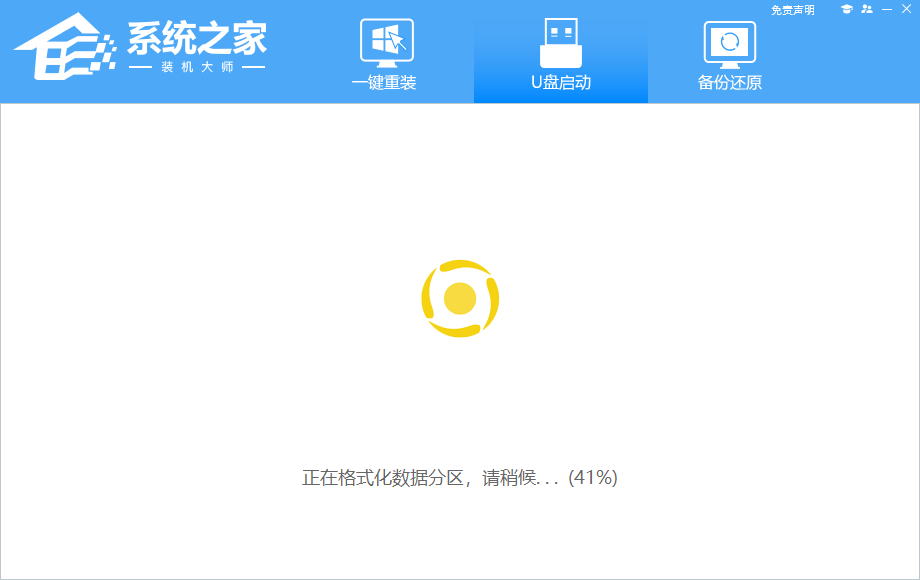
8. 正在拷备系统镜像至U盘。
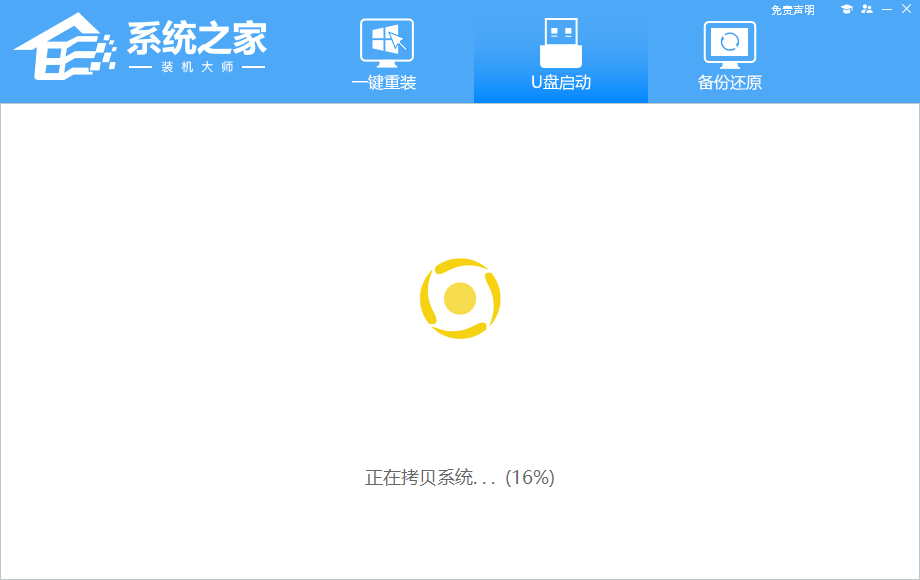
9. 提示制作完成,点击“确定”。
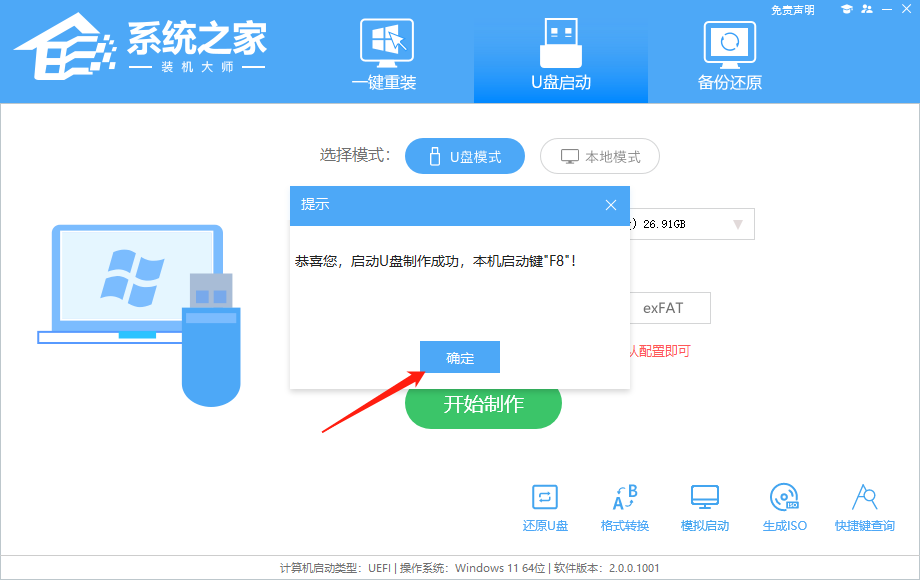
10. 选择“模拟启动”,点击“BIOS”。
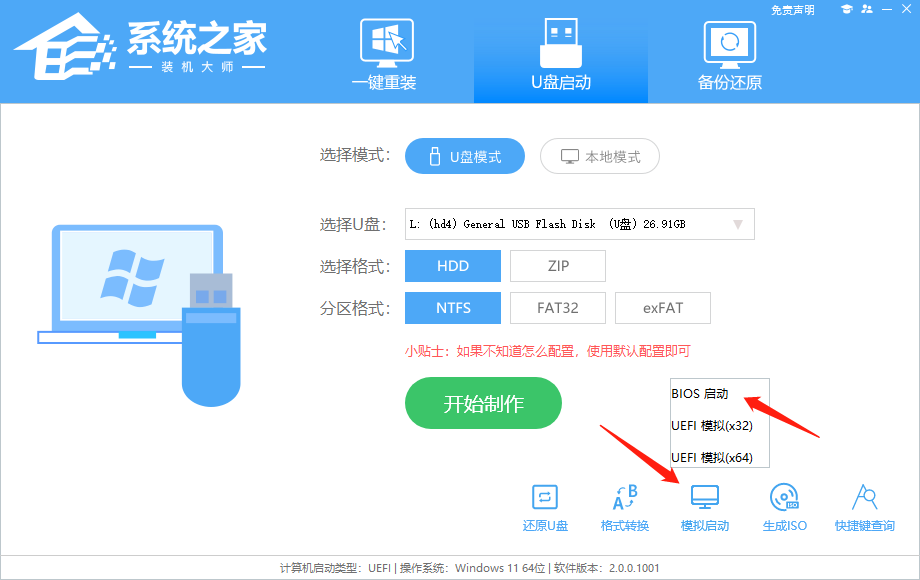
11. 出现这个界面,表示系统之家装机大师U盘启动工具已制作成功。
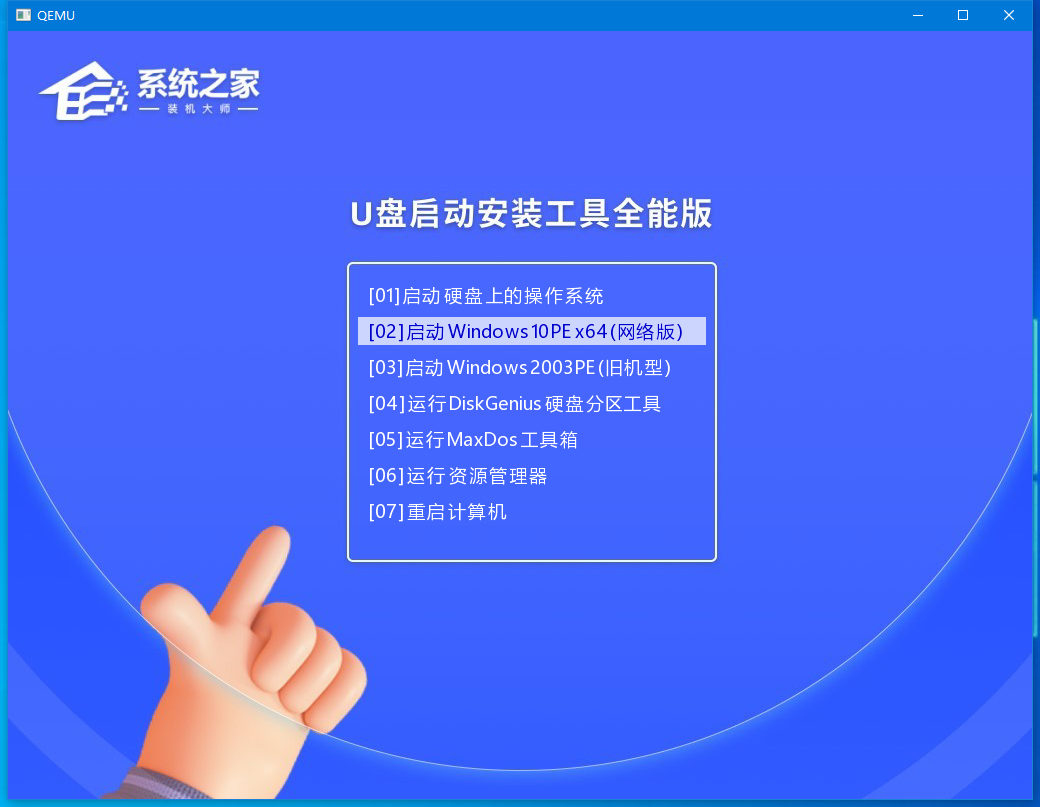
U盘安装Win11 23H2:
1. 查找自己电脑主板的U盘启动盘快捷键。
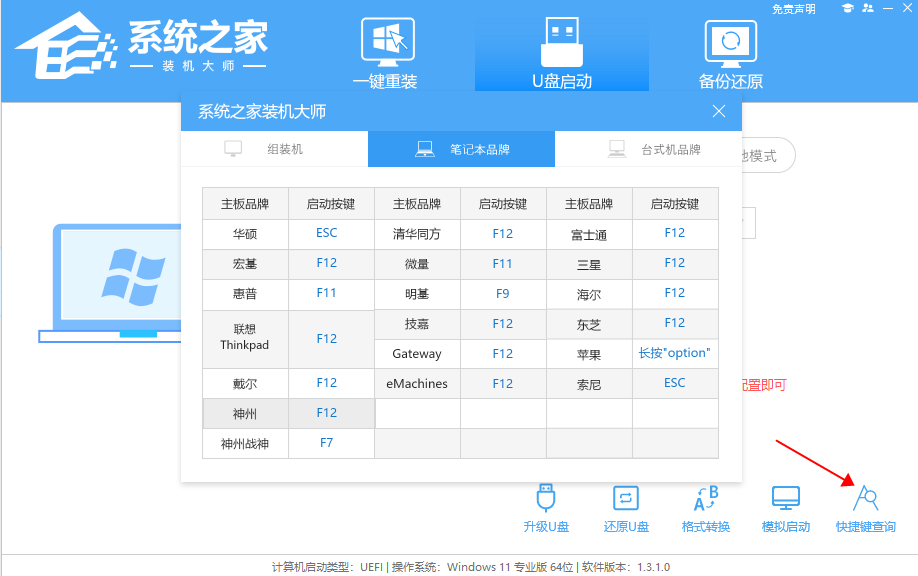
2. U盘插入电脑,重启电脑按快捷键选择U盘为第一启动项。进入后,键盘↑↓键选择第二个【02】启动Windows10PEx64(网络版),然后回车。
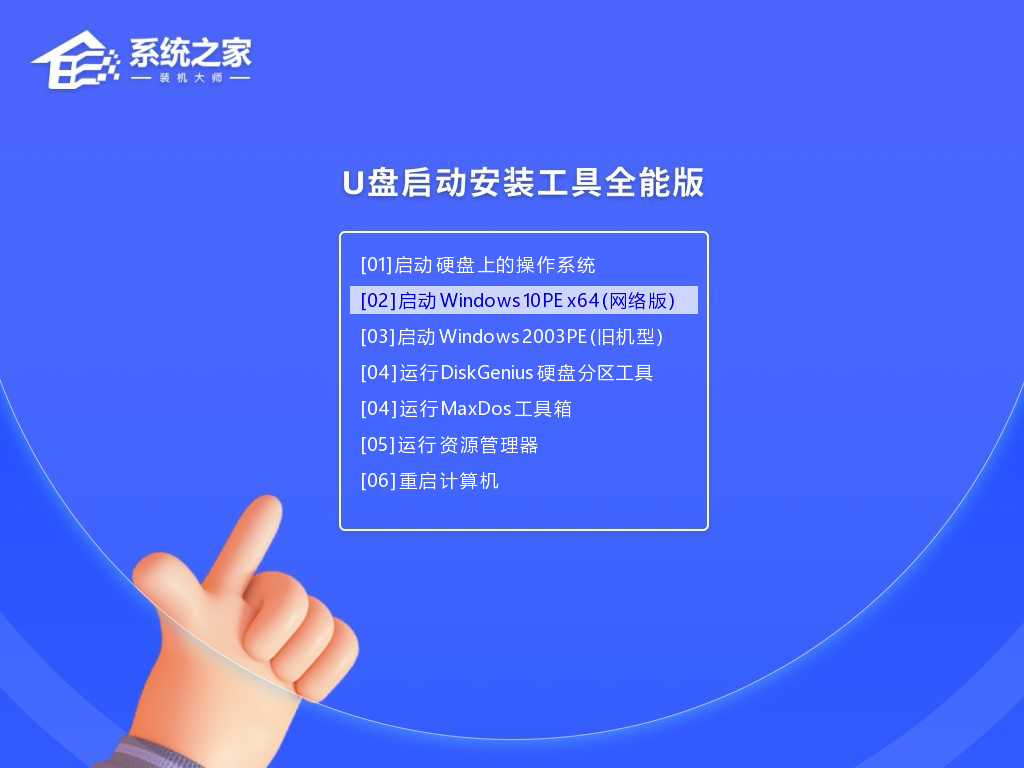
3. 进入PE界面后,点击桌面的一键重装系统。
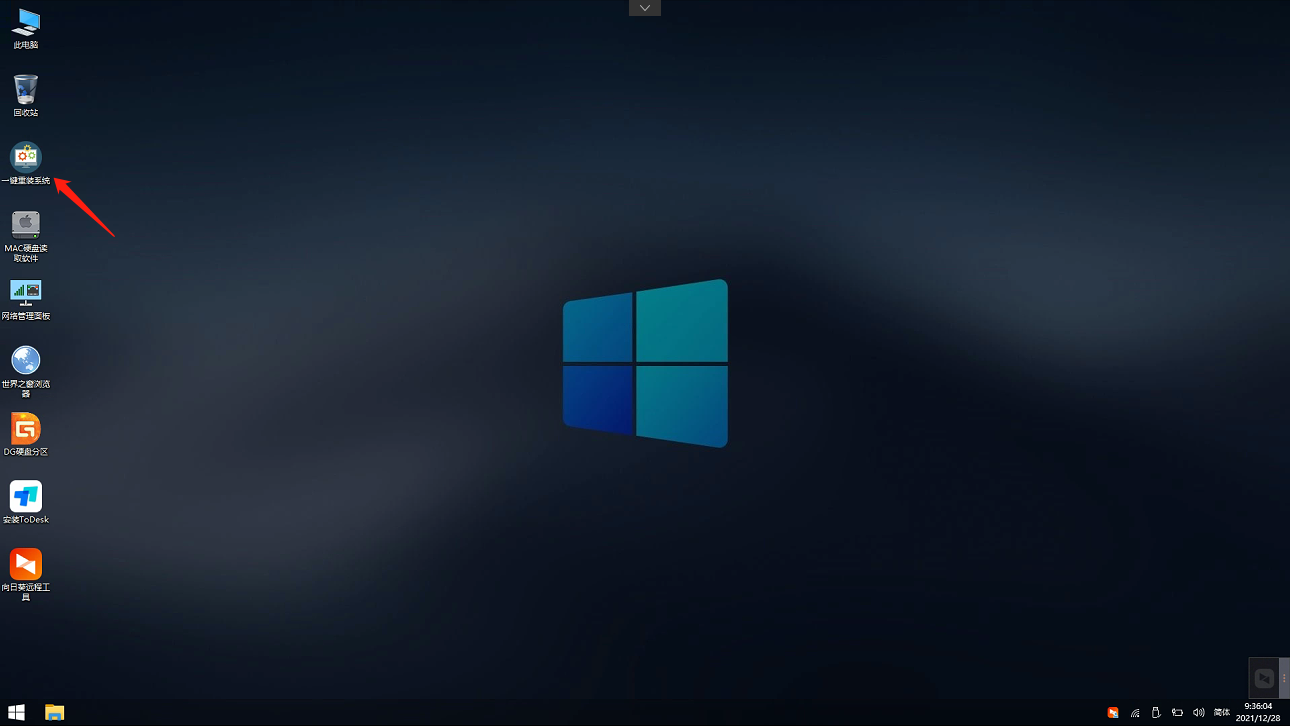
4. 打开工具后,点击浏览选择U盘中的下载好2. 我长大了开挖掘机。这家伙张开一张超级大嘴,“啊呜”一口将石头呀、土块呀全咬在嘴里,然后转个弯准确无误地吐到另一台装载车上,太神奇、太好玩了。的系统镜像ISO。选择后,再选择系统安装的分区,一般为C区,如若软件识别错误,需用户自行选择。
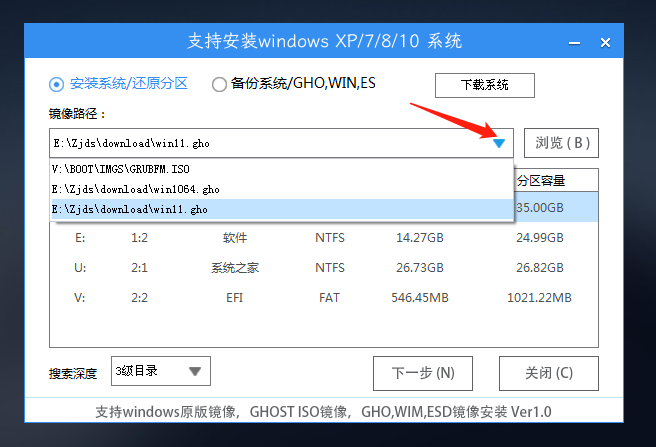
5. 选择完毕后点击下一步。
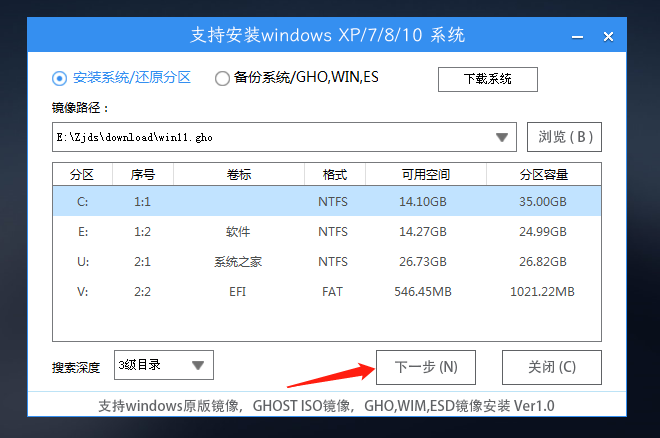
6. 此页面直接点击安装即可。
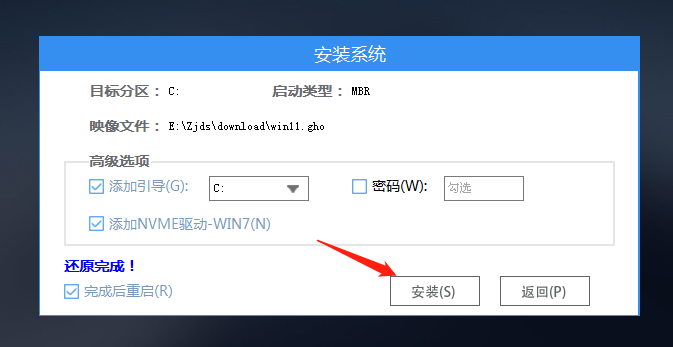
7. 系统正在安装,请等候。
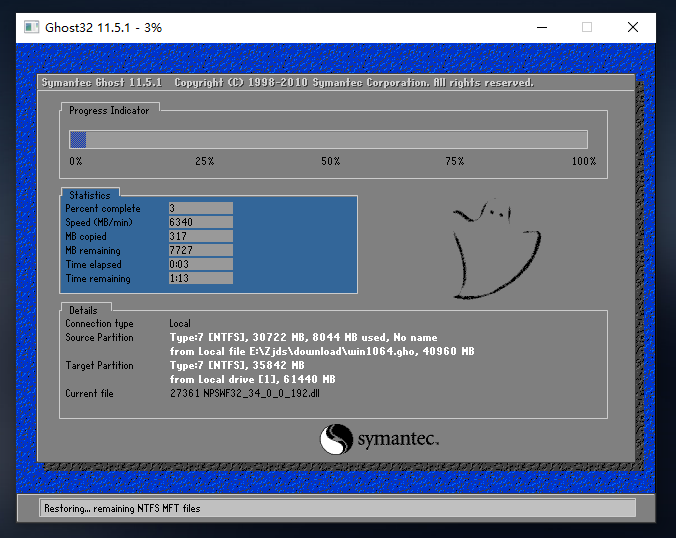
8. 系统安装完毕后,软件会自动提示需要重启,并且拔出U盘,请用户拔出U盘再重启电脑。
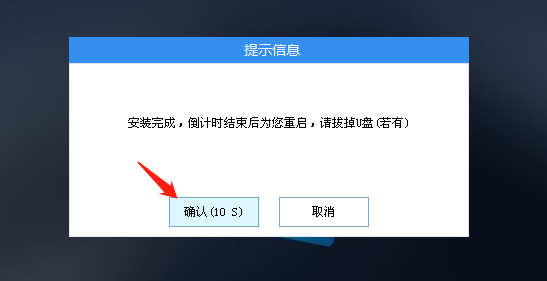
9. 重启后,系统将自动进入系统安装界面,到此,装机就成功了!
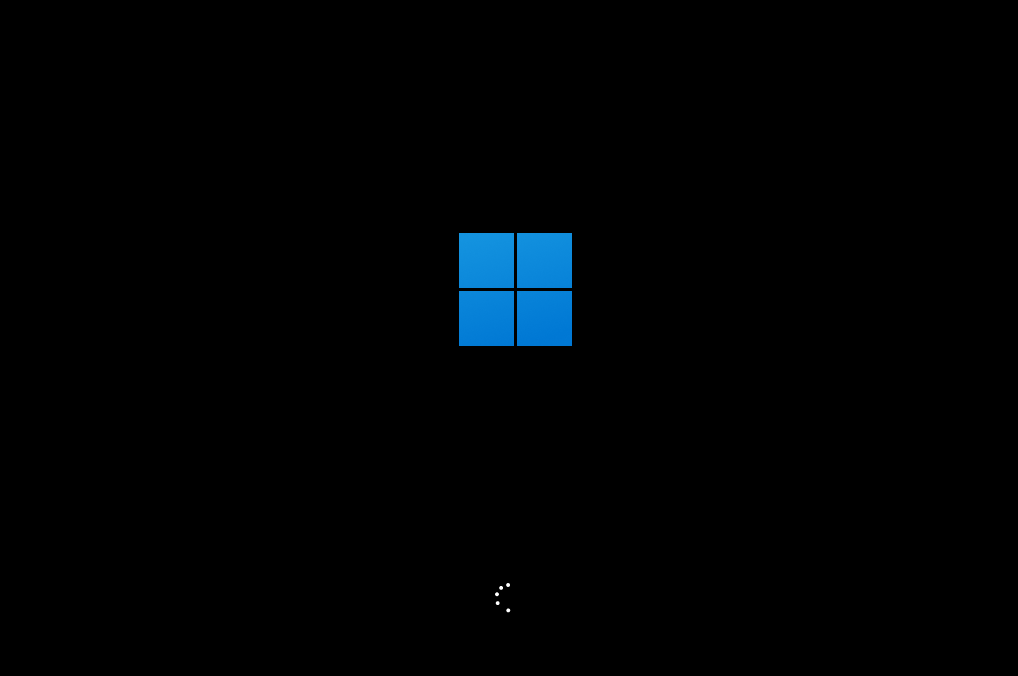
以上就是系统之家小编为你带来的关于“新手如何给电脑重装系统Win11”的全部内容了,希望可以解决你的问题,感谢您的阅读,更多精彩内容请关注系统之家官网。
新手如何给电脑重装系统Win11-新手用U盘重装系统Win11的教程行云神采惊慌失措奕奕流水15. 第一次和汤说话,感觉不是很好,他戒心重,对自己的保密看得很重。好在我也是这样的人,反而觉得更加简单。问他做什么工作的,他含糊其辞,说是收集信息,我知道他不喜欢说,也就不问。58. I got sick and tired of doing the routine work day after day.340.知无不言,言无不尽。 宋?苏洵 《远虑》 采香径里春寒,老子婆娑,自歌谁答?垂虹西望,飘然引去,此兴平生难遏。酒醒波远,正凝想、明珰素袜。如今安在?惟有阑干,伴人一霎。君不见,昔时燕家重郭隗,拥彗折节无嫌猜新手,如何,电脑,重装,系统,Win11,重新,安装,操作系统,可以,帮助,Consequently, unless the author can demonstrate that the city will incur expenses that are not covered by the increased revenues from these projects, the author’s concern about these issues is unfounded.
- Win11快捷键切换输入法无反应怎么办?快捷键切换输入法没有反应的解决方法
- visual c++ 6.0运行闪退 visual c++ 6.0兼容性问题及运行闪退解决方法
- Win11如何取消任务栏隐藏?Win11取消任务栏隐藏的方法
- 新电脑怎么装系统?新电脑重装Win10系统的方法
- 如何快速重装电脑系统?快速重装电脑系统的方法
- U盘如何重装系统Win7?
- Win10无法启动U盘重装系统教程
- 夜神模拟器虚拟行走怎么设置?夜神模拟器虚拟行走设置方法
- 免费Win10系统哪个好?Win10系统哪个好用哪里下载?
- 没光盘U盘怎么重装系统Win11
- 英伟达显卡驱动安装失败怎么办?英伟达nvidia显卡驱动一直无法安装的解决方法
- 电脑如何重装系统win10?电脑操作系统怎么重新安装?
- 笔记本电脑开热点给手机用电脑就断网怎么办?
- api-ms-win-core-synch-l1-2-0.dll 丢失怎么解决?
- ofd文件怎么打开 ofd格式用什么软件打开
- 显示器亮度怎么调?电脑屏幕亮度调节方法
- 笔记本开热点后笔记本断网,手机能上网怎么办?
- Win11暂停更新点不了怎么办?Win11暂停更新是灰色的如何解决?
- gpedit.msc打不开怎么办?gpedit.msc打不开解决办法
- win7f8进不了安全模式怎么办?win7f8进不了安全模式的解决方法
- 360推荐的广告怎么关闭?360推荐弹窗怎么彻底关闭?
- 你的设备中缺少重要的安全和质量修复 无法更新怎么办?
- Word删除页眉水平横线怎么操作?五种方法教你快速删除页眉水平横线
- Win11电脑NVIDIA显卡驱动安装失败怎么办?NVIDIA显卡驱动安装失败的解决方法
- VMware打开虚拟机就蓝屏重启怎么解决?
- DM-20说明书
- 三星SCX-4216F使用手册说明书
- 三星SCX-4200使用手册说明书
- 三星SCX-4321使用手册说明书
- 三星SCX-4521F使用手册说明书
- 松下KX-MB2033CN使用说明书
- 松下KX-MB2003CN使用说明书
- 松下KX-MB2038CN使用手册说明书
- 松下KX-MB2008CN使用手册说明书
- 昆盈MaxFire G-08XU游戏控制器说明书
- 艾尔登法环移除黄金树帧数优化MOD v3.62
- 尼尔机械纪元2B姐tifa紫色连衣裙MOD v1.23
- 消逝的光芒2更有体验感的跑酷MOD v1.29
- 怪物猎人崛起曙光热裤替换铸铁套装MOD v2.84
- 怪物猎人崛起猫猫头MOD v2.42
- 怪物猎人崛起曙光去除女性初始服装手部装备MOD v3.9
- 艾尔登法环英雄联盟悠米成为武器士兵弩MOD v2.44
- 咩咩启示录修改器 v0.9.40
- 怪物猎人崛起趣味金狮子MOD v3.31
- 艾尔登法环最终幻想7尤菲替换拉塔恩套v1.04MOD v3.58
- abbreviate
- abbreviation
- ABC
- abdicate
- abdomen
- abdominals
- abduct
- aberrant
- aberration
- abet
- 夭夭花神
- 三木记
- 朕宠了龙宝宝后每天都在崩人设[女尊]
- 死神+网王之昼雪流年
- 我的老公是男神
- 爱你爱到掉了牙
- [综]短信告白引发的灾难
- 什么风把你吹来了
- 怕什么来什么
- 娇气包能一敌百[快穿]
- [BT下载][夜魔侠:重生.第一季][第07集][WEB-MKV/1.58G][简繁英字幕][1080P][Disney+][流媒体][ZeroTV]
- [BT下载][天命大主宰][第28集][WEB-MP4/0.42G][国语配音/中文字幕][1080P][流媒体][ZeroTV]
- [BT下载][女巡特警之蜂鸟突击队][第01-05集][WEB-MKV/1.38G][国语音轨/简繁英字幕][1080P][流媒体][MiniTV]
- [BT下载][如何在网上卖迷幻药.第三季][全06集][WEB-MKV/3.64G][简繁英字幕][1080P][Netflix][流媒体][ZeroTV]
- [BT下载][异修罗.第二季][全12集][WEB-MKV/9.37G][简繁英字幕][1080P][Disney+][流媒体][ZeroTV]
- [BT下载][柏林急诊室][第07集][WEB-MKV/2.75G][简繁英字幕][4K-2160P][H265][流媒体][ZeroTV]
- [BT下载][雁回时][全30集][WEB-MKV/9.92G][国语配音/中文字幕][1080P][H265][流媒体][ZeroTV]
- [BT下载][红豆面包][第03集][WEB-MKV/0.83G][中文字幕][1080P][流媒体][ZeroTV]
- [BT下载][柏林急诊室][第07集][WEB-MKV/3.45G][简繁英字幕][1080P][流媒体][ZeroTV]
- [BT下载][柏林急诊室][第07集][WEB-MKV/6.88G][简繁英字幕][4K-2160P][H265][流媒体][ZeroTV]