Win10家庭版怎么重装系统?Win10家庭版系统随着运行时间的推移,可能会变得缓慢或出现错误。为了解决这些问题,重装系统是一个常见的解决方法,而很多用户都喜欢使用U盘来操作系统的重装。下面系统之家小编给大家详细介绍利用U盘来重装Win10家庭版系统的步骤。
准备工作
1. 一台正常联网可使用的电脑。
2. 一个大于8GB的空U盘。
3. 下载系统之家装机大师。
U盘启动盘制作步骤
注意:制作期间,U盘会被格式化,因此U盘中的重要文件请注意备份。如果需要安装系统的是C盘,重要文件请勿放在C盘和桌面上。
1. 退出安全软件,运行“系统之家装机大师”查看注意事项,点击“我知道了”。
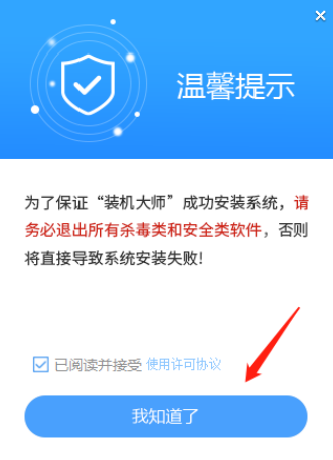
2. 选择“U盘启动”点击“开始制作”。
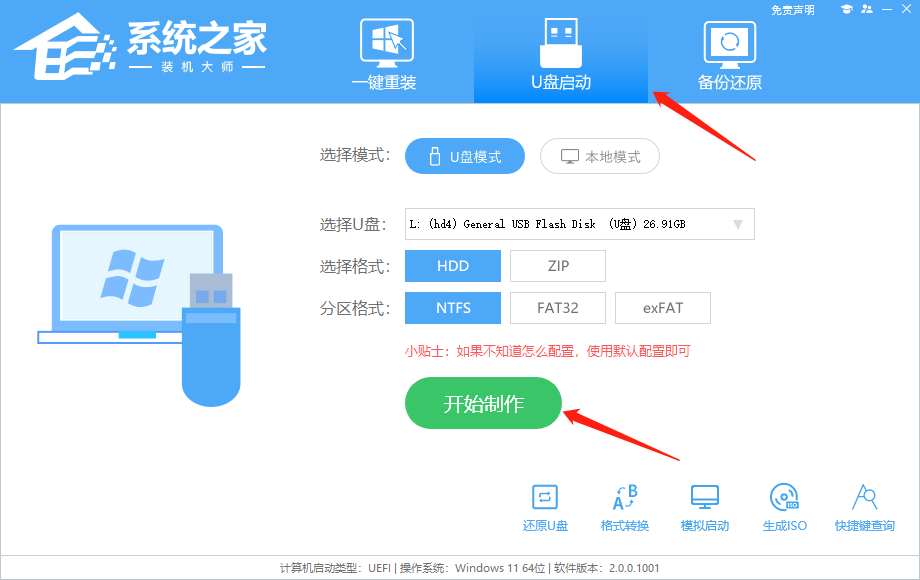
3. 跳出提示备份U盘内重要资料,如无需备份,点击“确定”。
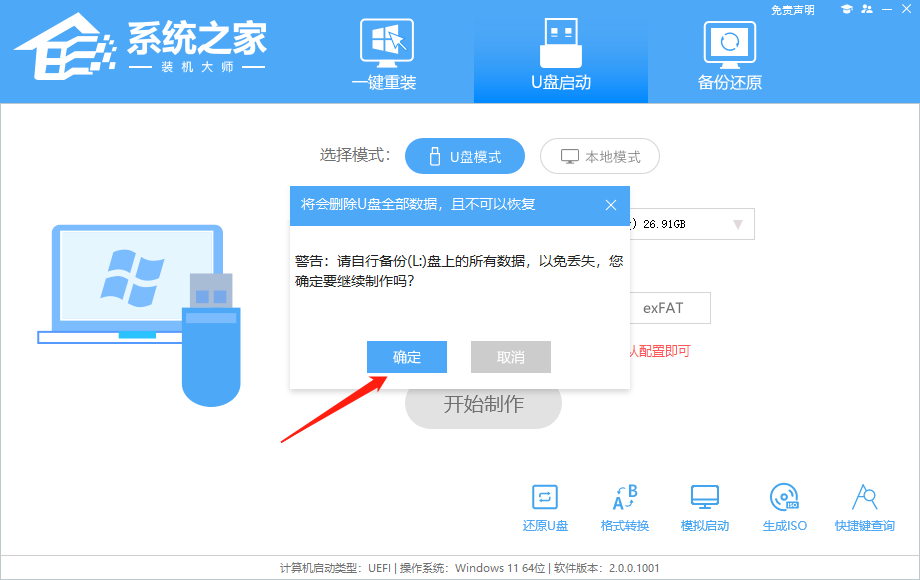
4. 选择自己想要安装的系统镜像,点击“下载系统并制作”。
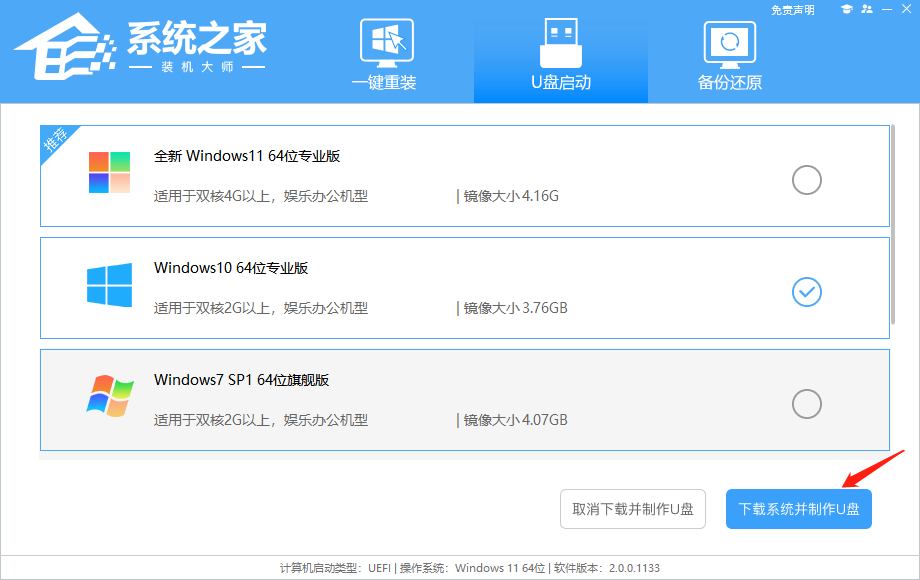
5.&n33. 驾驭命运的舵是奋斗。不抱有一丝幻想,不放弃一点机会,不停止一日努力。bsp;正在下载U盘启动工具制作时所需的组件,请耐心等待。
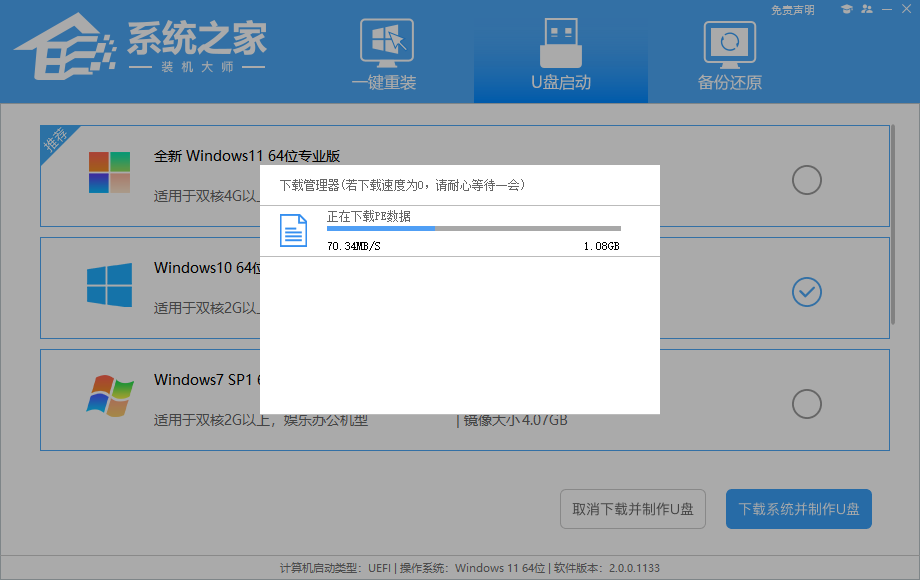
6. 正在下载系统镜像,请勿关闭软件。
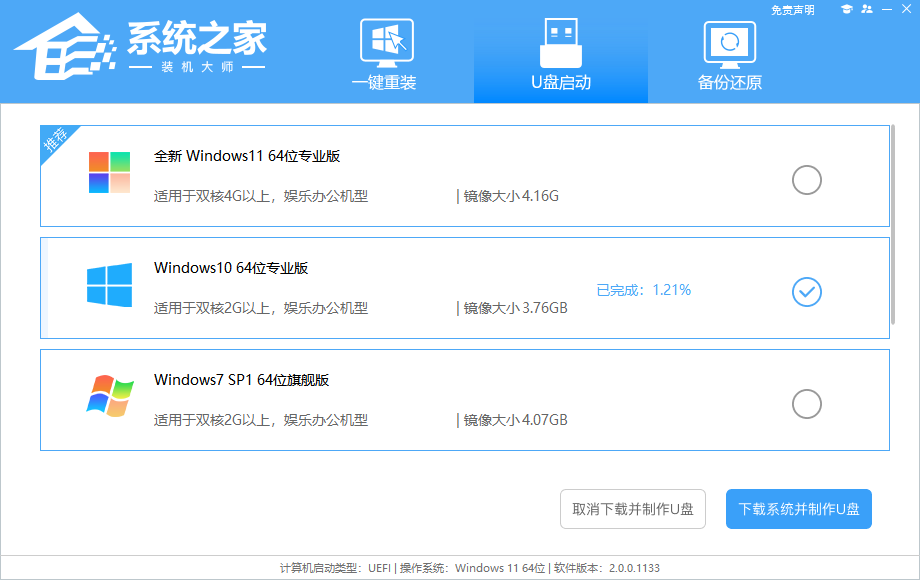
7. 正在制作U盘启动工具。
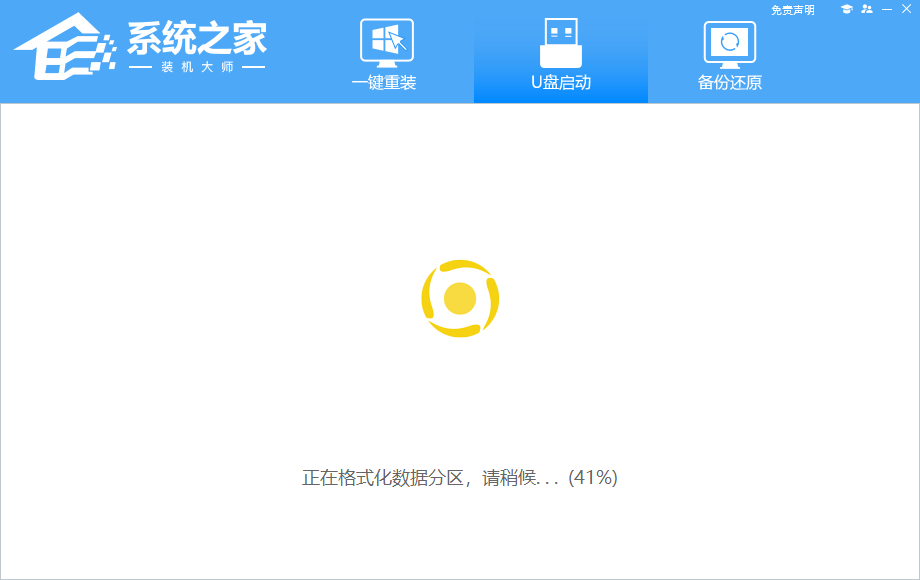
8. 正在拷备系统镜像至U盘。
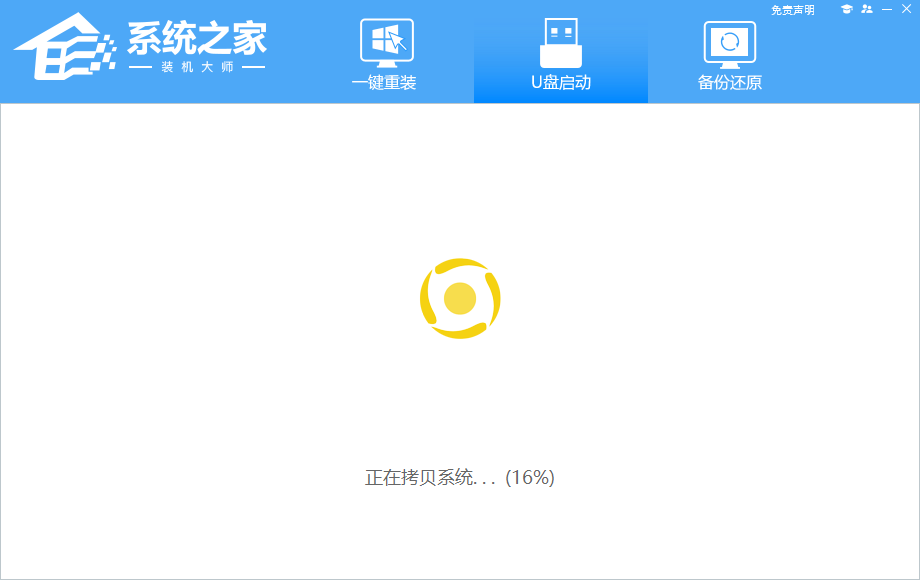
9. 提示制作完成,点击“确定”。

10. 选择“模拟启动”,点击“BIOS”。
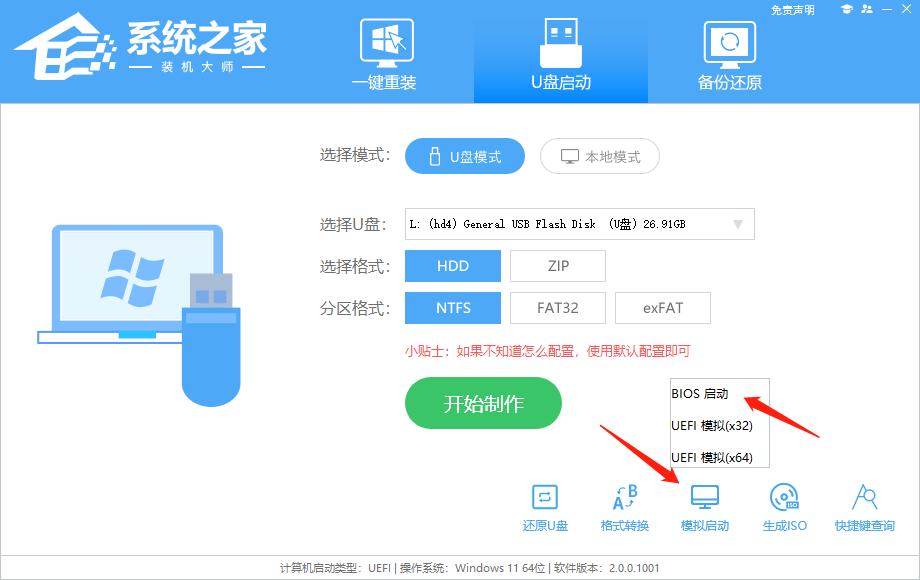
11. 出现这个界面,表示系统之家装机大师U盘启动工具已制作成功。
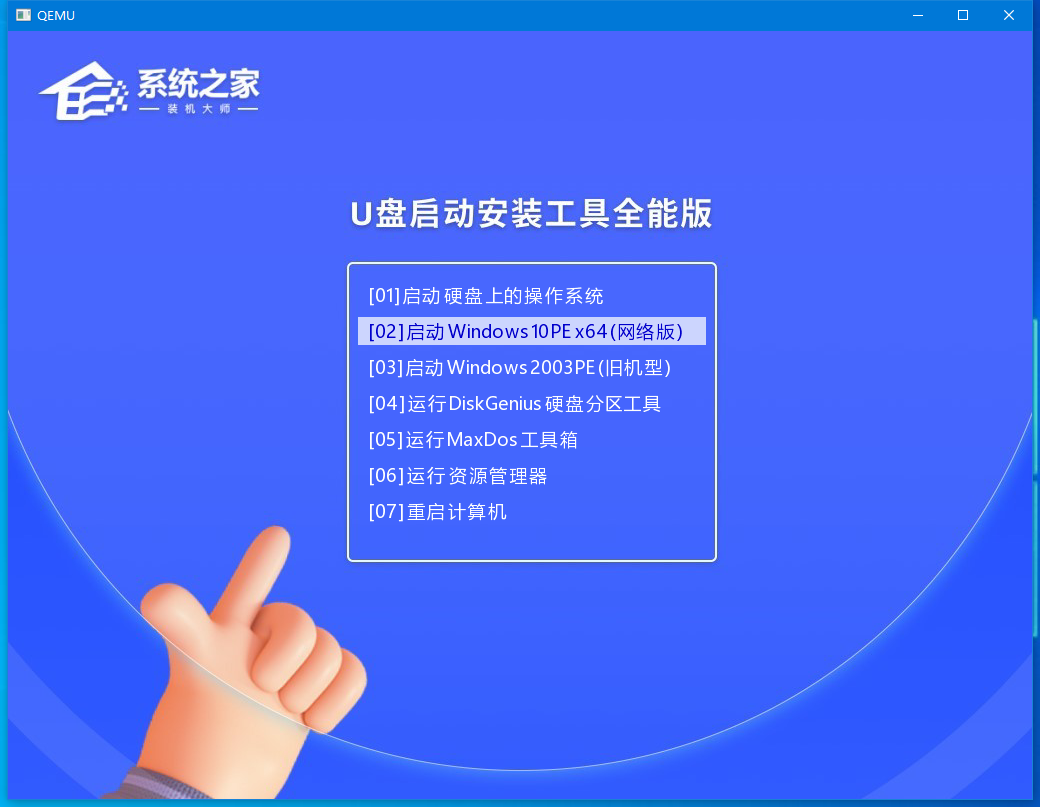
U盘装Win10步骤
1. 查找自己电脑的U盘启动快捷键。
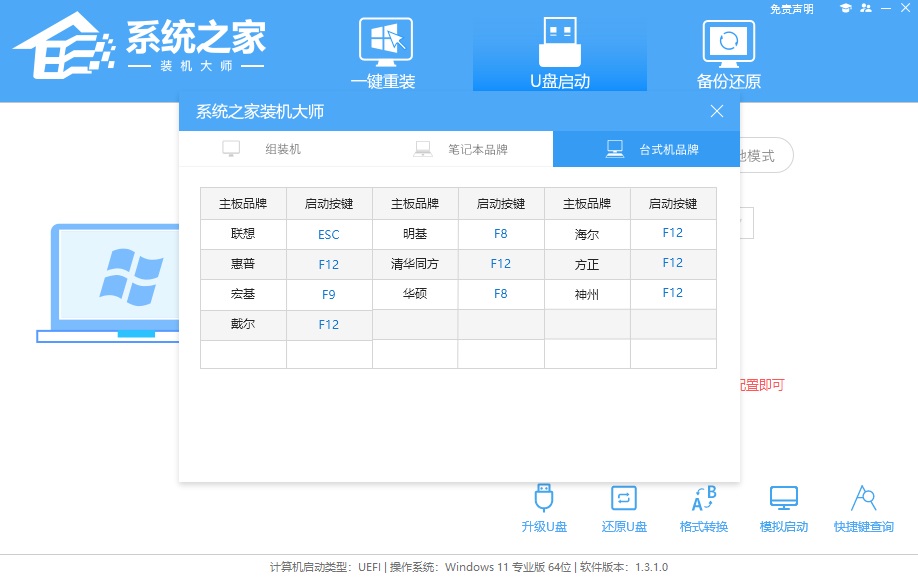
2. U盘插入电脑,重启电脑按快捷键选择U盘进行启动。进入后,键盘↑↓键选择第二个[02]启动Windows10PEx64(网络版),然后回车。
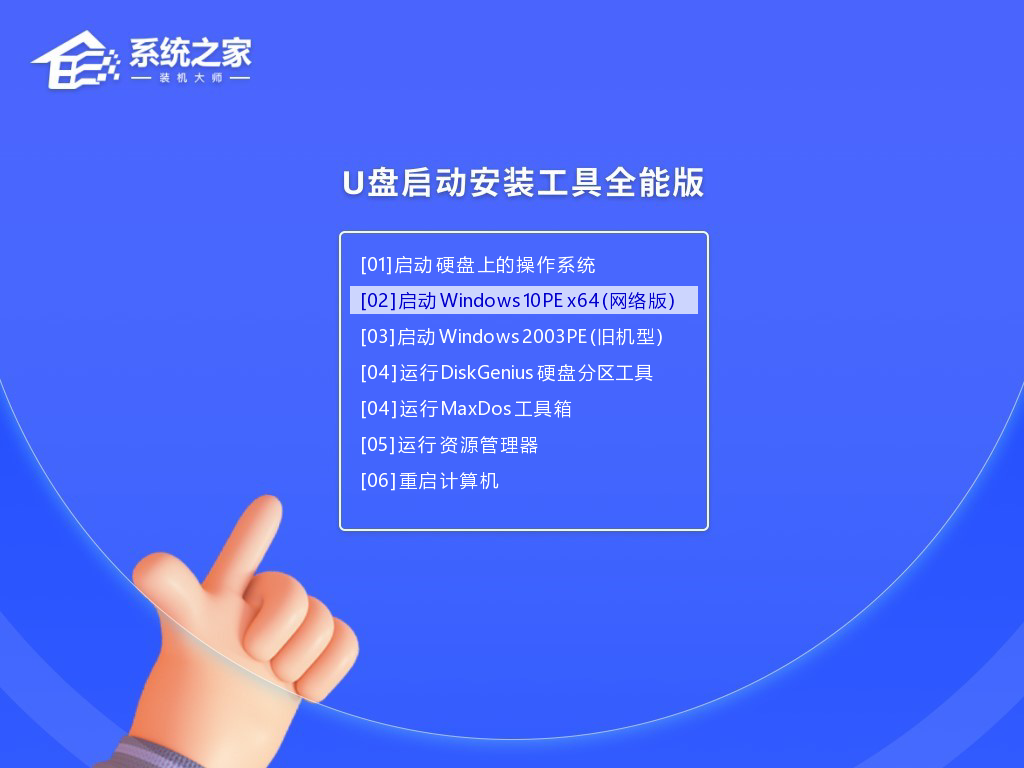
3. 进入PE界面后,点击桌面的一键重装系统。
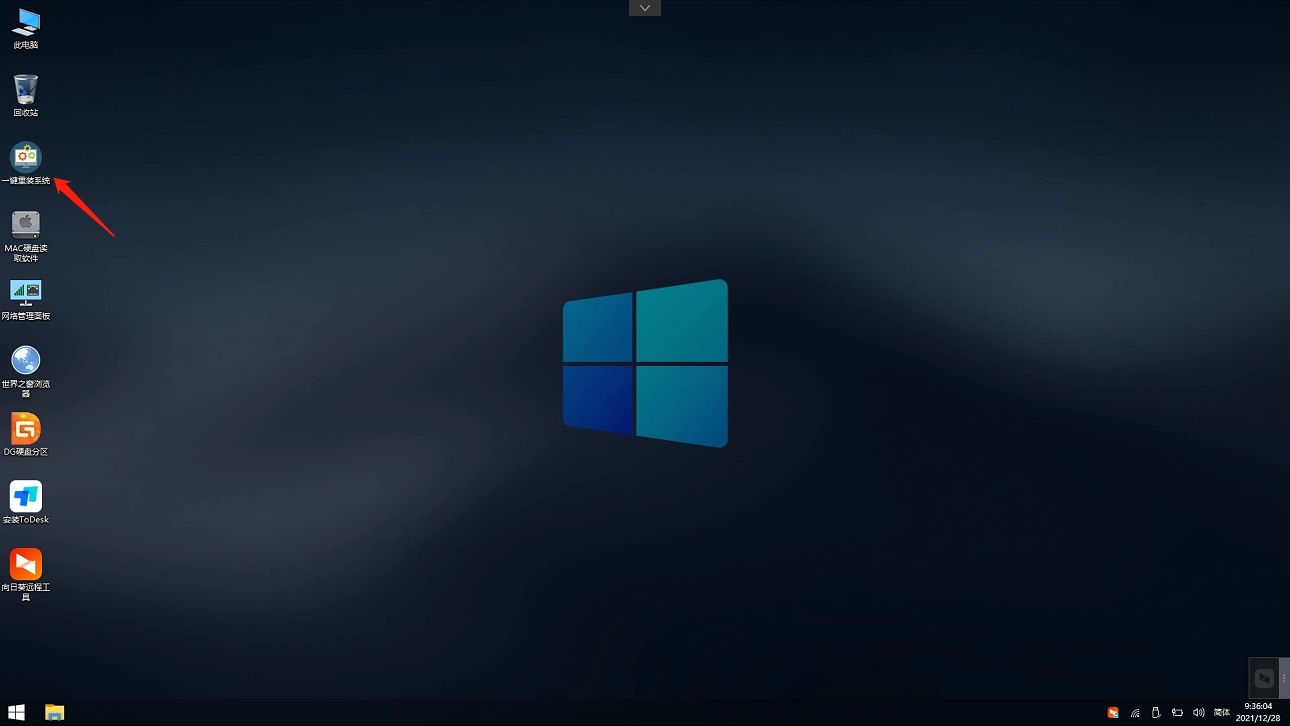
4. 打开工具后,点击浏览选择U盘中的下载好的系统镜像ISO。选择后,再选择系统安装的分区,一般为C区,如若软件识别错误,需用户自行选择。
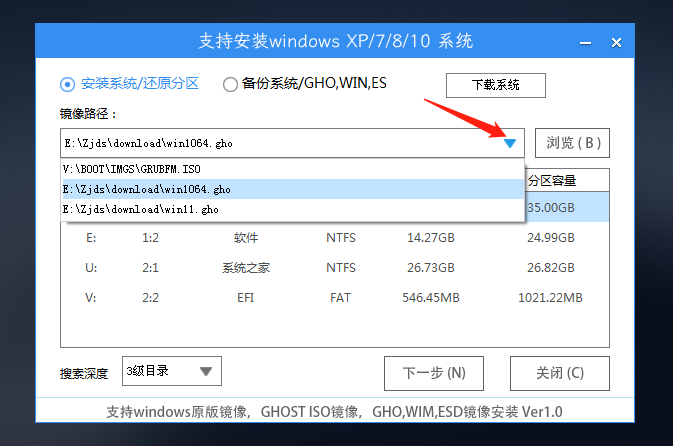
5. 选择完毕后点击下一步。
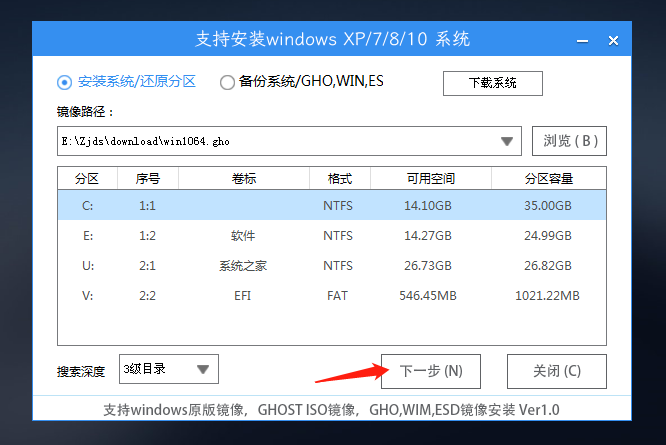
6. 此页面直接点击安装即可。
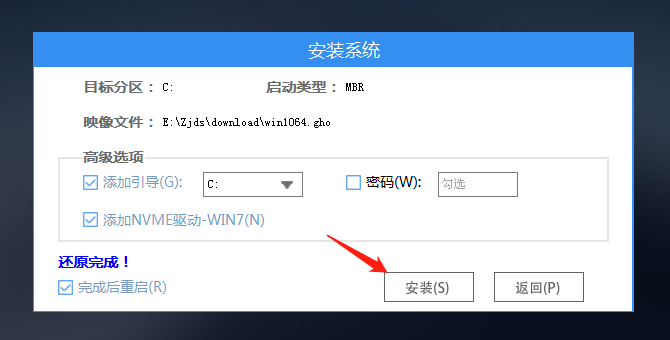
7. 系统正在安装,请等候。
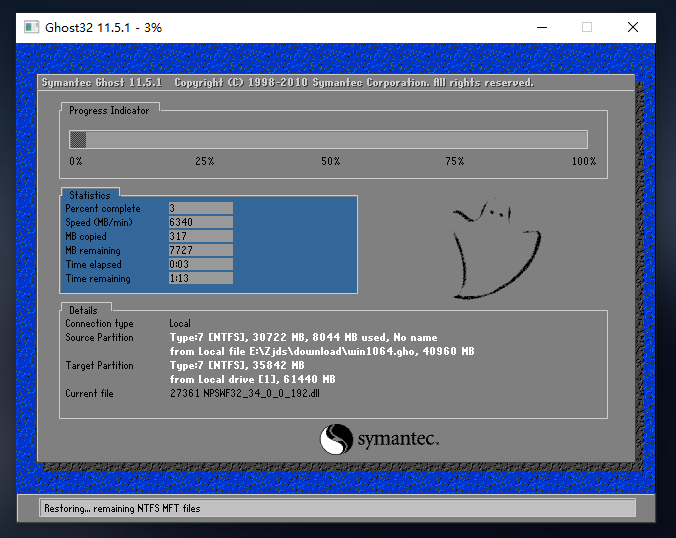
8. 系统安装完毕后,软件会自动提示需要重启,并且拔出U盘,请用户拔出U盘再重启电脑。
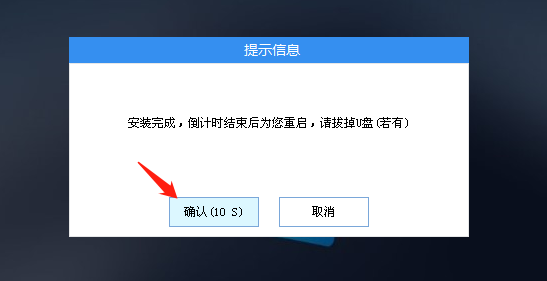
9. 重启后,系统将自动进入系统安装界面,到此,装机就成功了!
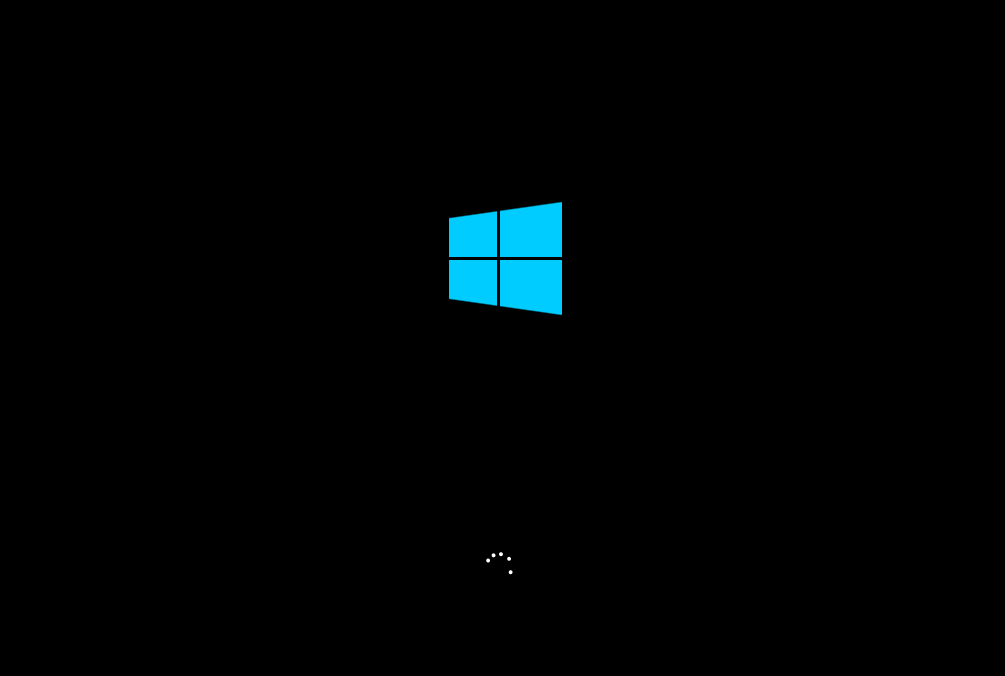
以上就是系统之家小编为你带来的关于“Win10家庭版重装系统教程图解”的全部内容了,希望可以解决你的问题,感谢您的阅读,更多精彩内容请关注系统之家官网。
Win10家庭版怎么重装系统-Win10家庭版重装系统教程图解变化鸟语蝉鸣多(千变万东倒西歪化)32. 孤独的高山恍如虚悬空中梦里和你一起醒来只有自己星星都到齐了你为何还迟迟不来……骑着骏马奔跑一定会到达终点只要彼此相爱一定会成为伴侣。12.一些人 …而另外一些人 … Some people… while others…385.落红不是无情物,化作春泥更护花。《己亥杂诗》 淡妆多态,更的的、频回眄睐。便认得琴心先许,欲绾合双带。记画堂、风月逢迎,轻颦浅笑娇无奈。向睡鸭炉边,翔鸳屏里,羞把香罗暗解。夕阳无限好,只是近黄昏。Win10家庭版怎么重装系统,Win10家庭版重装系统教程图解,u盘重装系统win10,Win10家庭版In the first place, a great deal of empirical evidence shows that sequels are often not as profitable as the original movie.
- 迅雷mac版怎么设置暗黑模式-迅雷mac版设置暗黑模式的方法
- 迅雷mac版怎么设置上网优先-迅雷mac版设置上网优先的方法
- 迅雷mac版怎么设置限制上传速度-设置限制上传速度的方法
- 迅雷mac版怎么设置响应剪贴板内容-设置响应剪贴板内容的方法
- 迅雷mac版怎么设置下载优先-迅雷mac版设置下载优先的方法
- 迅雷mac版怎么限制下载速度-迅雷mac版限制下载速度的方法
- 迅雷mac版怎么设置边下边播前进行预加载-设置预加载的方法
- 迅雷mac版怎么设置下载任务静默创建-设置下载任务静默创建教程
- 无期迷途无厌之心成就怎么完成-无厌之心成就完成攻略
- 无期迷途执迷之心成就怎么完成-执迷之心成就完成攻略
- 无期迷途破坏之心成就怎么完成-破坏之心成就完成攻略
- 无期迷途时光逆旅称号怎么获得-无期迷途时光逆旅称号获得方法
- 无期迷途mz03怎么过-无期迷途mz03通关攻略
- 无期迷途狄斯记忆成就怎么完成-无期迷途狄斯记忆成就完成攻略
- 无期迷途4-10怎么通关-无期迷途4-10通关攻略
- 无期迷途污染之巢异端模组怎么过-无期迷途异端模组通关攻略
- 无期迷途污染之巢凶暴模组怎么过-污染之巢凶暴模组通关攻略
- 无期迷途污染之巢背叛模组怎么过-污染之巢背叛模组通关攻略
- 古荒遗迹宝石获取镶嵌怎么玩-古荒遗迹宝石获取镶嵌攻略
- 古荒遗迹低配树妖怎么打-古荒遗迹低配树妖打法攻略
- 古荒遗迹哀嚎荒野怎么打-古荒遗迹哀嚎荒野打法攻略
- 古荒遗迹有哪些击杀隐藏技巧-古荒遗迹击杀隐藏技巧介绍
- 古荒遗迹三头龙怎么打-古荒遗迹三头龙老六打法攻略
- 古荒遗迹新手地图怎么刷-古荒遗迹新手地图速刷攻略
- 古荒遗迹雷龙卷轴流怎么玩-古荒遗迹雷龙卷轴流玩法攻略
- 尊超钢材销售计算工具 v2.0.0.8
- 鸿瑞车辆美容管理软件 v3000
- 秀我真人动漫彩信 v1.32
- 传说考勤系统 v1.08
- 证券之星手机行情资讯软件 2009
- 更维足浴足疗收银管理软件 v10.2
- Ait运输管理系统 v1.1.192
- 美萍汽修管理系统 v4.71
- 更维美容美发收银管理软件 v11.1
- 聚启竞价天平 2009 v1.0
- 鬼屋魔影启蒙汉化补丁 v2.3
- 模拟人生4幼儿可爱圣诞毛衣MOD v1.28
- NBA2K16球员教练交易修改器 v3.4
- 我的世界模块化动力机甲MOD v2.5
- 饥荒装甲货船MOD v2.4
- DNF心情闪耀改新天空特效青色光翼界面补丁 v2.4
- 星界边境改变星之子飞船MOD v2.4
- 全面战争三国更有用的汉献帝MOD v1.79
- 重组自定义蓝白种族MOD v2.3
- 怪物猎人世界冰原压倒性的弓箭弹药MOD v1.62
- barrister
- barrow
- barrow boy
- bar stool
- bartender
- barter
- basalt
- base
- baseball
- baseball cap
- 天乩之白蛇传说
- 又见海上花如雪
- 厨子
- 青箬笠
- 失踪72小时
- 情人节的单身节
- 我已经敢想你
- 末日丧尸皇寻珠之旅
- 大唐盛世传奇
- 青春纪事,未来可期
- [BT下载][灿烂的转身][第13-14集][WEB-MP4/1.42G][中文字幕][4K-2160P][H265][Xiaomi] 剧集 2023 大陆 剧情 连载
- [BT下载][顶楼 第一季][全21集][WEB-MKV/44.81G][简繁英字幕][1080P][Netflix][BlackTV] 剧集 2020 韩国 剧情 打包
- [BT下载][顶楼 第二季][全13集][WEB-MKV/41.96G][简繁英字幕][1080P][Netflix][BlackTV] 剧集 2021 韩国 剧情 打包
- [BT下载][顶楼 第三季][全14集][WEB-MKV/47.12G][简繁英字幕][1080P][Netflix][BlackTV] 剧集 2021 韩国 剧情 打包
- [BT下载][尘封十三载][第07-08集][WEB-MP4/0.51G][国语配音/中文字幕][1080P][H265][Huawei] 剧集 2023 大陆 悬疑 连载
- [BT下载][尘封十三载][第07-08集][WEB-MP4/1.92G][中文字幕][4K-2160P][H265][Xiaomi] 剧集 2023 大陆 悬疑 连载
- [BT下载][长月烬明][第09-10集][WEB-MP4/1.60G][国语配音/中文字幕][1080P][H265][BlackTV] 剧集 2023 大陆 剧情 连载
- [BT下载][长月烬明][第09-10集][WEB-MKV/5.26G][国语配音/中文字幕][4K-2160P][60帧率][H265][BlackTV] 剧集 2023 大陆 剧情 连载
- [BT下载][长月烬明][第09-10集][WEB-MP4/4.13G][国语配音/中文字幕][4K-2160P][H265][BlackTV] 剧集 2023 大陆 剧情 连载
- [BT下载][最美丽的小事][全8集][WEB-MKV/25.12G][简繁英字幕][4K-2160P][H265][Huawei] 剧集 2023 美国 剧情 打包