惠普笔记本Win7系统U盘重装系统怎么操作?惠普笔记本是备受用户喜爱的电脑品牌,在惠普笔记本Win7系统出现崩溃、病毒感染等情况下,使用U盘来重装系统可能是最方便和快捷的方法之一。下面系统之家小编给大家介绍Win7系统下使用U盘给惠普笔记本系统重装的简单步骤。
准备工作:
1. 一台正常联网可使用的电脑。
2. 一个大于8GB的空U盘。
3. 下载系统之家装机大师。
U盘启动盘制作步骤:
注意:制作期间,U盘会被格式化,因此U盘中的重要文件请注意备份。如果需要安装系统的是C盘,重要文件请勿放在C盘和桌面上。
1. 退出安全软件,运行“系统之家装机大师”查看注意事项,点击“我知道了”。
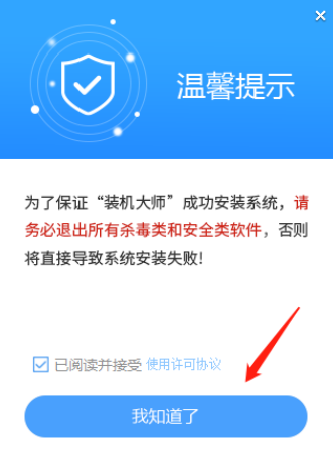
2. 选择“U盘启动”点击“开始制作”。
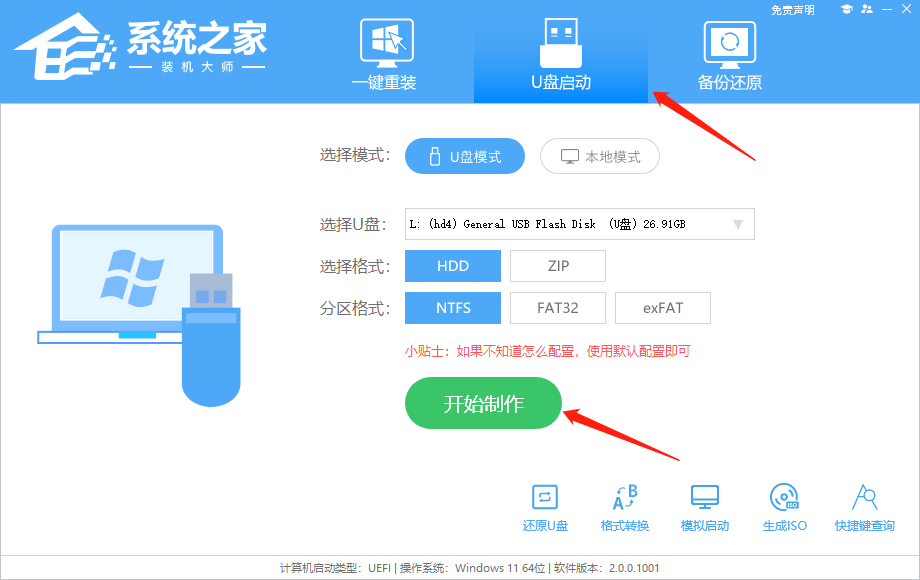
3. 跳出提示备份U盘内重要资料,如无需备份,点击“确定”。
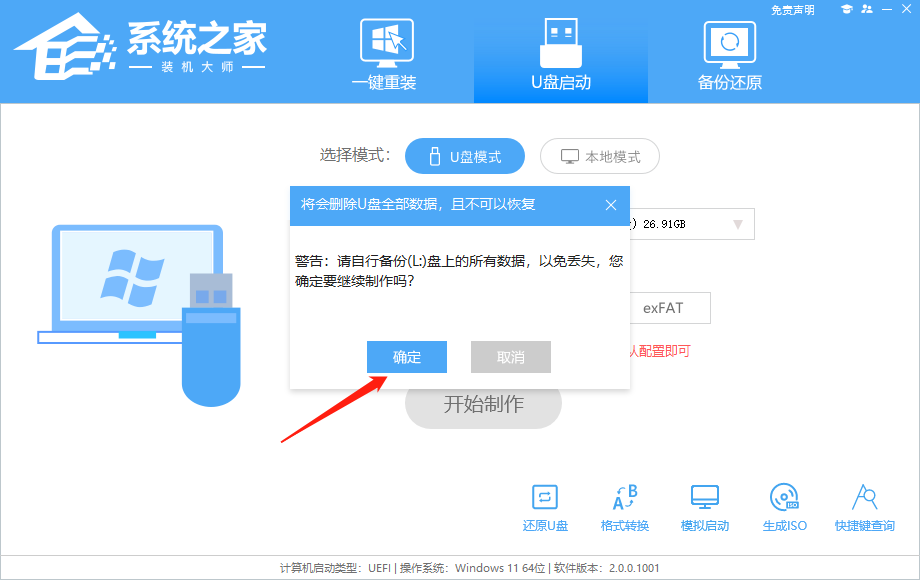
4. 选择自己想要安装的系统镜像,点击“下载系统并制作”。
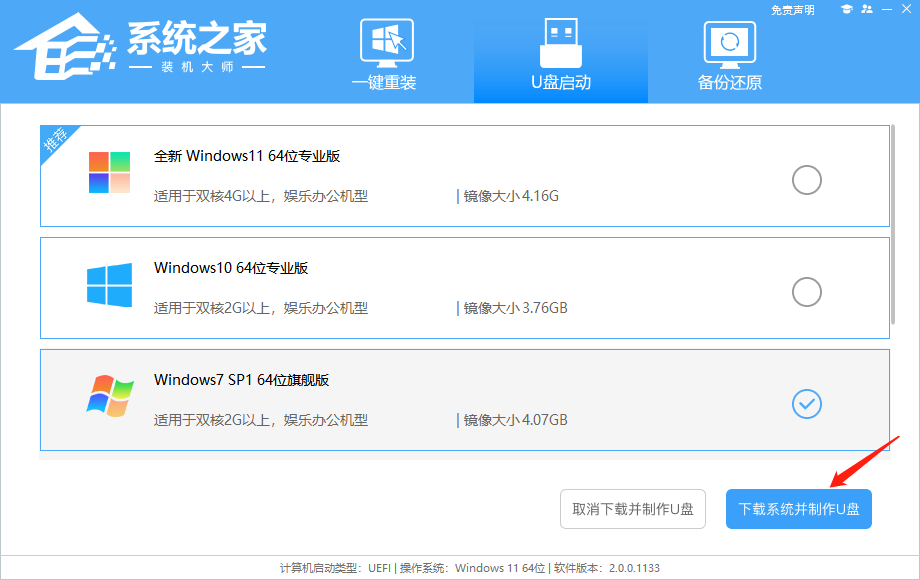
5. 正在下载U盘启动工具制作时所需的组件,请耐心等待。
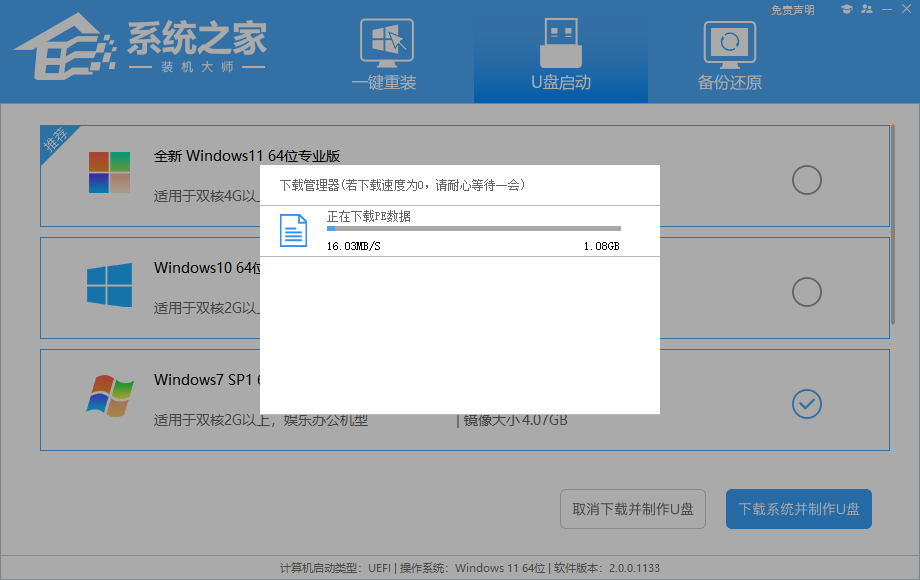
6. 正在下载系统镜像,请勿关闭软件。
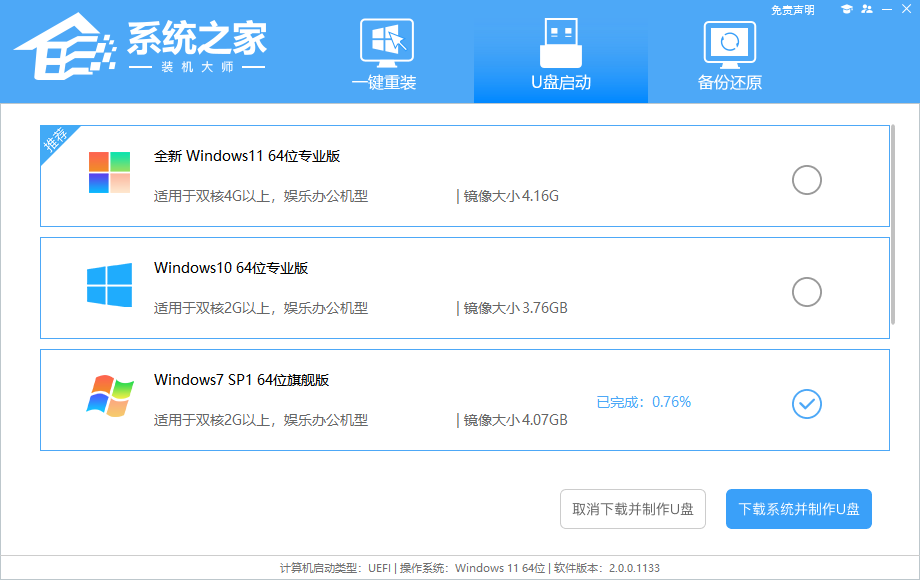
7. 正在制作U盘启动工具。
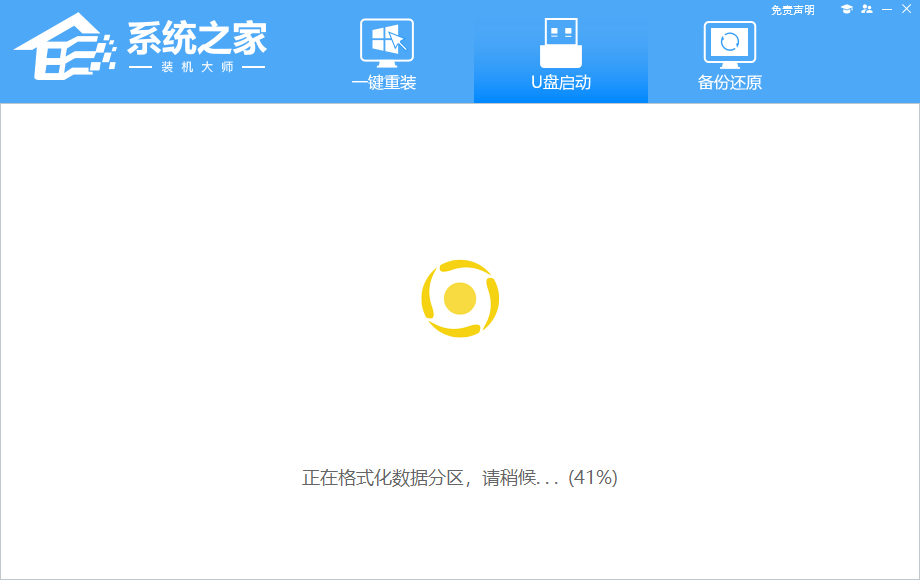
8. 正在拷备系统镜像至U盘。
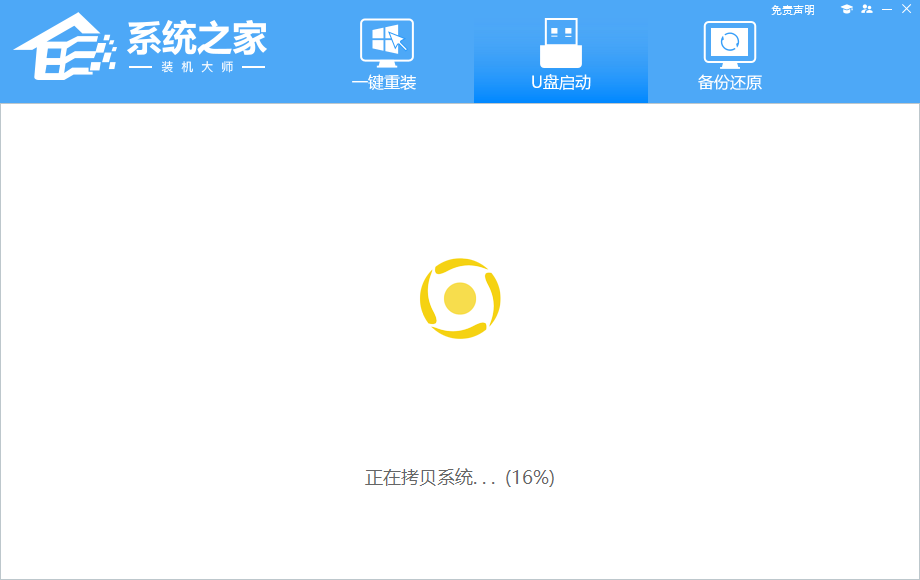
9. 提示制作完成,点击“确定”。
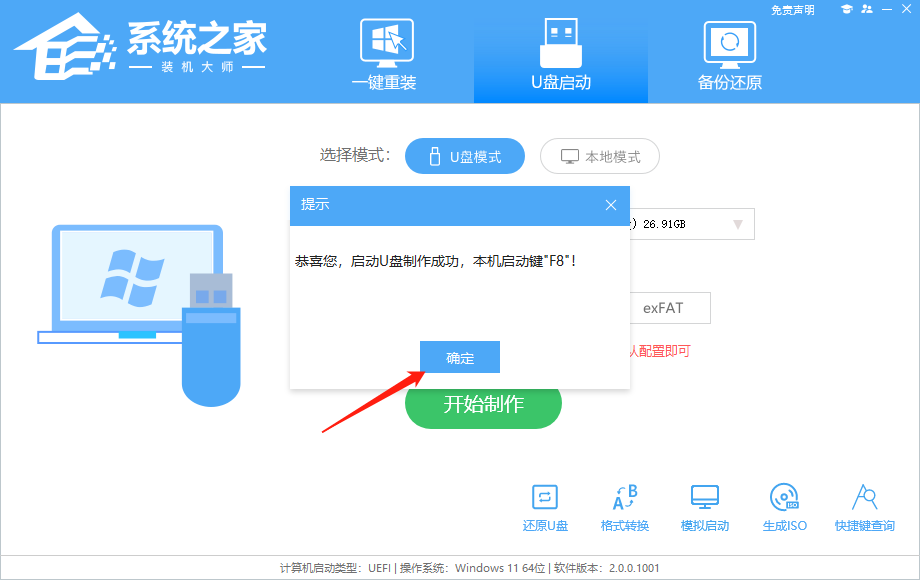
10. 选择“模拟启动”,点击“BIOS”。
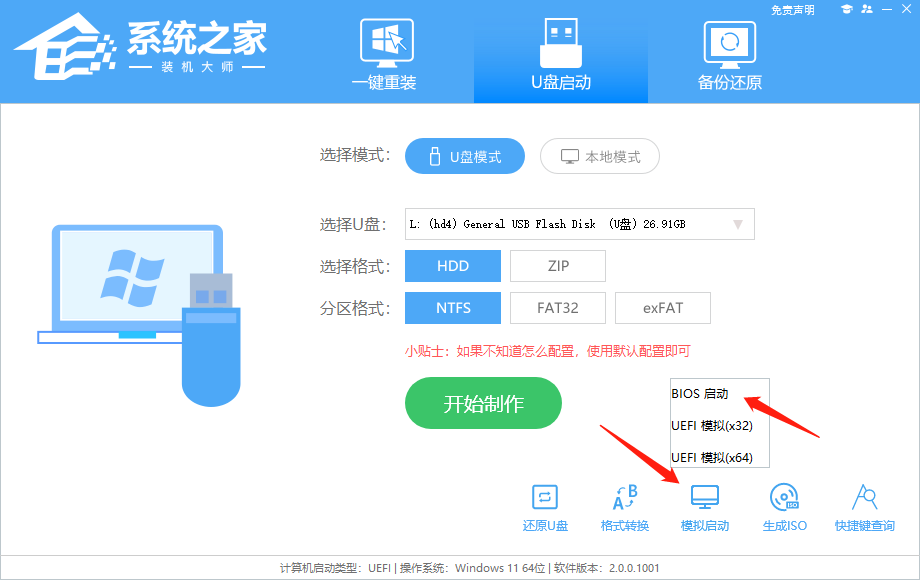
11. 出现这个界面,表示系统之家装机大师U盘启动工具已制作成功。
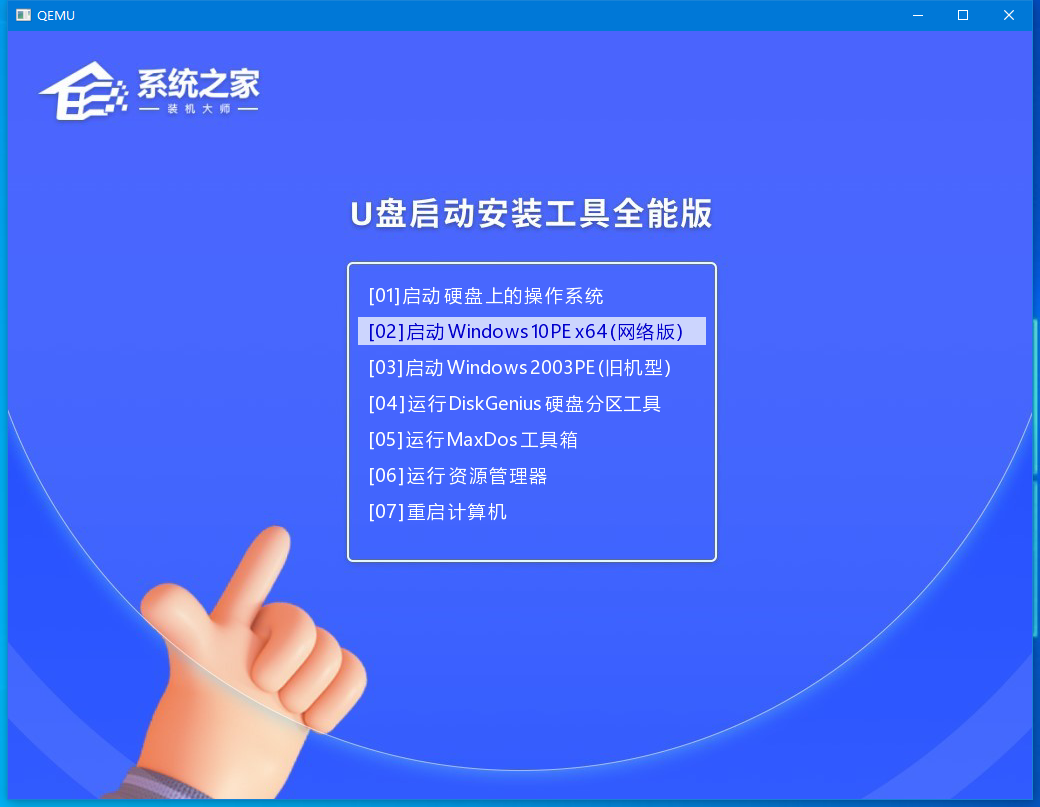
U盘装Win7:
1. 查找自己电脑主板的U盘启动盘快捷键。
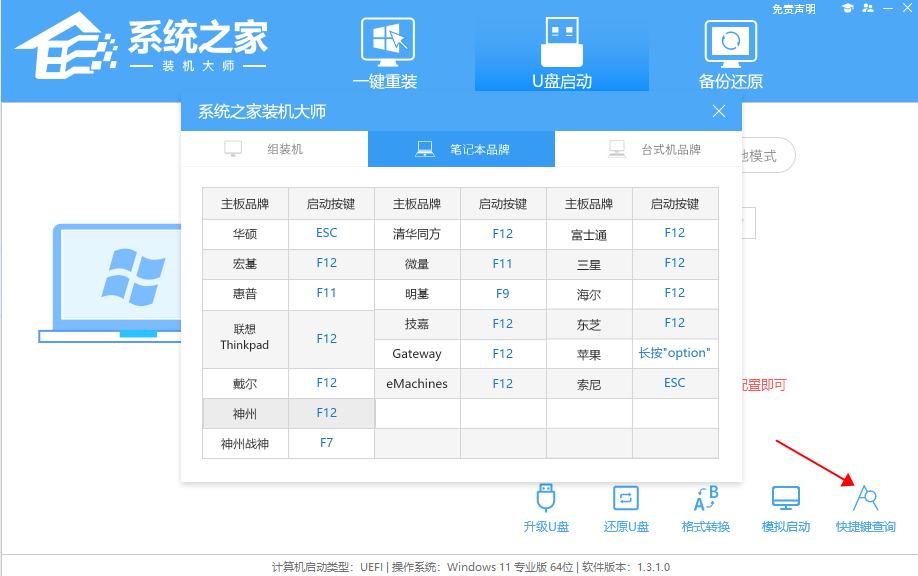
2. U盘插入电脑,重启电脑按快捷键选择U盘为第一启动项。进入后,键盘↑↓键选择第二个【02】启动Windows10PEx64(网络版),然后回车。
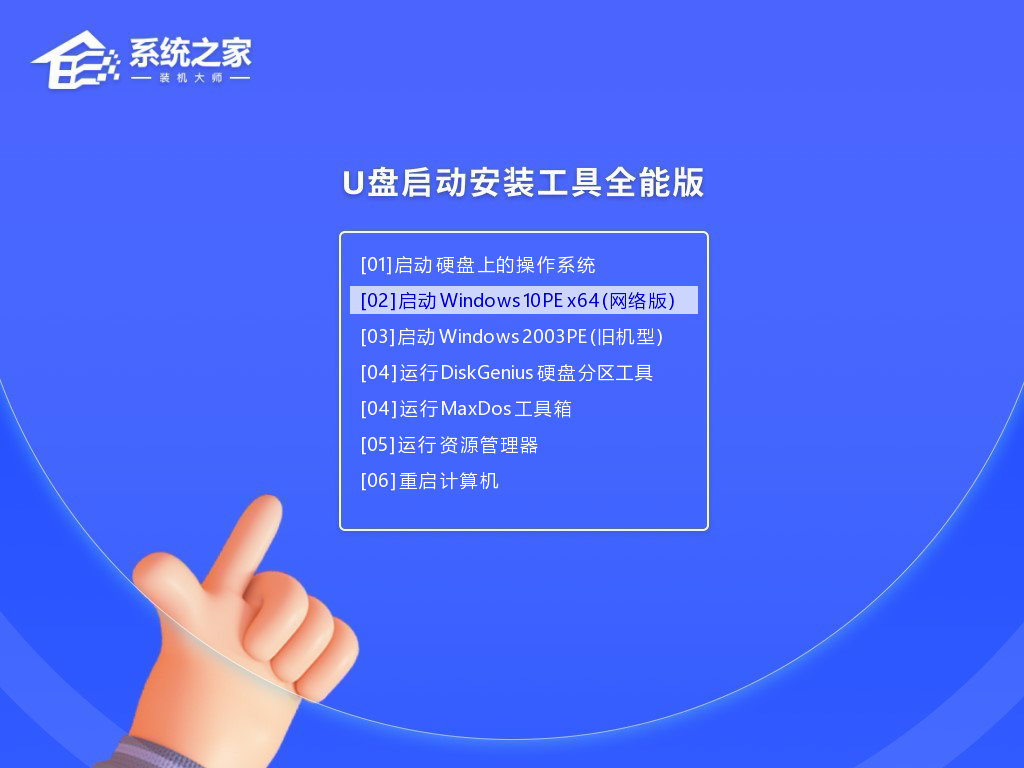
3. 进入PE界面后,点击桌面的一键重装系统。
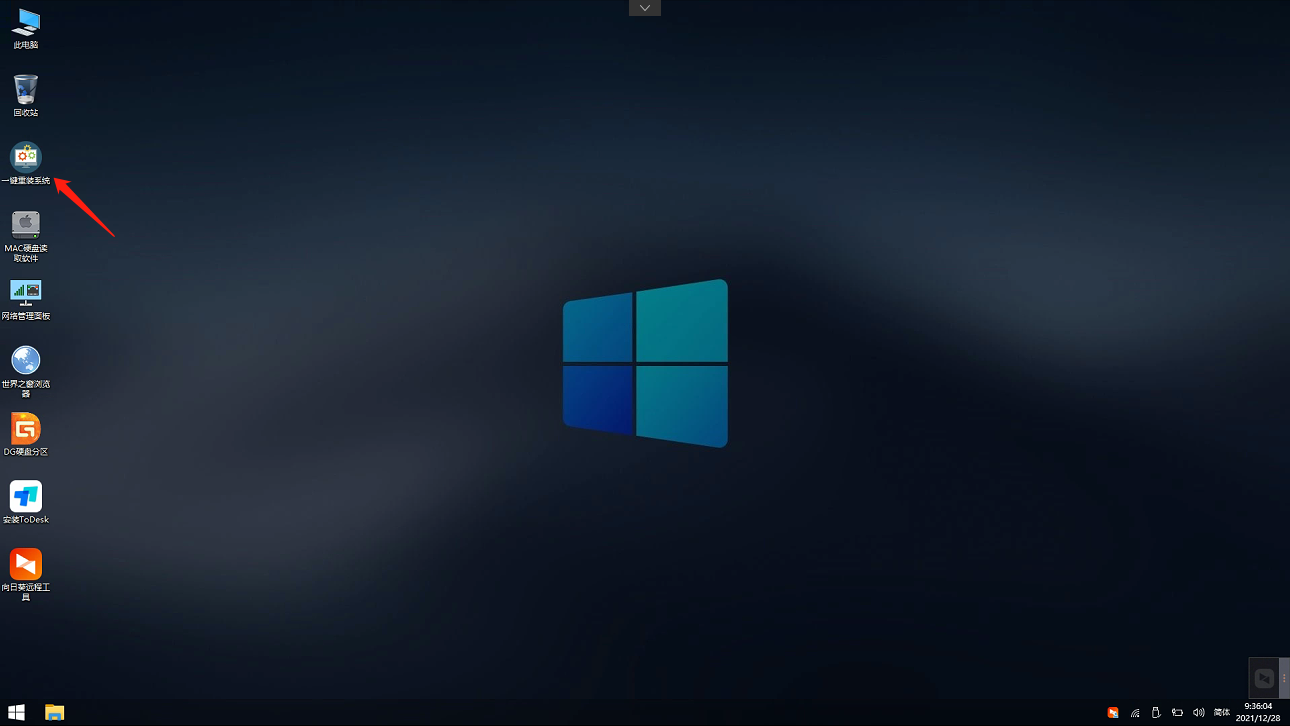
4. 打开工具后,点击浏览选择U盘中的下载好的系统镜像ISO。选择后,再选择系统安装的分区,一般为C区,如若软件识别错误,需用户自行选择。
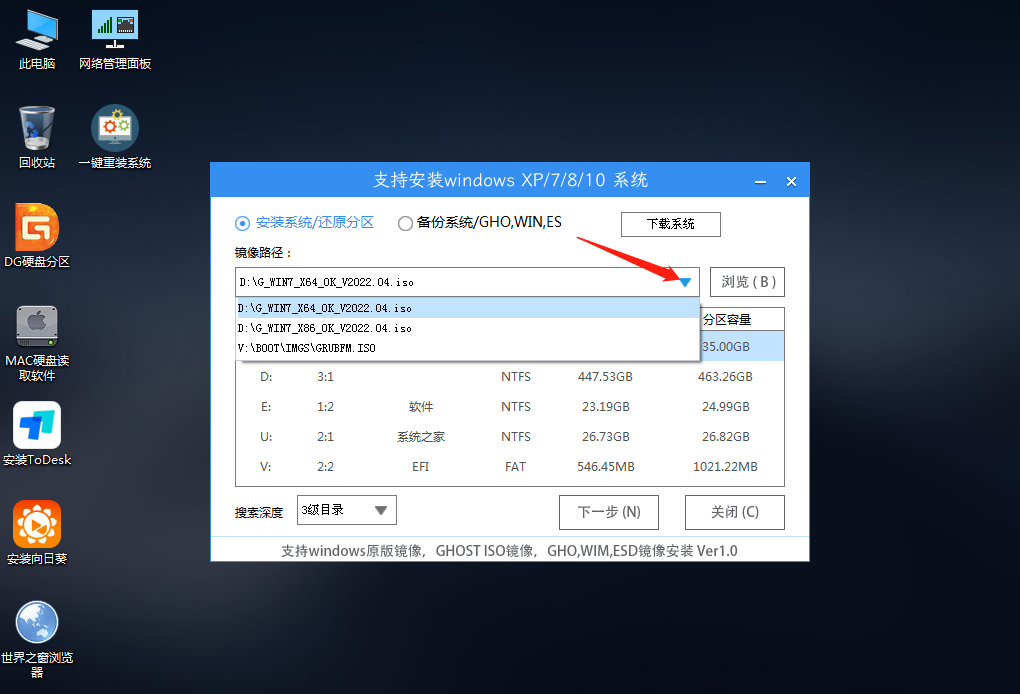
5. 选择完毕后点击下一步。
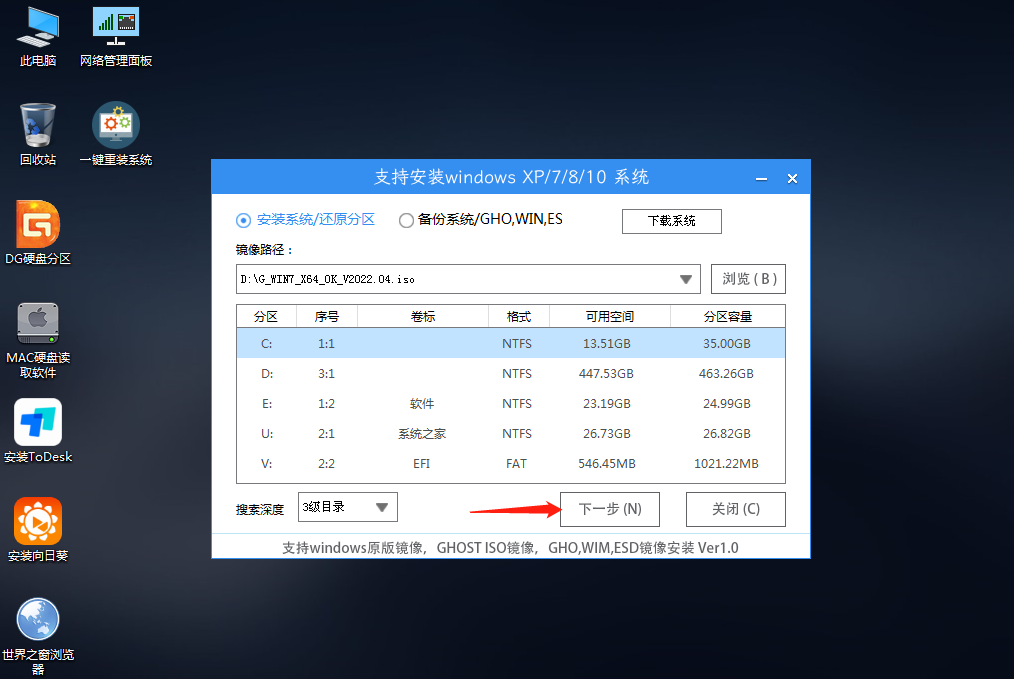
6. 此页面直接点击安装即可。
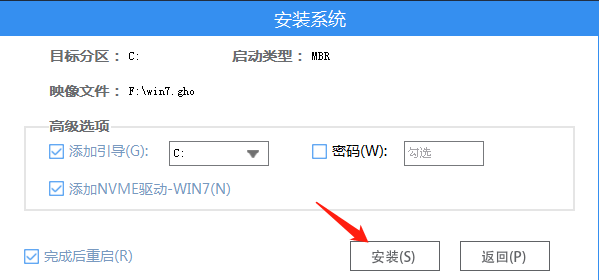
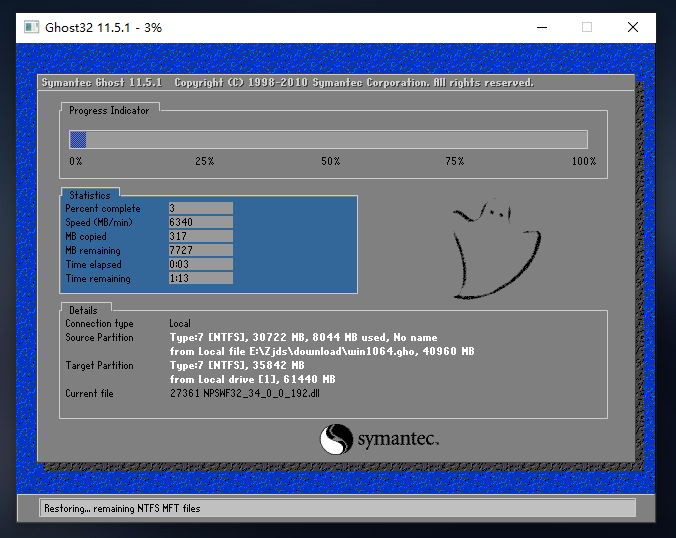
8. 系统安装完毕后,软件会自动提示需要重启,并且拔出U盘,请用户拔出U盘再重启电脑。
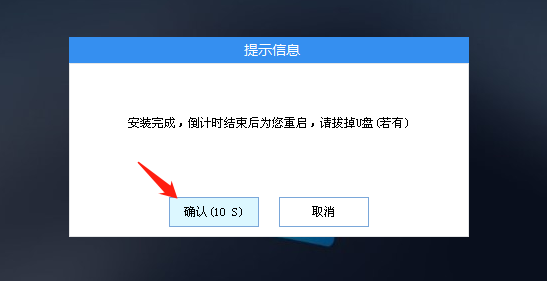
9. 重启后,系统将自动进入系统安装界面,到此,装机就成功了!
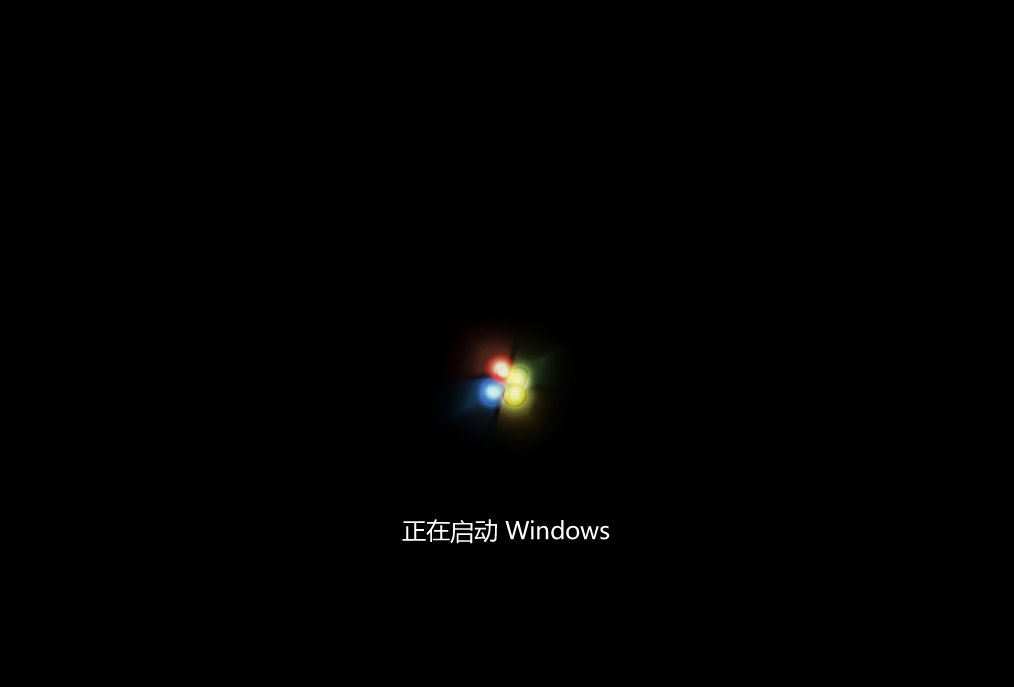
以上就是系统之家小编为你带来的关于“惠普笔记本Win7系统U盘重装系统怎么操作?”的全部内容了,希望可以解决你的问题,感谢您的阅读,更多精彩内容请关注系统之家官网。
存心养性拼音:cún xīn yǎng xìng释义:保存赤子之心,修养善良之性。旧时儒家宣扬的修养方法。出处:《孟子·尽心上》存其心,养其性,所以事天也。”示例:释氏只令人到知天处休了,更无~事天也。★《二程全书·外书十二》
惠普笔记本Win7系统U盘重装系统怎么操作?七上八春光明媚膘肥体壮下31. 又到草黄时节。遍野的绿色斑驳着消失,只有那干枯的浅黄渐次布满了人的视线,是生命终结时最柔韧的余唱。高级名言谚语活学活用。50.名不正,则言不顺;言不顺,则事不成。 时为嘉禾小倅以病眠不赴府会云鬓花颜金步摇,芙蓉帐暖度春宵。惠普笔记本Win7系统U盘重装系统怎么操作,u盘重装系统win7,U盘重装系统,惠普笔记本65、You never know till you have tried.
- obs怎么录屏?-obs录屏的方法
- 360极速浏览器怎么清除缓存-360极速浏览器清除缓存的方法
- obs怎么下载录制的视频?-obs下载录制视频的方法
- 360极速浏览器怎么关闭广告-360极速浏览器关闭广告的方法
- 360极速浏览器怎么开极速模式-360极速浏览器开极速模式的方法
- 360极速浏览器怎么更新版本-360极速浏览器更新版本的方法
- 爱奇艺怎么进入爱奇艺官网 爱奇艺进入爱奇艺官网的方法
- 爱奇艺怎么签到抽爱奇艺会员 爱奇艺签到抽爱奇艺会员的方法
- 爱奇艺怎么听视频 爱奇艺听视频方法
- obs怎么调整画面清晰度?-obs调整画面清晰度的方法
- obs怎么设置全屏?-obs设置全屏的方法
- 360极速浏览器怎么开启浏览器静音-360极速浏览器开启浏览器静音的方法
- obs怎么使用美颜?obs使用美颜的方法
- 爱奇艺怎么评分 爱奇艺评分的方法
- obs怎么缩小窗口?-obs缩小窗口的方法
- 360极速浏览器怎么录屏-360极速浏览器录屏的方法
- 360极速浏览器怎么更换皮肤-360极速浏览器更换皮肤的方法
- 360极速浏览器怎么登录360账户-360极速浏览器登录360账户的方法
- 爱奇艺怎么取消自动续费-爱奇艺取消自动续费方法
- 爱奇艺怎么一起看?-爱奇艺一起看教程
- 爱奇艺怎么查看奇豆 爱奇艺查看奇豆方法
- 爱奇艺怎么投屏-爱奇艺投屏的方法
- obs怎么设置繁体中文?-obs设置繁体中文的方法
- obs怎么关闭在屏幕采集中隐藏OBS窗?-obs关闭在屏幕采集中隐藏OBS窗的方法
- obs怎么设置编码器?-obs设置编码器的方法
- 北京昌平健康云
- 江苏智慧人社
- 悟空搜索
- 悟空遥控器
- 美狐
- 问鼎云学习
- 武商网
- 无殊
- 无讼
- CAD建模号
- 上古卷轴5天际teraonline服装MOD v2.3
- 我的世界1.7.2驯龙之战3侵略整合包MOD v2.3
- 饥荒Chinese中文支持MOD v2.5
- 环世界A17手术与假体MOD v2.3
- 实况足球2018河床前锋斯科科面部补丁 v2.3
- 十字军之王3九格内阁顾问MOD v3.25
- 街头霸王5黑发光滑减肌嘉米MOD v2.3
- 上古卷轴5天际重制版快递公司MOD v2.3
- 天涯明月刀唐门女捏脸数据高冷淡漠御姐 v1.4
- 剑网3重制版成女青玄捏脸数据 v2.4
- dandle
- dandruff
- dandy
- Dane
- danger
- danger list
- danger money
- dangerous
- dangerously
- dangle
- 风倾三界
- 一场梦,亦是一场空?
- 紫焰寒冰
- 蝶舞之旅
- 花的使命
- 鱼宁
- 无双
- 有一个女孩爱着她的妈妈~!
- 真的有"冤"
- 长河落日(霍去病)
- [BT下载][熟年][第35-36集][WEB-MP4/2.71G][中文字幕][4K-2160P][H265][Xiaomi] 剧集 2023 大陆 剧情 连载
- [BT下载][欢迎来到王之国][第04集][WEB-MKV/2.48G][简繁英字幕][1080P][Netflix][Xiaomi] 剧集 2023 韩国 喜剧 连载
- [BT下载][LAST MAN-全盲搜查官-][第10集][WEB-MKV/1.51G][中文字幕][1080P][KKTV] 剧集 2023 日本 剧情 连载
- [BT下载][北方搜救队][全10集][WEB-MKV/13.84G][简繁英字幕][1080P][Netflix][Huawei] 剧集 2019 加拿大 剧情 打包
- [BT下载][Numbers:大厦森林的监视者们][第01-02集][WEB-MKV/1.68G][简繁英字幕][1080P][BlackTV] 剧集 2023 韩国 剧情 连载
- [BT下载][隐门][第21集][WEB-MKV/0.97G][粤语配音/中文字幕][1080P][Huawei] 剧集 2023 香港 剧情 连载
- [BT下载][今生也请多指教][第04集][WEB-MKV/2.81G][简繁英字幕][1080P][Netflix][Xiaomi] 剧集 2023 韩国 喜剧 连载
- [BT下载][南洋女儿情][第17-18集][WEB-MP4/2.69G][中文字幕][4K-2160P][H265][Xiaomi] 剧集 2023 大陆 剧情 连载
- [BT下载][布道家庭 第三季][第01-03集][WEB-MKV/6.15G][简繁英字幕][1080P][Huawei] 剧集 2023 美国 喜剧 连载
- [BT下载][为你心动/心跳][更新至01集][韩语中字][MP4][1080P] 剧集 2023 韩国 爱情 连载