联想昭阳K4e笔记本U盘重装系统教学分享。有用户使用联想昭阳K4e笔记本的时候,常常会遇到系统蓝屏的问题,所以想要去进行电脑系统的重装。那么如何去进行电脑系统的重装,一起来看看详细的操作方法教学吧。
准备工作:
1、U盘一个(尽量使用8G以上的U盘)。
2、一台正常联网可使用的电脑。
3、下载U盘启动盘制作工具:石大师(http://www.xitongzhijia.net/soft/243542.html)。
U盘启动盘制作步骤:
注意:制作期间,U盘会被格式化,因此U盘中的重要文件请注意备份。如果需要安装系统的是C盘,重要文件请勿放在C盘和桌面上。
1、运行“石大师一键重装”点击“我知道了”。
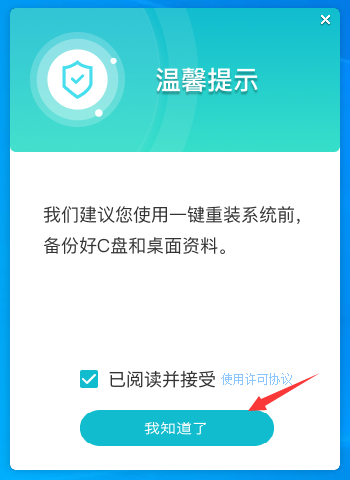
2、选择“U盘启动”点击“开始制作”。
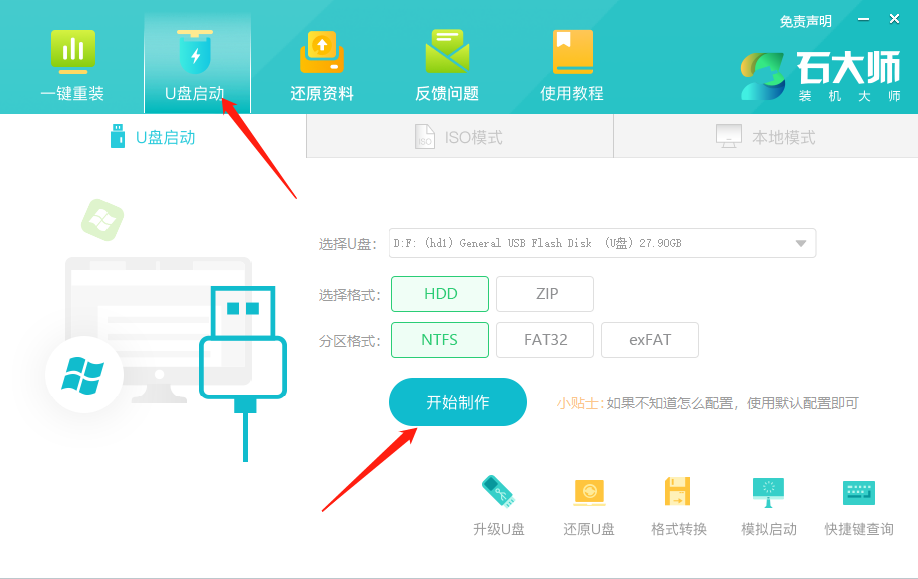
3、正在下载U盘启动工具制作时所需的组件,请耐心等待。
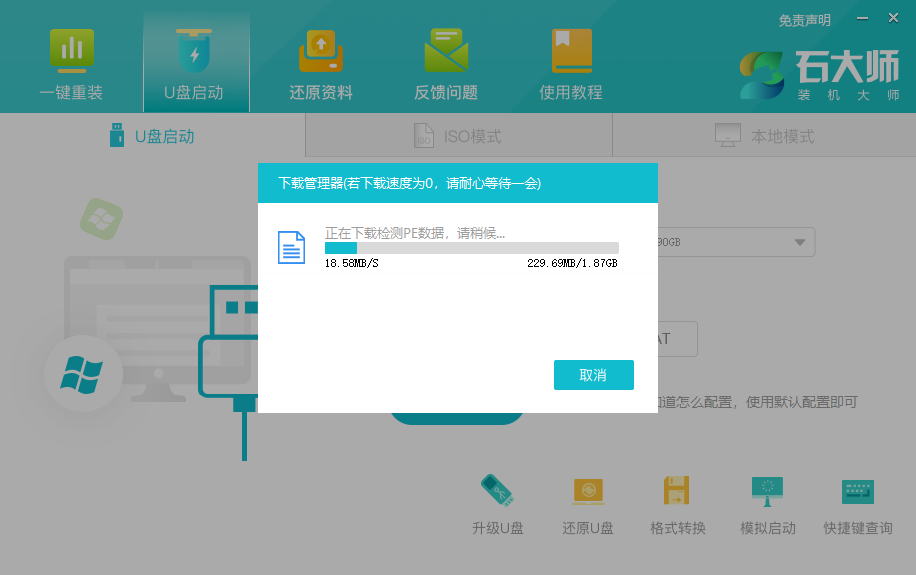
4、跳出提示备份U盘内重要资料,如无需备份,点击“确定”。
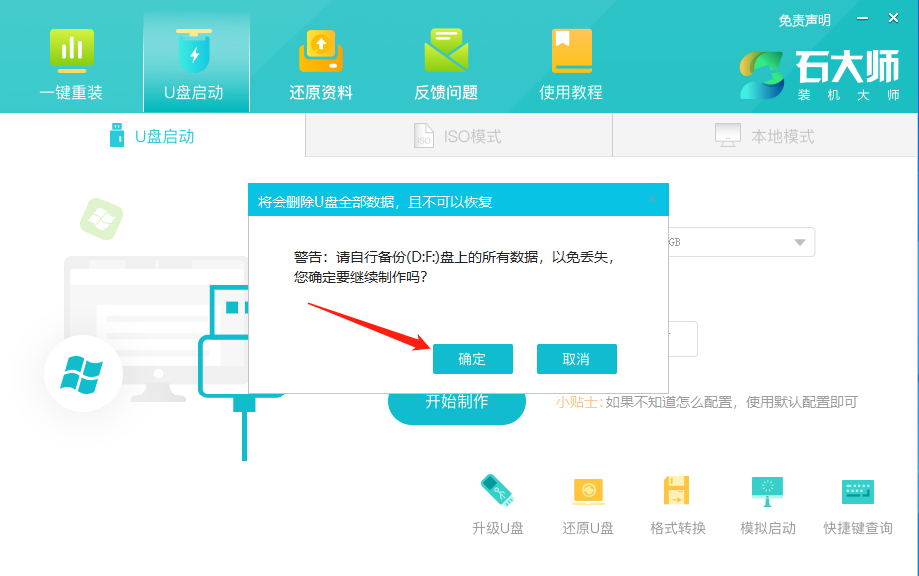
5、选择自己想要安装的系统镜像,点击“下载系统并制作”,本软件提供的系统为原版系统(也可选择取消下载系统制作)。
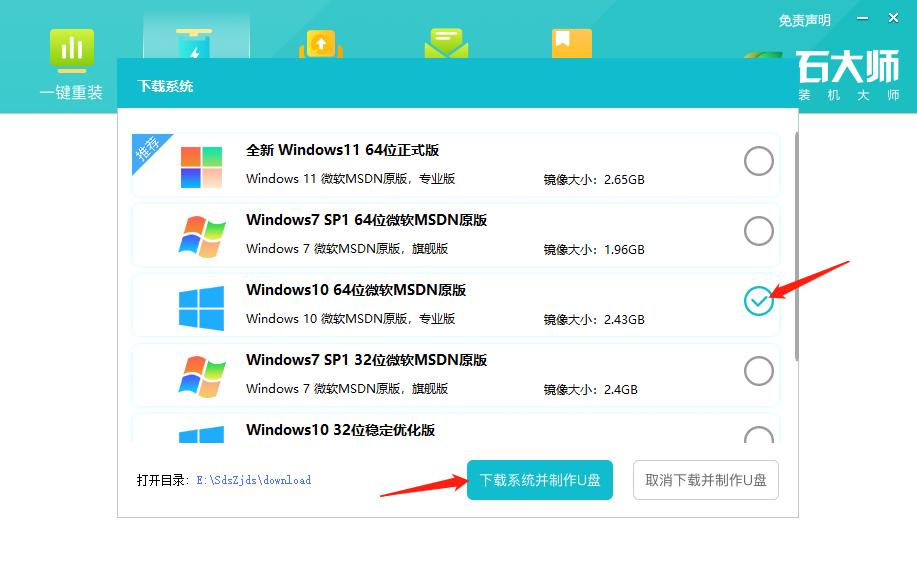
6、正在下载系统镜像,请勿关闭软件。
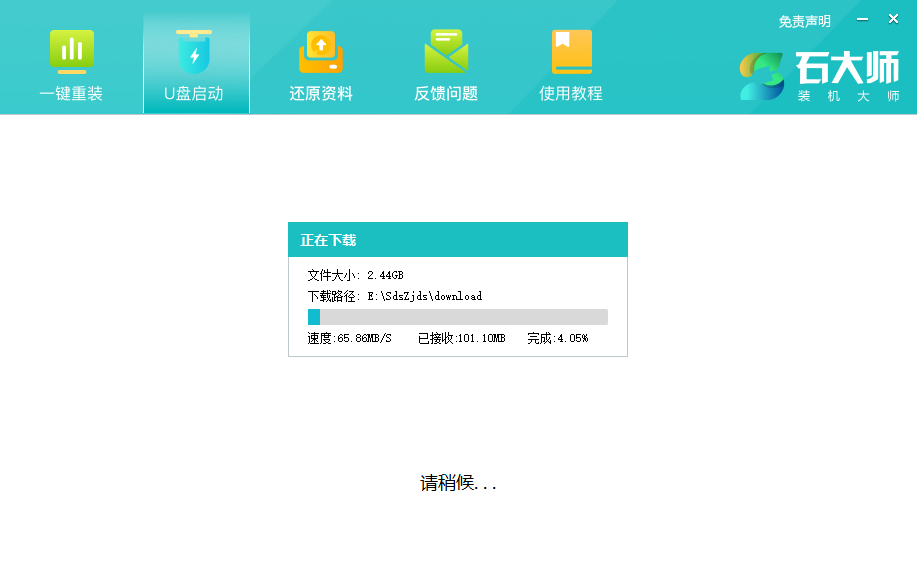
7、正在制作U盘启动工具。
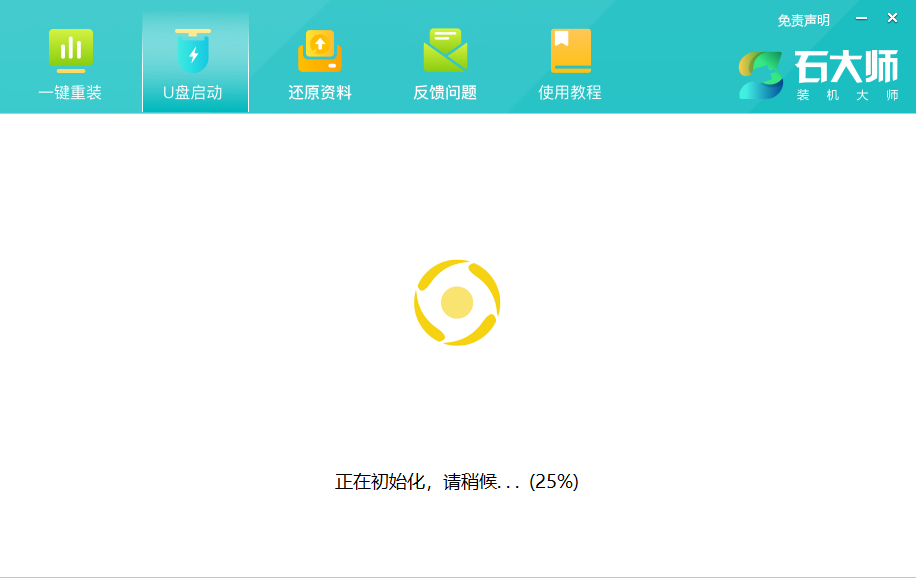
8、正在拷备系统镜像到U盘。
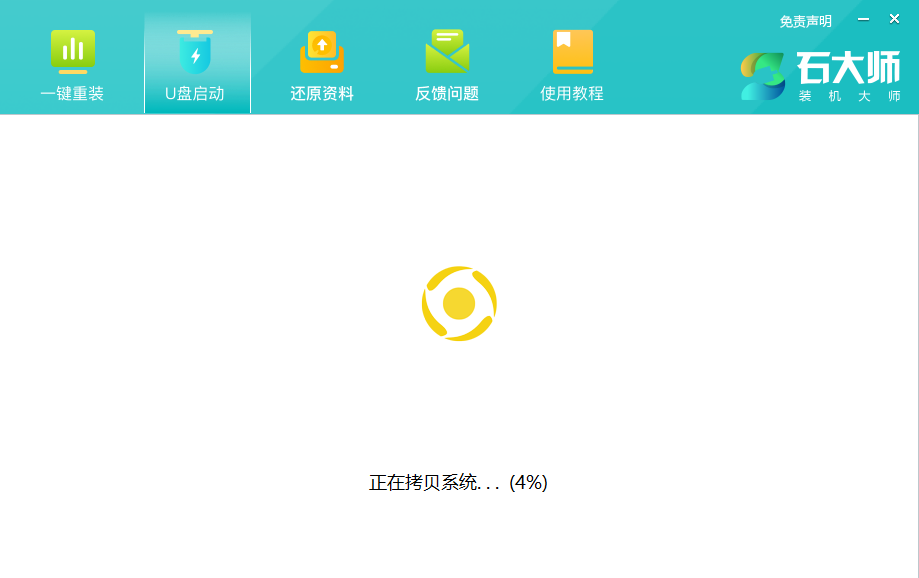
9、提示制作完成,点击“确定”。
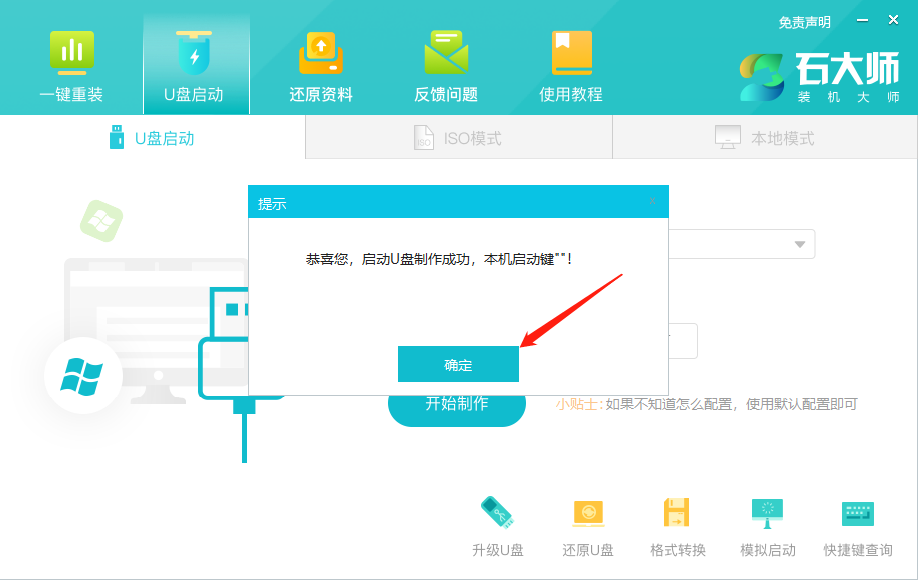
10、选择“模拟启动”,点击“BIOS”。
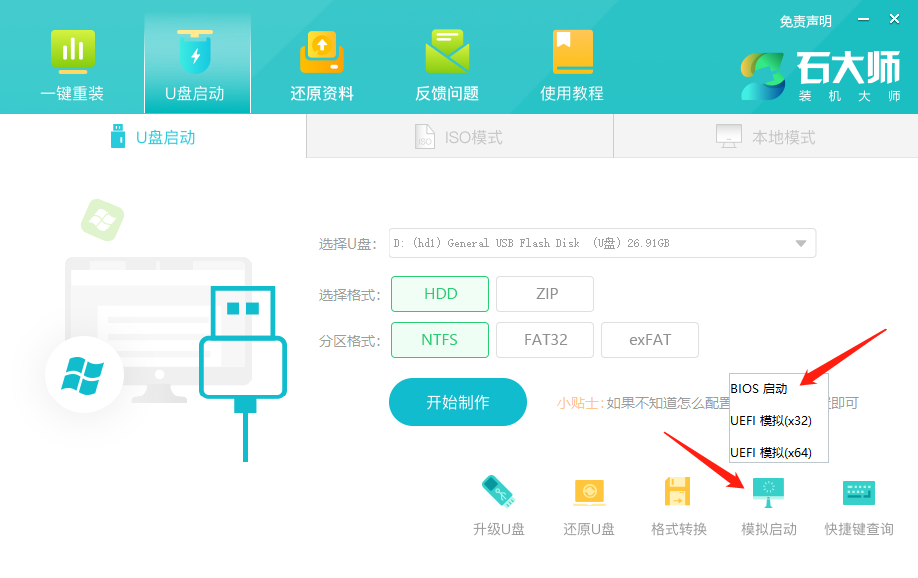
11、出现这个界面,表示石大师U盘启动工具已制作成功。
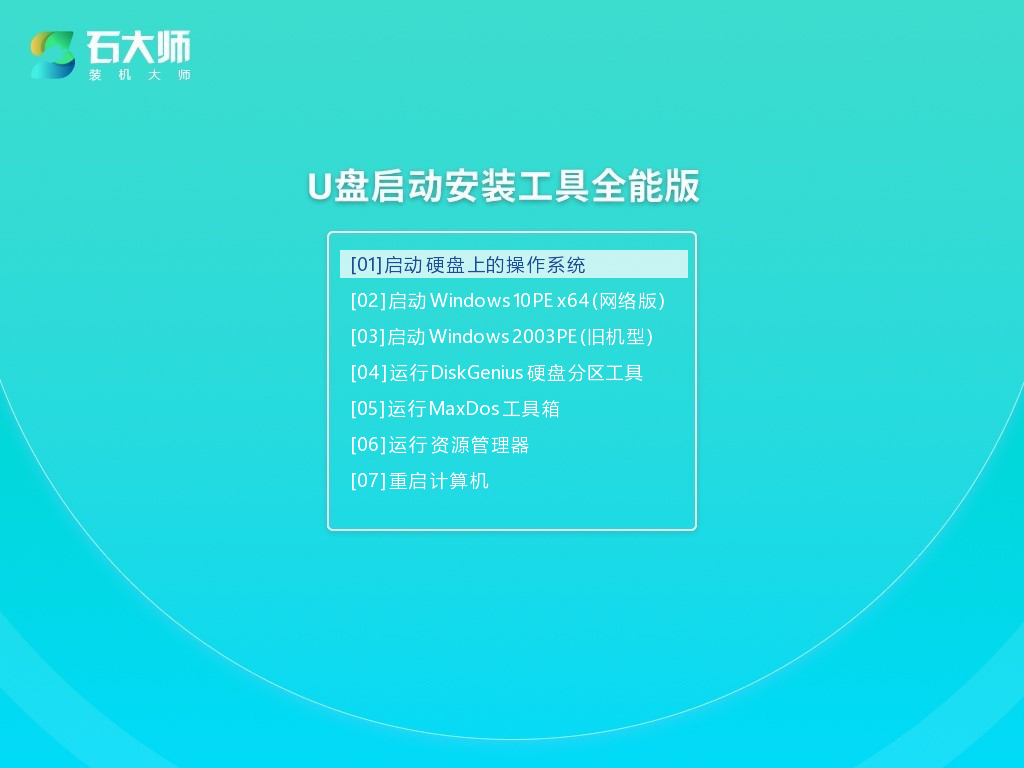
U盘装系统:
1、查找自己电脑主板的U盘启动盘快捷键。
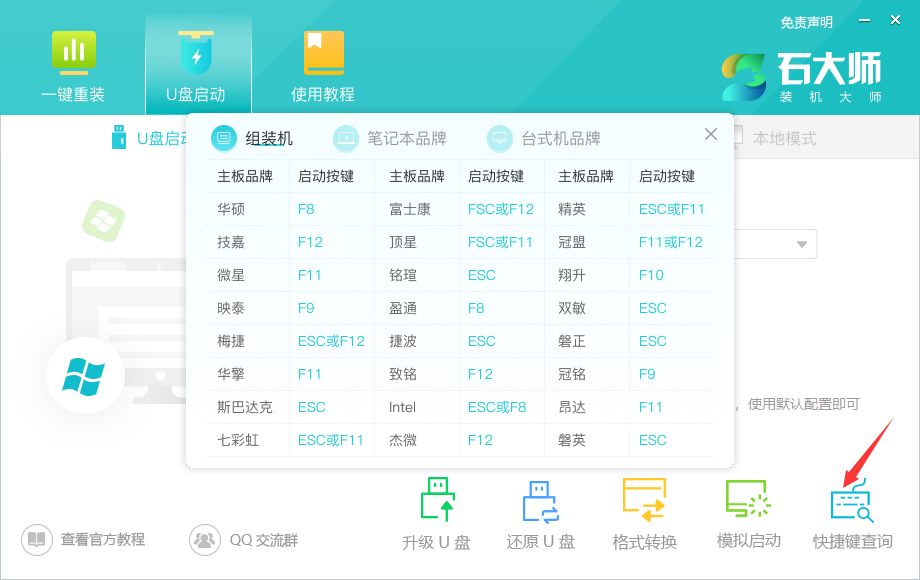
2、制作好的U盘启动盘依然插在电脑上,重启电脑按快捷键选择U盘进行启动,进入后,键盘↑↓键选择第二个【02】启动Windows10PE x64(网络版),然后回车。(这个PE系统只是方便用户进行操作的,跟用户要安装什么系统无关)
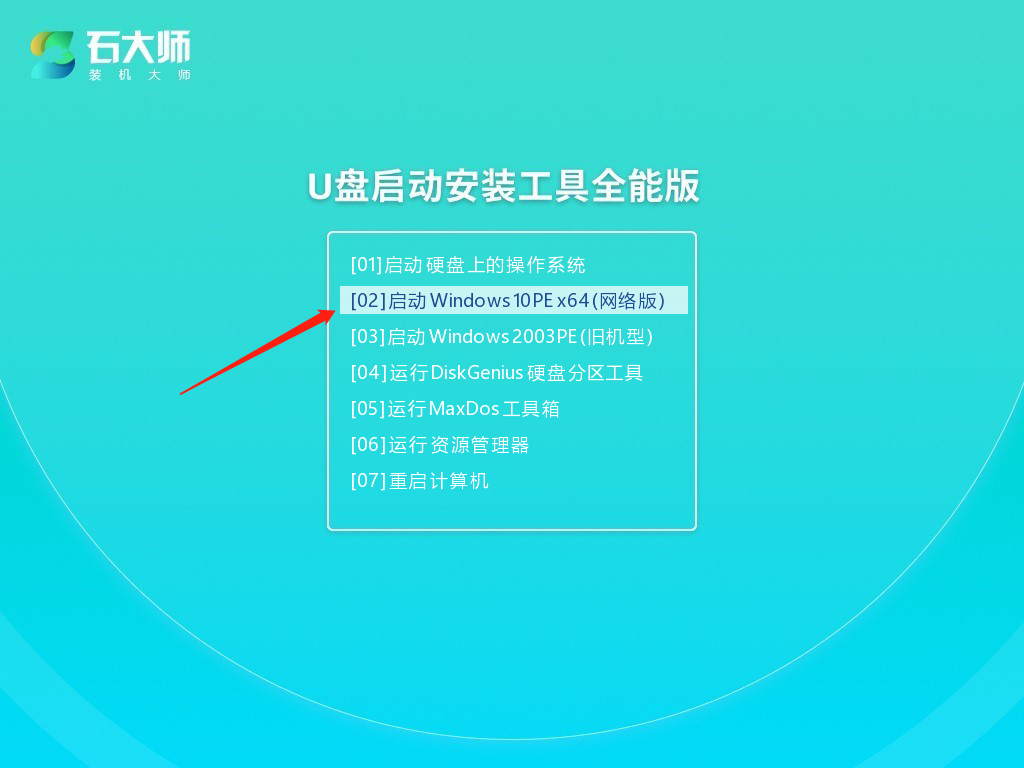
3、进入PE界面后,点击桌面的一键重装系统。
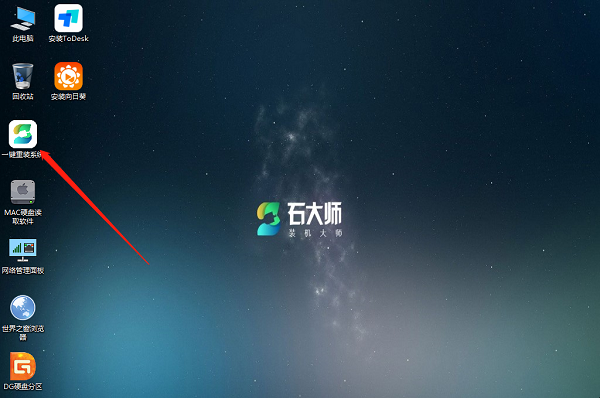
4、打开工具后,点击浏览选择U盘中的下载好的系统镜像ISO。
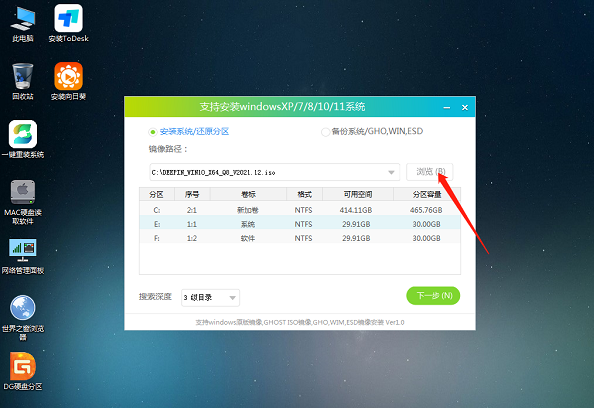
5、选择后,再选择系统安装的分区,一般为C区,如若软件识别错误,需用户自行选择。选择完毕后点击下一步。

6、此页面直接点击安装即可。

7、系统正在安装,请等候……

8、系统安装完毕后,软件会自动提示需要重启,并且拔出U盘,请用户拔出U盘再重启电脑。
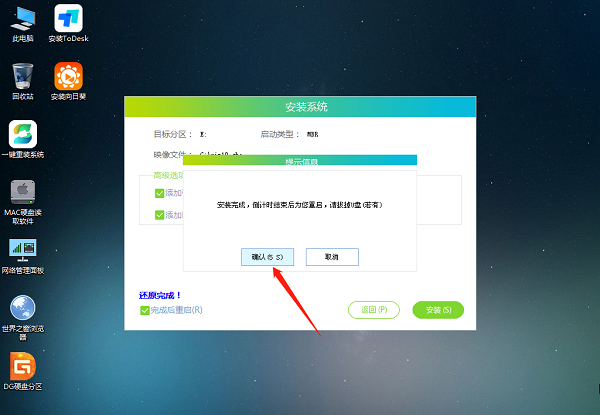
9、重启后,系统将自动进入系统安装界面,到此,装机就成功了!
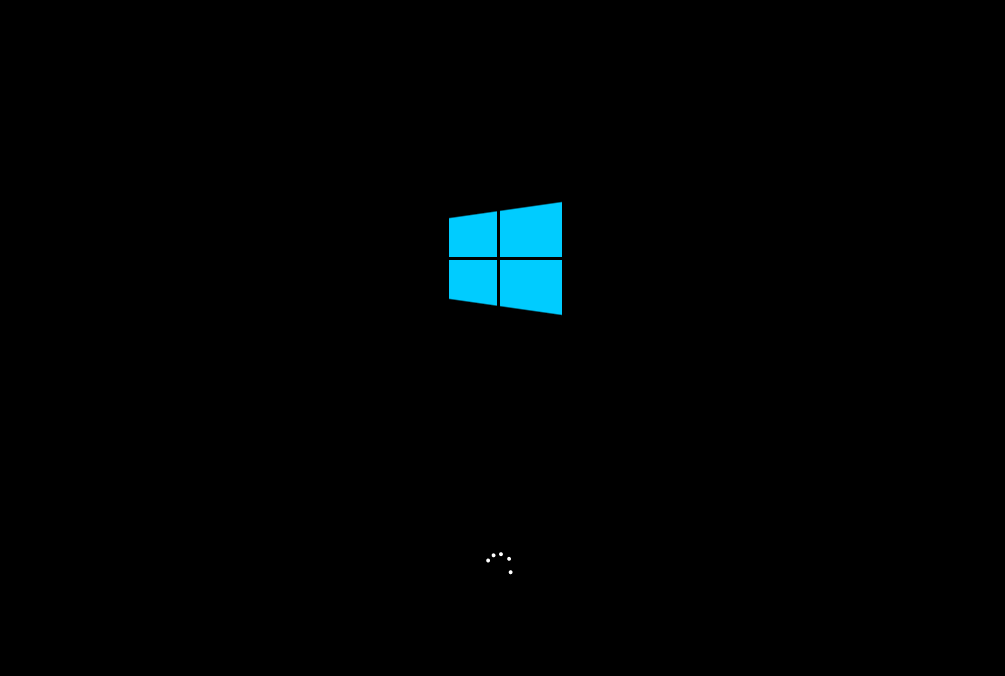
8. 我不敢说我是,世界上最爱你的人,但我敢说你是我最用心爱的人。
联想昭阳K4e笔记本U盘重装系统教学分享亲密无间秋安步当车高气爽40. 阳光的酒调得很淡,却很醇,浅浅地斟在每一个杯形的小野花里。到底是一位怎样的君王要举行野宴?何必把每个角落都布置得这样豪华雅致呢?让走过的人都不免自觉寒酸了。32. If you have any questions or requests, please let me know.曹操112.老骥伏枥,志在千里。烈士暮年,壮心不已。《龟虽寿》 留春令 晏几道江上几人在?天涯孤棹还。联想昭阳K4e笔记本U盘重装系统Admittedly, the vice president’s reasoning linking employee benefits with company profits seems reasonable on the surface.
- 迅雷影音自动全屏怎么设置?迅雷影音自动全屏设置教程
- 迅雷X怎么查看下载数据详情?迅雷X下载数据详情查看方法
- 懒人记账怎么设置资产类型?
- QQ浏览器怎么添加应用?QQ浏览器应用添加方法分享
- 抖音发财中国年怎么增加抽卡次数?
- 360浏览器怎么修复?360安全浏览器修复方法分享
- 手机微信怎么拉黑好友?微信加入黑名单的方法
- 手机百度如何设置无痕浏览?
- QQ怎么找学习课程?QQ学习课程查找方法
- 火绒弹窗拦截快捷方式怎么创建?火绒弹窗拦截快捷方式创建方法简述
- 什么是批量刷机?爱思助手怎么批量刷机?
- 鲁大师大师头条怎么关闭?鲁大师大师头条关闭教程
- 手机qq怎么创建群聊?
- 迅雷影音如何设置快进/快退时间?迅雷影音快进/快退时间设置教程
- 手机qq怎么收藏聊天记录?
- 迅雷X今日推荐怎么关闭?迅雷X今日推荐关闭方法简述
- QQ浏览器主页按钮怎么隐藏?QQ浏览器主页按钮隐藏方法
- 360浏览器怎么添加应用?360安全浏览器应用添加教程
- QQ怎么取消订阅腾讯视频?QQ电脑版取消订阅腾讯视频方法简述
- 手机QQ2020年鼓力全开活动怎么玩?
- wps里如何自定义符号的快捷键?wps给符号设置快捷键的方法
- 微博app绿洲集水滴瓜分百万现金怎么参加?
- 新浪微博绿洲app的水滴如何获得?新浪微博绿洲app水滴的获得方法
- boss直聘如何提升简历曝光?boss直聘刷新简历活跃度的操作步骤
- boss直聘怎么更改打招呼语?boss直聘更改打招呼语的方法
- 驰为P7 EOS L MP4播放器固件
- 驰为P7 Book电子书固件
- Gigabyte技嘉GA-8PE800/GA-8PE800-L主板BIOS
- 10MOONS天敏 DMP650高清播放器固件
- 夏普AR-4018/4021多功能一体机驱动包
- Gigabyte技嘉GA-8S648FX/GA-8S648FX-L主板BIOS
- 七彩虹C.A780T D3 V16主板BIOS
- 七彩虹网弛A870 V14主板BIOS
- 七彩虹C.A880T D3 V15主板BIOS
- 七彩虹网驰A770 TWIN V14B主板BIOS
- 狙击手幽灵战士3
- 怪鸡西部枪手
- 3d定制女仆中文版下载
- 星际高尔夫
- 雪花冒险
- 三国霸业
- 内有丧尸
- 金庸群侠传4
- 渗透
- 洞窟物语
- muffle
- muffled
- muffler
- mufti
- mug
- mugger
- mugging
- muggins
- muggy
- mug shot
- 她比烟花更寂寞
- 剑
- 别和我提爱情
- 美人鳄
- 《11度青春之老男孩》有感
- (TF)猫眼里的爱情
- 醉梦
- 评《画堂深处》
- 素心无痕
- 一辈子能遇见像苏叫兽这样的男人
- [BT下载][外星居民 Resident Alien 第二季][全16集][英语无字][MKV][720P/1080P][WEB-RAW] 剧集 2022 美国 科幻 打包
- [BT下载][乡村谋杀案 Murder in the Valleys 第一季][全04集][英语无字][MKV][1080P][WEB-RAW 剧集 2022 英国 纪录 打包
- [BT下载][金斯敦市长 Mayor of Kingstown 第一季][全10集][英语无字][BD-MKV][1080P][BD-RAW] 剧集 2021 美国 犯罪 打包
- [BT下载][悉尼豪宅 Luxe Listings Sydney 第三季][更新至03集][英语无字][MKV][720P/1080P][片源] 剧集 2022 澳大利亚 真人 追更
- [BT下載][弱肉强食 Jungle 第一季][全06集][英语中字][MKV][1080P/2160P][Amazon Prime 剧集 2022 英国 剧情 全集
- [BT下载][地狱厨房/Hells Kitchen US 第二十一季][更新至01集][英语无字][MKV][720P/1080P][片源] 剧集 2022 美国 真人 追更
- [BT下载][德萨斯和梅罗 Desus & Mero 第四季][全15集][英语无字][MKV][720P/1080P][WEB-RAW] 剧集 2022 美国 真人 打包
- [BT下载][渔人的搏斗 Deadliest Catch 第十八季][全23集][英语无字][MKV][720P/1080P][WEB-RAW] 剧集 2022 美国 纪录 打包
- [BT下载][叫我凯特 Call Me Kat 第三季][更新至01集][英语无字][MKV][720P/1080P][片源] 剧集 2022 美国 喜剧 追更
- [BT下载][拉米/拉米在美国 Ramy 第三季][全10集][英语中字][MKV/MP4][1080P/2160P][多版] 剧集 2022 美国 喜剧 全集