今天为大家带来使用U盘重装win10原版64位系统教学。很多用户不知道怎么去安装原版系统。原版系统就是微软的正版系统,这个系统更加安全,同时里面自带了官方驱动,用户不需要自己去安装。接下来我们一起来看看安装的具体方法吧。
准备工作:
1、U盘一个(尽量使用8G以上的U盘)。
2、一台正常联网可使用的电脑。
3、下载U盘启动盘制作工具:石大师(http://www.xitongzhijia.net/soft/243542.html)。
U盘启动盘制11. 不知道,也许某天在喧闹的城市里,我们擦肩而过,我会停住脚步,凝视着那个正远去的背影,告诉自己,那个人我曾经爱过!作图解:
1、运行“石大师一键重装”点击“我知道了”。
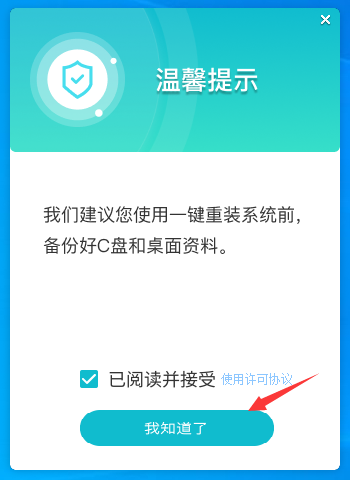
2、选择“U盘启动”点击“开始制作”。
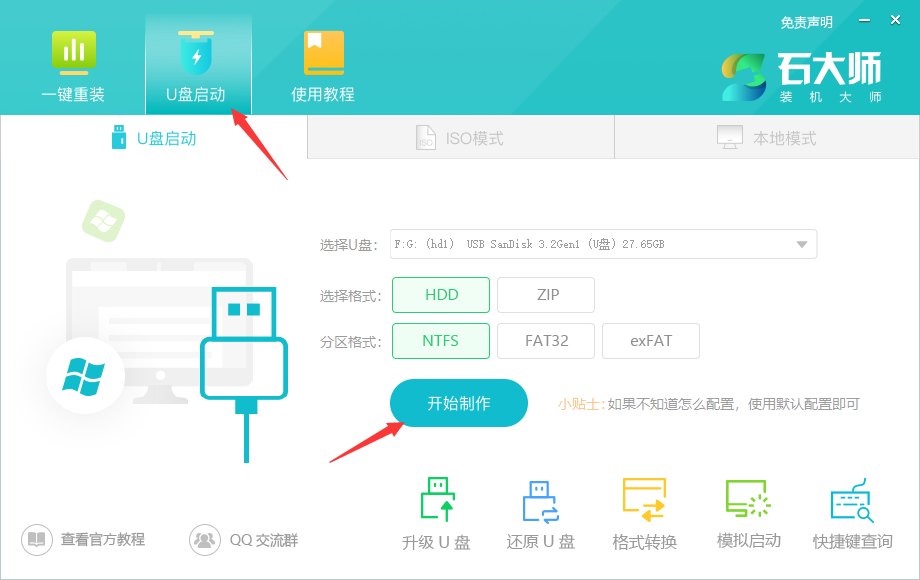
3、正在下载U盘启动工具制作时所需的组件,请耐心等待。
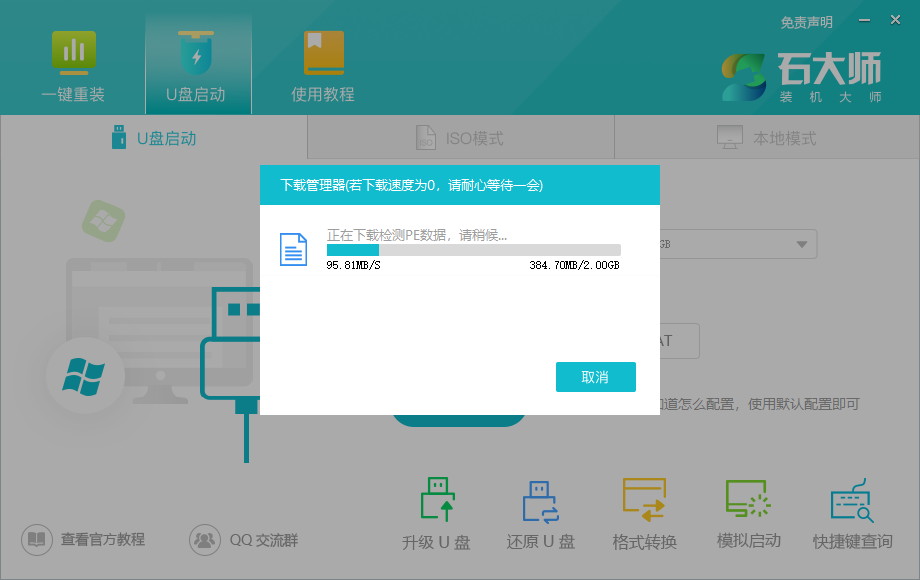
4、跳出提示备份U盘内重要资料,如无需备份,点击“确定”。
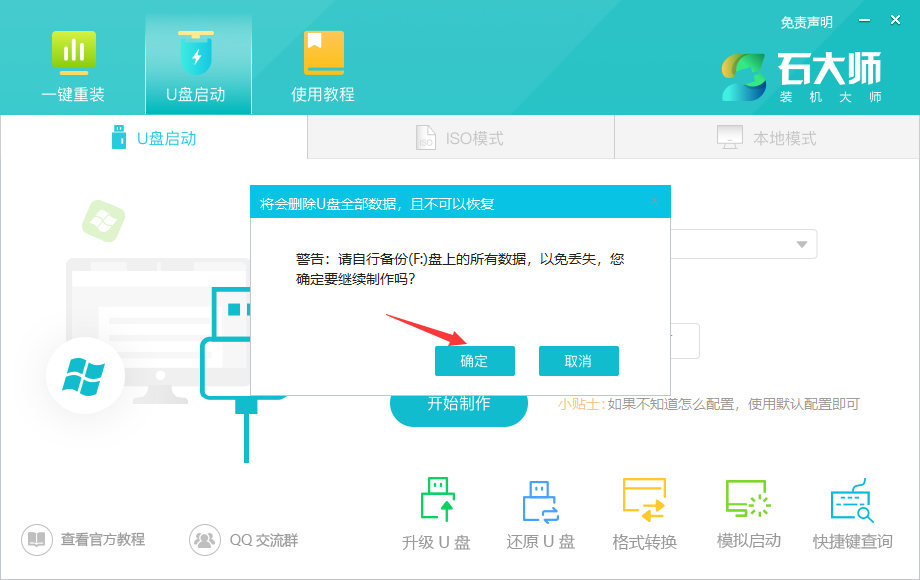
5、选择自己想要安装的系统镜像,点击“下载系统并制作”,本软件提供的系统为原版系统(也可选择取消下载系统制作)。
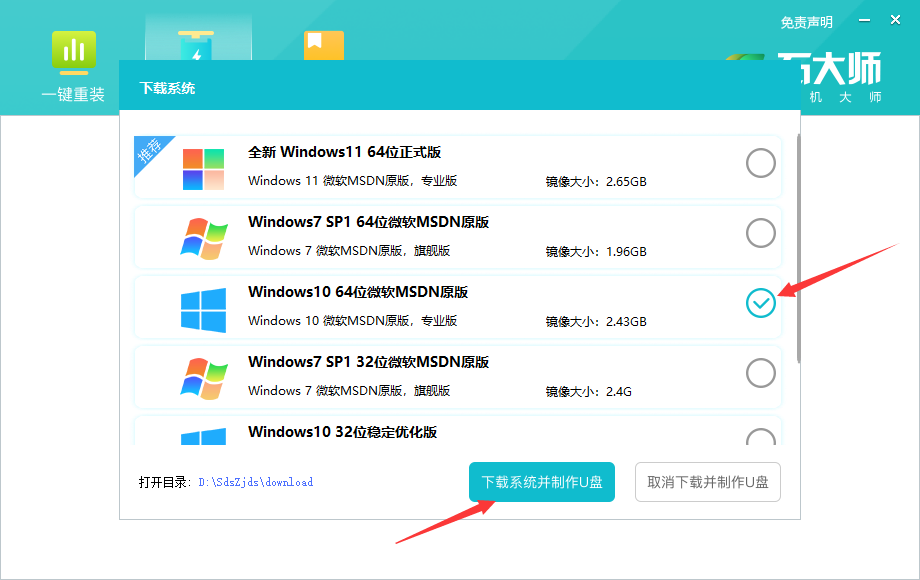
6、正在下载系统镜像,请勿关闭软件。
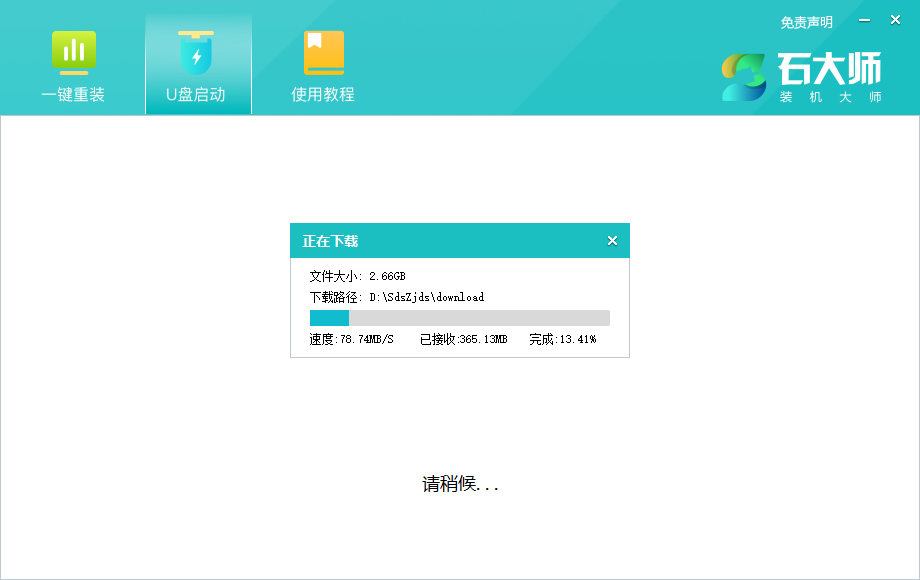
7、正在制作U盘启动工具。
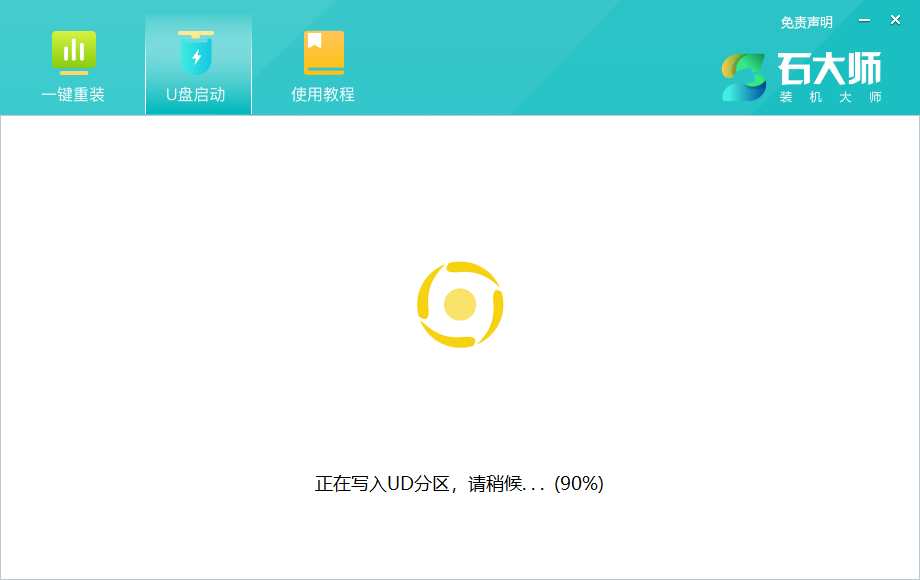
8、正在拷备系统镜像到U盘。
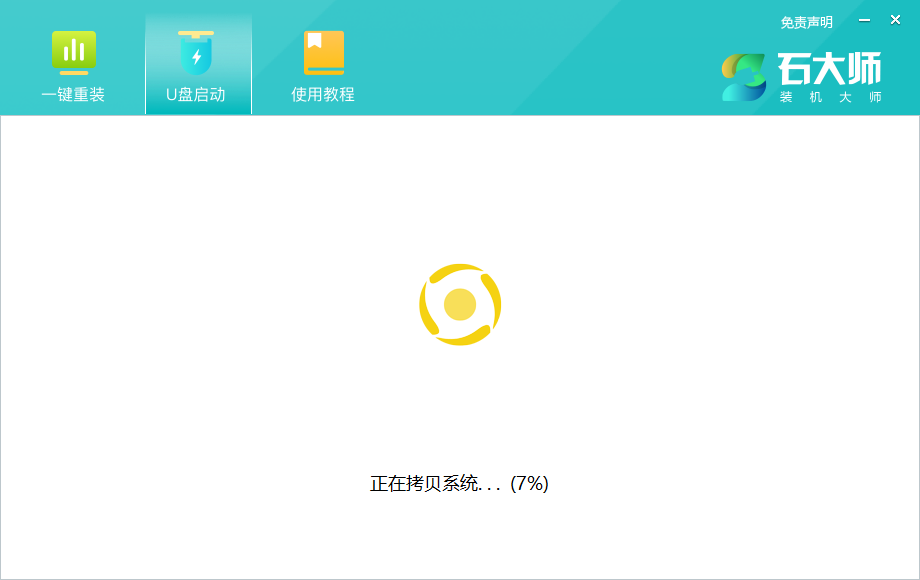
9、提示制作完成,点击“确定”。
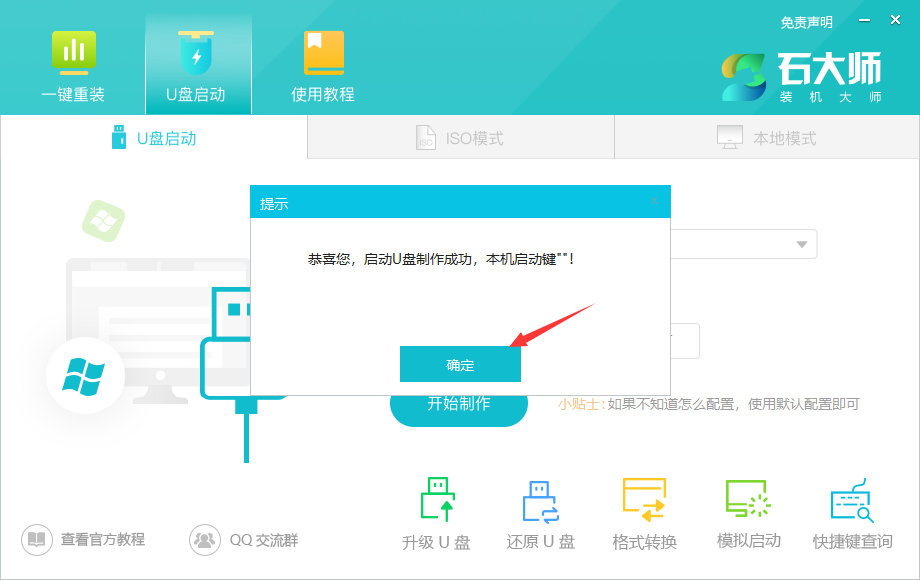
10、选择“模拟启动”,点击“BIOS”。
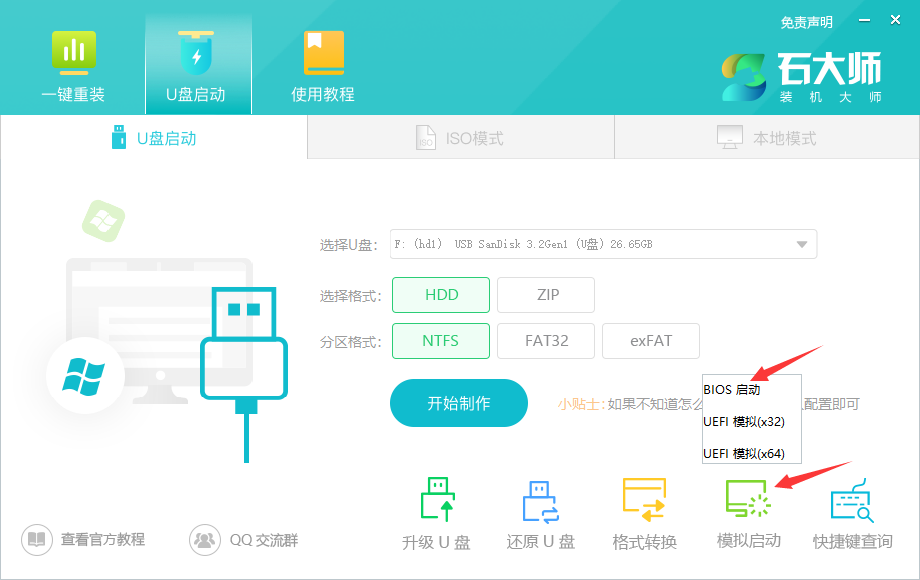
11、出现这个界面,表示石大师U盘启动工具已制作成功。
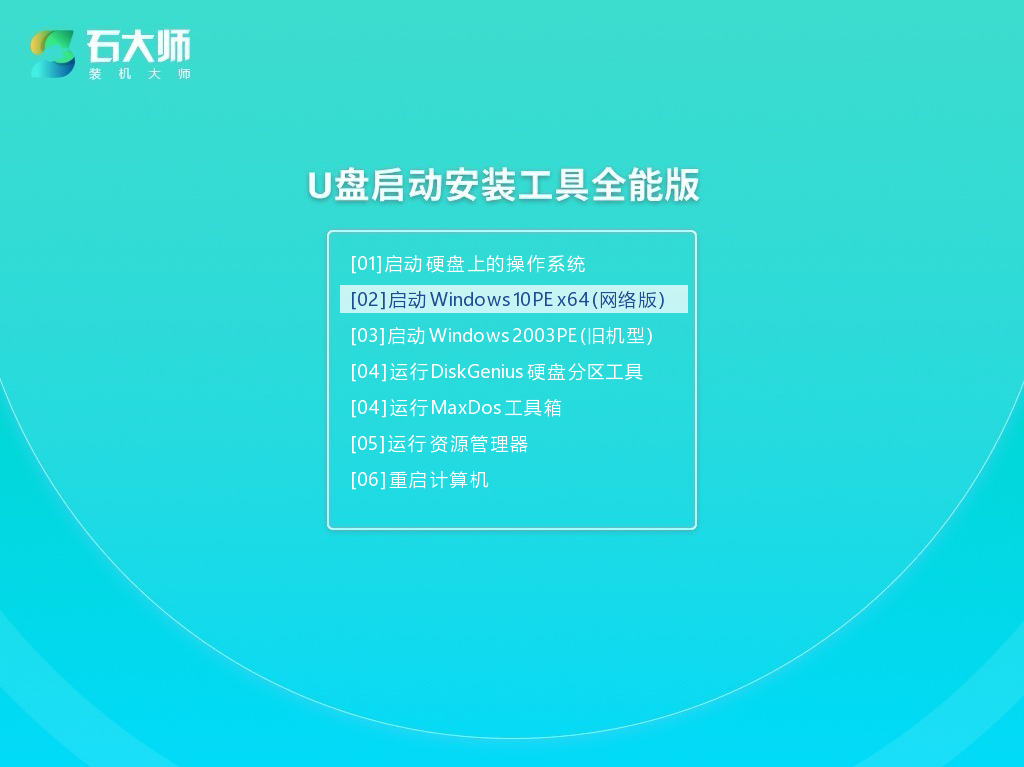
U盘装系统:
1、查找自己电脑主板的U盘启动盘快捷键。
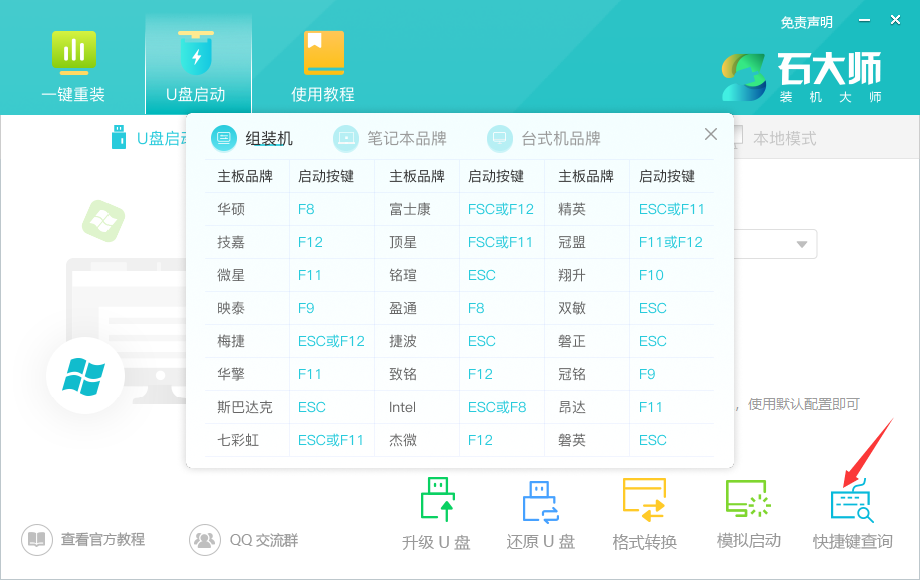
2、制作好的U盘启动盘依然插在电脑上,重启电脑按快捷键选择U盘进行启动,进入后,键盘↑↓键选择第二个【02】启动Windows10PE x64(网络版),然后回车。(这个PE系统只是方便用户进行操作的,跟用户要安装什么系统无关)
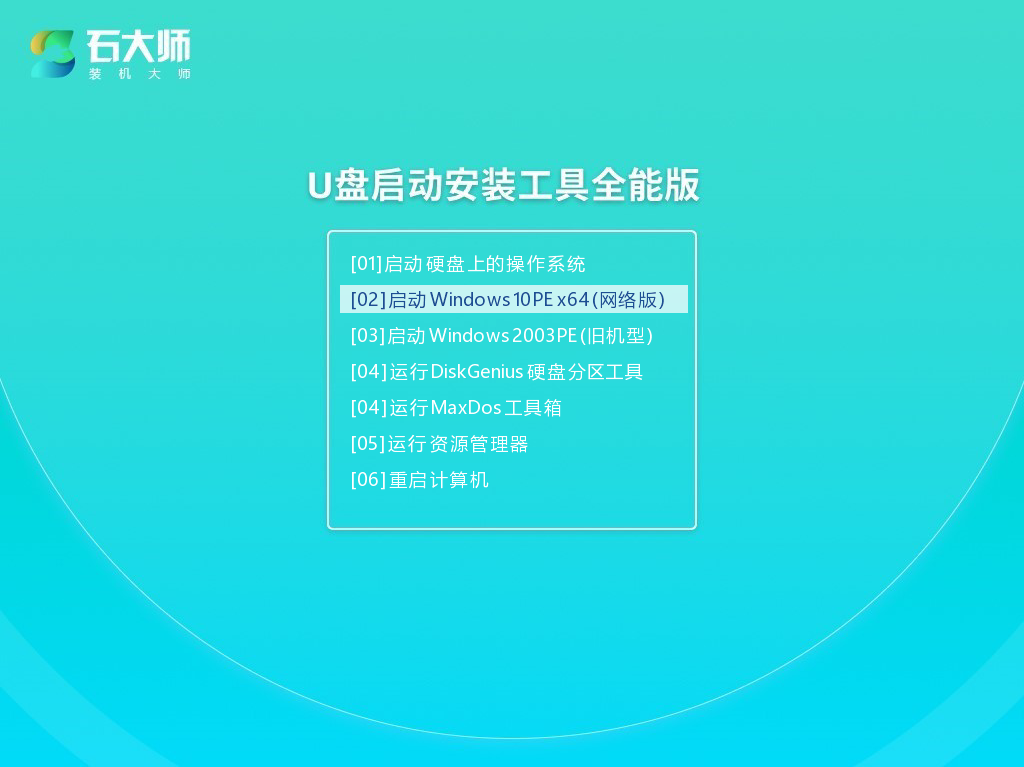
3、进入PE界面后,点击桌面的一键重装系统。
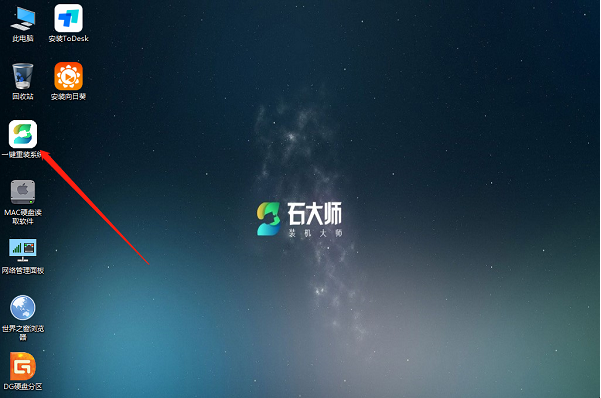
4、打开工具后,点击浏览选择U盘中的下载好的系统镜像ISO。
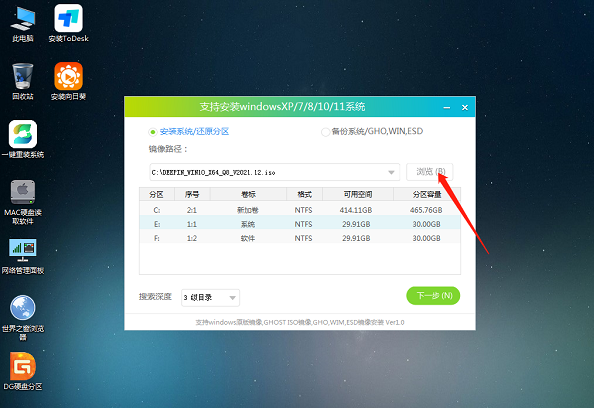
5、选择后,再选择系统安装的分区,一般为C区,如若软件识别错误,需用户自行选择。选择完毕后点击下一步。

6、此页面直接点击安装即可。

7、系统正在安装,请等候……

8、系统安装完毕后,软件会自动提示需要重启,并且拔出U盘,请用户拔出U盘再重启电脑。
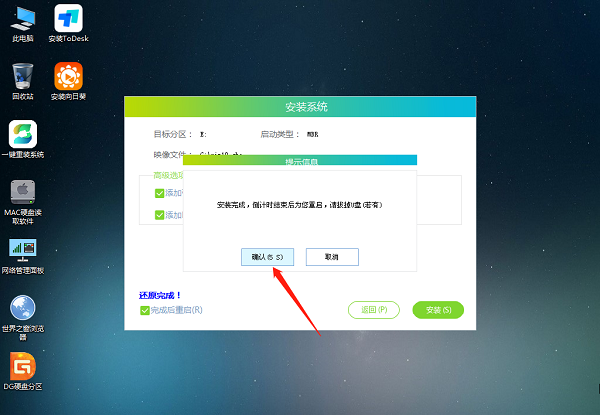
9、重启后,系统将自动进入系统安装界面,到此,装机就成功了!
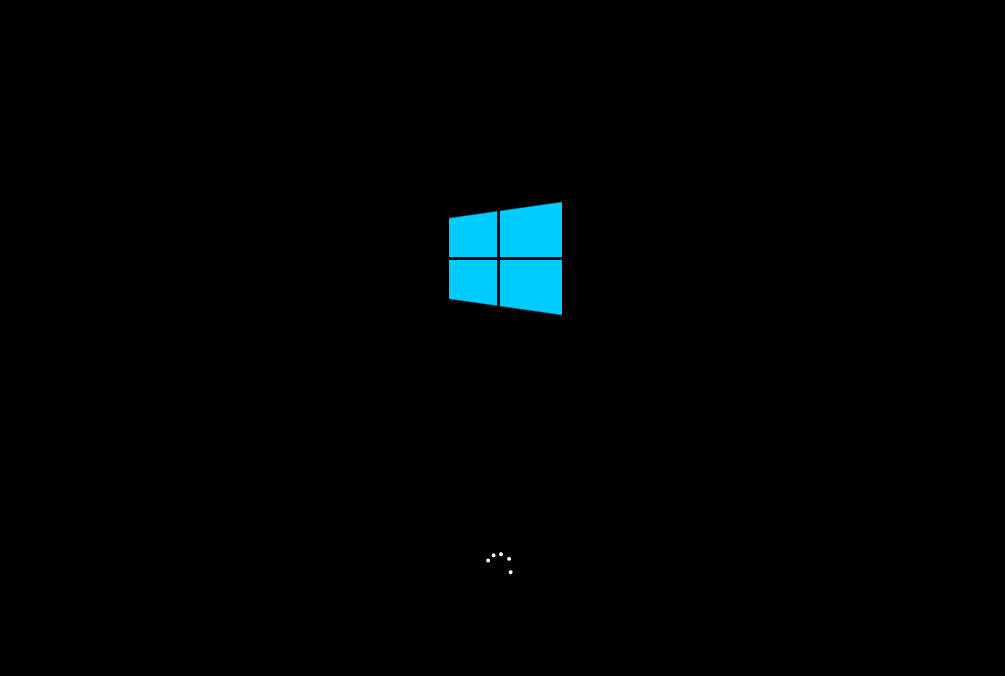
如何使用U盘重装win10原版64位系统教学富丽堂改朝络绎不绝换代皇1. 心灵间的相伴,是灵魂的相连,是精神的取暖。温暖,是心里的一种感受;感动,是泪水的一种柔情。素未谋面,却真实牵念;身在天涯外,心在咫尺间。我们应该充分利用好时间去做有用的、富有成效的事。39.其身正,不令而行;其身不正,虽令不从。 河畔青芜堤上柳,为问新愁,何事年年有?独立小桥风满袖,平林新月人归后。江山故宅空文藻,云雨荒台岂梦思!win10,U盘重装,U盘重装win10原版Started at the turn of the century, 3M ( a giant American company) has been growing at a healthy rate of about 10 percent a year and it boasts of having 45,000 products on the market.
- Win10预览体验计划登录不了怎么办?
- Win11开始菜单如何分组?Win11开始菜单分组的方法
- Win10电脑怎么断开网络链接?
- Win11怎么添加桌面快捷应用?win11桌面快捷方式的创建方法
- Win10系统怎么关闭快速启动功能?
- Win11如何设置win10右键菜单样式?
- Win10电脑怎么设置共享文件?
- Win7如何在开始菜单添加运行?Win7在开始菜单添加运行的方法
- Win10电脑要怎么查看粘贴板的内容?
- Win10任务栏无响应怎么办?Win10任务栏无响应的解决方法
- Win10电脑怎么备份系统?Win10备份系统步骤
- Win10怎么删除自带的微软拼音输入法?
- Win10默认网关如何设置?Win10设置默认网关的方法
- Word如何更改纸张颜色?Word更改纸张颜色的方法
- Windows365如何安装?Windows365安装教程
- Windows365卡在2%怎么办?Windows365卡在2%解决方法
- 百度网盘地址怎么打开?百度网盘打开地址方法
- Windows11右下角时间没了怎么办?Windows11右下角时间没了解决方法
- 老至强能装Windows11吗?老至强能否装windows11详细介绍
- Windows11开启tpm有什么危害?
- Win11怎么链接网络和打印机?Win11连网络打印机的方法教程
- 找不到Win11运行在哪了怎么办?找不到Win11运行在哪解决方法
- Win11任务管理器磁盘100%怎么解决?Win11任务管理器磁盘100%解决方法
- Win11怎么开启性能模式 Win11开启性能模式方法
- Win11安装版本选择哪个好 怎么选择Win11安装版本
- 小棉袄万年历 v1.0.0.1
- 开始云盘PC版 v1.5.5.328
- Cache Relocator(浏览器缓存重定向器) V1.6 免费版
- 谷歌助手 V2.5.5 官方版
- 腾讯QQ浏览器 V10.8.4554.400 优化增强版
- CleanMyPC(系统清理优化软件) V1.12.1.2157 绿色中文版
- MateBook电脑管家 V10.0.2.59 官方版
- Windows Memory Cleaner(内存优化工具) V1.1.0 绿色版
- EV虚拟摄像头 V1.0.2 官方最新版
- 图片画质增强器 V1.1 绿色免费版
- 七日杀NUGZ光剑A21MOD v2.51
- 破坏领主修改天赋点数MOD v1.41
- GTA5龙珠角色MOD v2.4
- 七日杀任务奖励技能A21MOD v1.58
- 街头霸王6麦当劳蓝蓝路大叔替换迪杰MOD v1.25
- 求生之路2偷窥者王国地图 v2.4
- 噬血代码Blade Bearer的服装MOD v1.43
- 海贼王无双3路飞蛋蛋果实能力者MOD v2.4
- 剑网3重制版正太北行雁捏脸数据 v2.4
- 街头霸王6龙珠魔人布欧替换本田MOD v1.44
- test ban
- test card
- test case
- test drive
- tester
- test-fire
- testicle
- testify
- testimonial
- testimonial match
- KNITWEAR COLLECTION(FALL\WINTER 2010 TREND)
- V-8(MEN'S TREND JACKET)
- 深度苏醒
- 高等数学(高等学校经济管理学科教材)
- 2010年中国侦探推理小说精选
- 2010年中国散文诗精选
- 五彩小小鸡/幼儿文学百年经典
- 情绪自控力
- 现代商务礼仪规范手册(最新珍藏版礼仪培训实用读本)
- 总经理如何激励考核部属
- [BT下载][他们的奇妙时光][第07-08集][WEB-MKV/1.97G][国语配音/中文字幕][4K-2160P][H265][流媒体][ParkTV]
- [BT下载][他们的奇妙时光][第07-08集][WEB-MKV/2.05G][国语配音/中文字幕][4K-2160P][H265][流媒体][ZeroTV]
- [BT下载][原罪][短剧][第21-22集][WEB-MKV/1.76G][国语配音/中文字幕][4K-2160P][60帧率][H265][流媒体][Pa
- [BT����][Ŷ���ҵĻʵ۱��� �ڶ���][��03-04��][WEB-MKV/0.92G][��������/������Ļ][4K-2160P][H265][��ý�
- [BT下载][复仇之焰][第17-18集][WEB-MKV/0.65G][中文字幕][1080P][流媒体][ParkTV]
- [BT下载][复仇之焰][第17-18集][WEB-MKV/1.12G][中文字幕][4K-2160P][H265][流媒体][ParkTV]
- [BT下载][她的孩子][第10集][WEB-MKV/0.82G][中文字幕][1080P][流媒体][ParkTV]
- [BT下载][密室大逃脱 第六季][第06集][WEB-MP4/0.23G][国语配音/中文字幕][1080P][H265][流媒体][ZeroTV]
- [BT下载][小财迷][全24集][WEB-MKV/14.45G][国语音轨/简繁英字幕][1080P][流媒体][MiniTV]
- [BT下载][小财迷][第23-24集][WEB-MP4/1.25G][国语配音/中文字幕][1080P][流媒体][ZeroTV]