任务栏透明怎么设置?建议可以试试这几个方法,轻松完成
Windows任务栏透明怎么设置?有的小伙伴们为了桌面美观,希望可以把任务栏变成透明,这样的话应该要怎么操作呢?今天小编就以Win11任务栏透明设置举例,跟大家分享几个简单操作,让您的任务栏一键华丽变身。下面跟着小编的步骤一起来学习吧!
方法一:金舟Translucent任务栏
软件介绍:金舟Translucent任务栏是一款简单实用的任务栏工具,可以帮助您实现多样化、自定义透明美化Windows系统任务栏。软件界面简洁友好,操作简单上手,新手也很适用!
Win11任务栏透明度设置详细图文步骤如下:
第一步:电脑访问金舟Translucent任务栏官网,下载安装好软件后,进入软件界面,打开软件后,电脑桌面会随着变化;
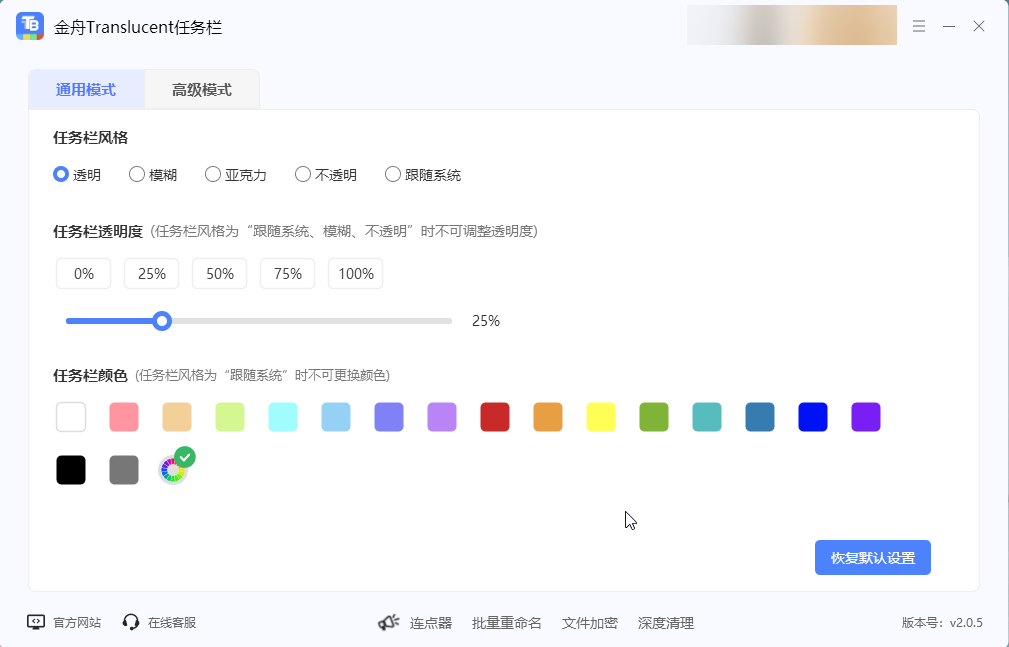
步骤2:在“通用模式”中,可以设置任务栏风格,有:透明、模糊、亚克力、不透明和跟随系统,这里选择透明风格;
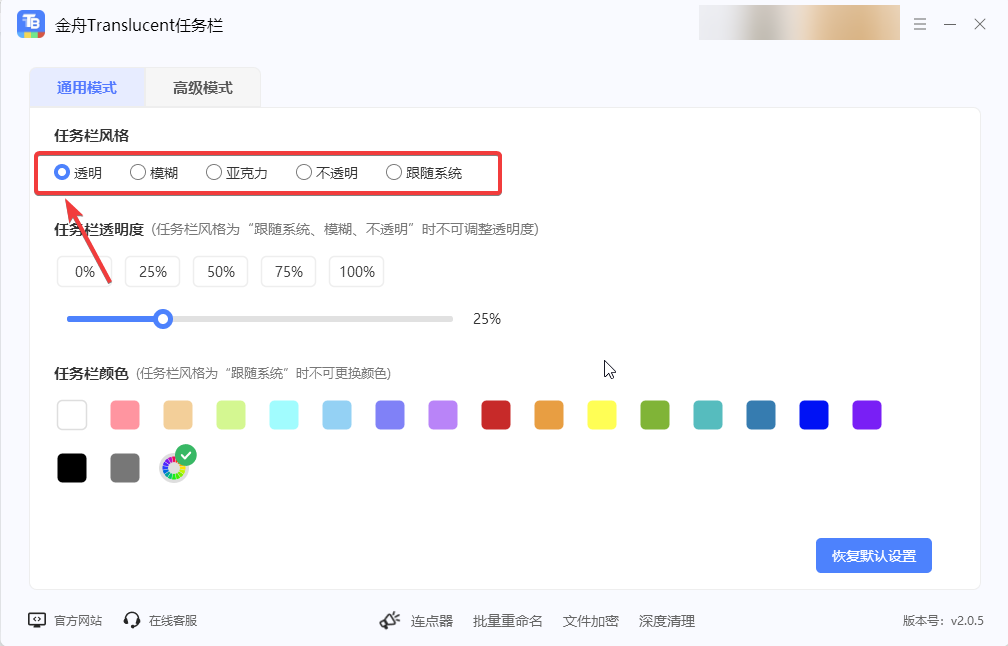
步骤3:设置透明度,可以手动选择透明度百分比,百分比越低,透明度越高;
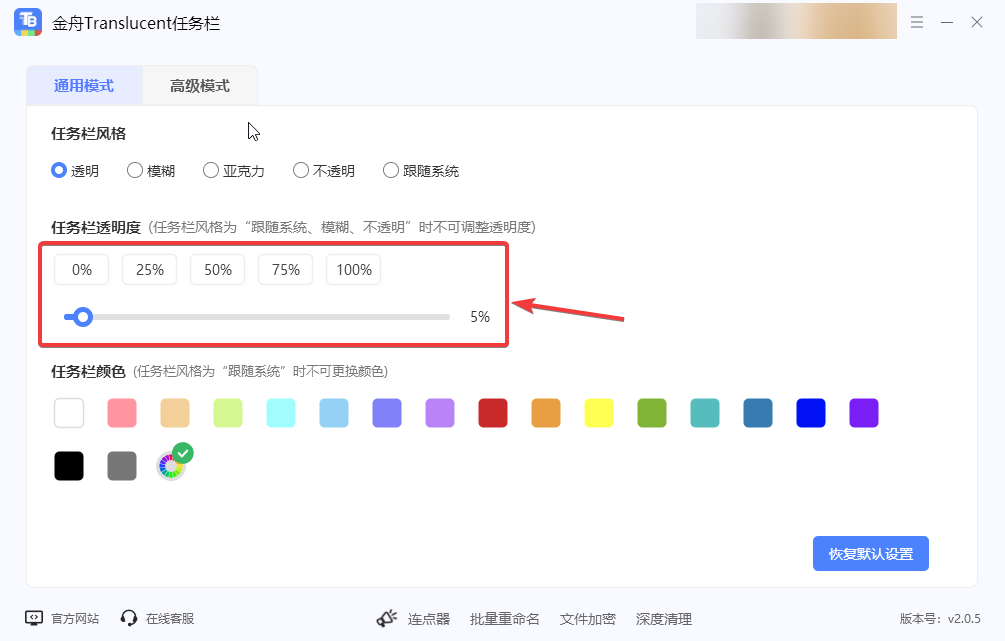
需要注意的是:任务栏风格为【跟随系统】、【模糊】、【不透明】时不可调整透明度。
步骤4:还可以设置任务栏颜色,多种颜色自定义设置;
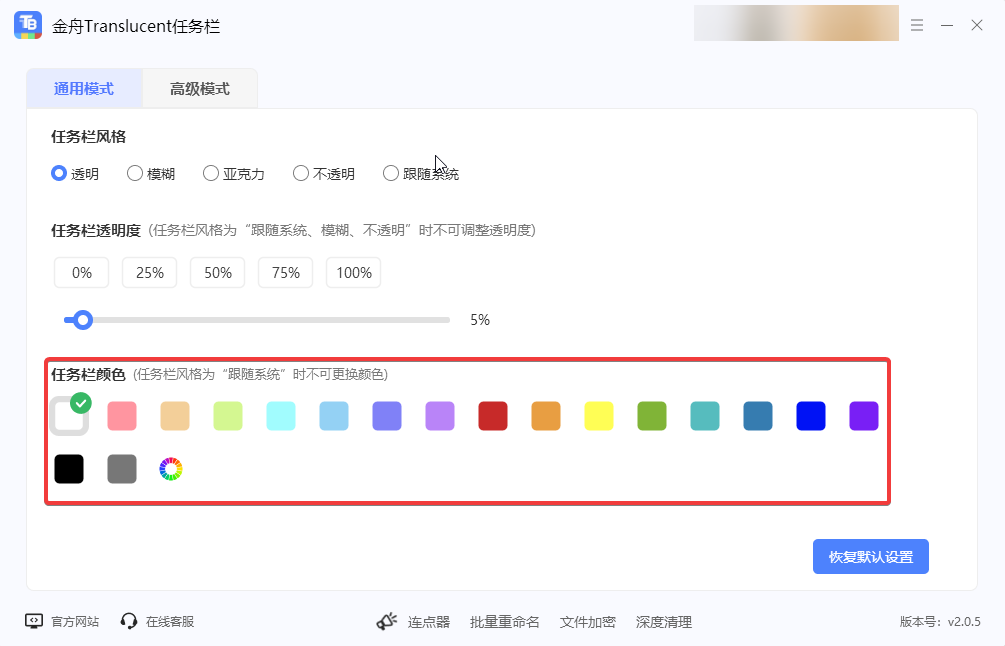
设置后的透明任务栏效果如下:

方法二:电脑个性化设置
其实,Windows 11自带的设置功能为用户提供了简便的透明任务栏设置选项。下面说说简单的任务栏透明设置步骤:
步骤一:打开设置:点击“开始”按钮,然后选择“设置”图标,或者直接使用快捷键“Win + I”打开设置菜单。
步骤二:进入个性化选项:在设置菜单中,选择“个性化”。
步骤三:选择颜色:在个性化的选项中,点击“颜色”。
步骤四:启用透明效果:向下滚动,找到“透明效果”选项,打开这个开关。开启后,任务栏及其他界面元素会变得透明,从而使整个界面看上去更为整洁。
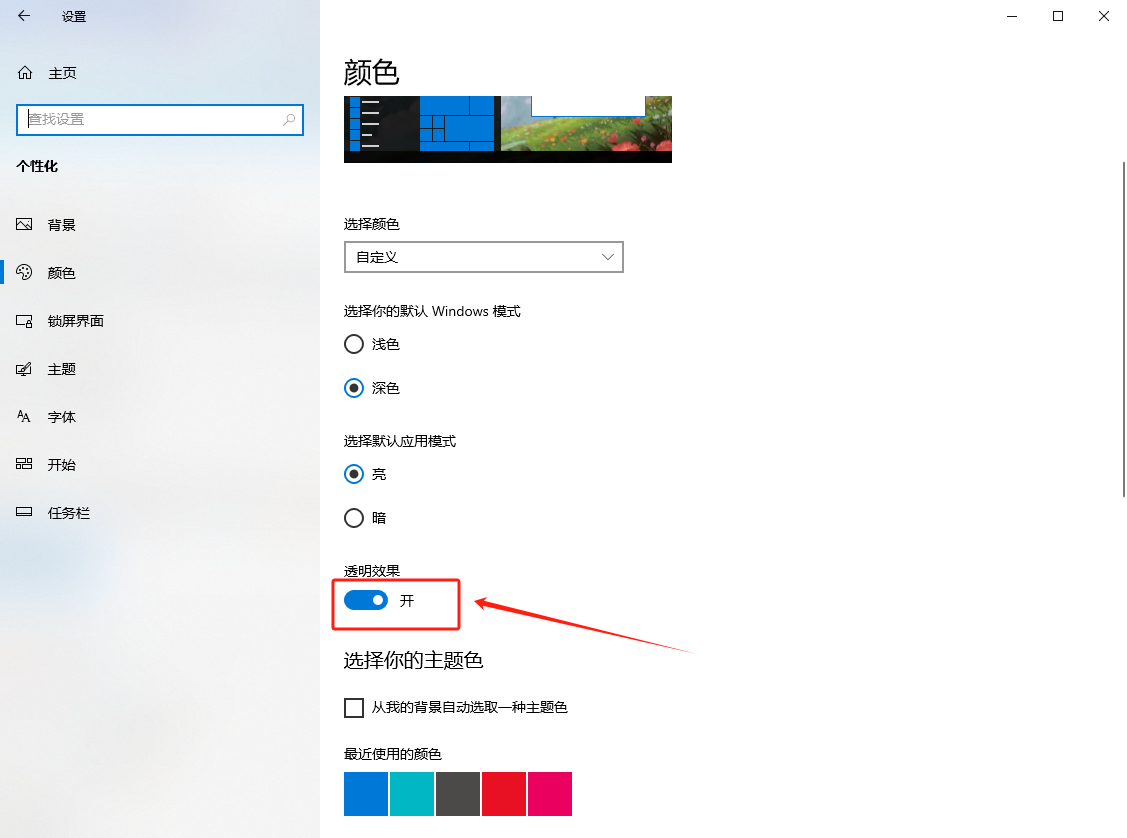
方法三:桌面主题调整
Windows 11提供了多种主题,某些主题会带有内置的透明效果。选择合适的主题可以帮助你实现任务栏透明化的效果。
1. 打开设置:同样使用“Win + I”组合键打开设置。
2. 选择个性化:点击“个性化”。
3. 选择主题:在个性化选项中,点击“主题”。
4. 更改主题:选择一个带有透明效果的主题,系统会自动应用到任务栏和其他界面。
方法四:startIsBack
StartIsBack 是一款 Windows系统菜单增强工具,支持任务栏透明设置,操作简单快捷,适合新手使用!
菜单设置透明具体步骤如下:
1. 下载应用程序:搜索并下载这些应用程序。
2. 安装与设置:根据应用程序的提示完成安装,并在应用中找到任务栏设置选项。
3. 实现透明效果:根据自己的需求设置透明度,效果非常显著。
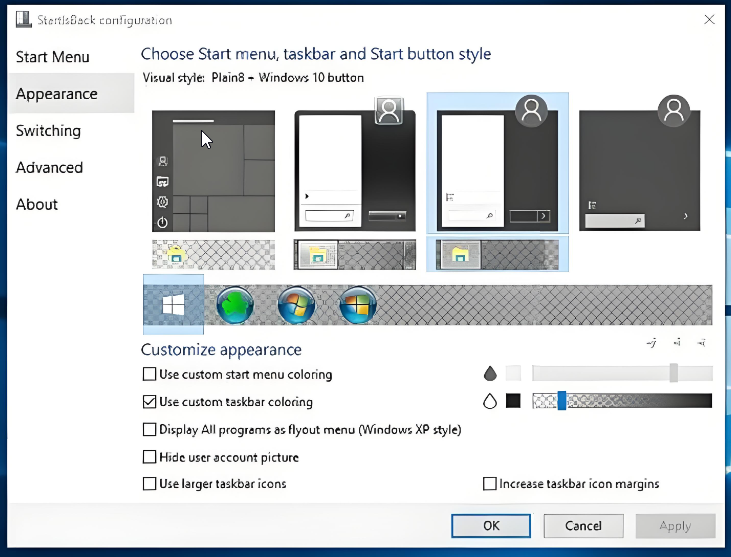
文章总结:透明任务栏不仅能够提升Windows 11的美观度,还能使用户在使用时获得更沉浸的体验。通过以上几种方法,相信你能轻松地实现透明任务栏的效果。无论选择调整系统设置、借助第三方软件,还是进行更深入的注册表编辑,都能让你的桌面环境独具风格。快来试试吧,让你的电脑与众不同!
- Visual Studio 2019怎么创建析构函数-创建析构函数的方法
- Visual Studio 2019怎么使用nuget-使用nuget的方法
- 英雄联盟手游不祥之刃天赋怎么点-卡特天赋推荐
- 英雄联盟手游九尾妖狐天赋怎么点-阿狸天赋推荐
- 英雄联盟手游亡灵战神天赋怎么点-塞恩天赋推荐
- 英雄联盟手游仙灵女巫天赋怎么点-璐璐天赋推荐
- 英雄联盟手游众星之子天赋怎么点-众星之子天赋推荐
- 英雄联盟手游元素女皇天赋怎么点-元素女皇天赋推荐
- 英雄联盟手游傲之追猎者天赋怎么点-狮子狗天赋推荐
- 英雄联盟手游光辉女郎天赋怎么点-光辉女郎天赋推荐
- 英雄联盟手游兽灵行者天赋怎么点-乌迪尔天赋推荐
- 英雄联盟手游冰晶凤凰天赋怎么点-冰晶凤凰天赋推荐
- 极限竞速:地平线5法拉利FXXK怎么调校-法拉利FXXK调校思路
- 极限竞速:地平线5Jeep Trailcat怎么调校-Jeep Trailcat调校分享
- 极限竞速:地平线5福特GT05自动档怎么调校-福特GT05自动档调校攻略
- 极限竞速:地平线5福特Gymkhana10漂移怎么调校-福特Gymkhana10漂移调校分享
- 极限竞速:地平线5捷豹XJRS1级自动档怎么调校-捷豹XJRS1级调校攻略
- 极限竞速:地平线5宾利BlowerC级怎么调校-宾利BlowerC级调校分享
- 极限竞速:地平线5雷诺5 Turbo 1980怎么调校-雷诺5 Turbo 1980调校分享
- 极限竞速:地平线5Lexus LFA10如何调校-Lexus LFA10调校分享
- 极限竞速:地平线5S2春季赛自动档怎么调校-S2春季赛自动档调校分享
- 极限竞速:地平线5雪佛兰科尔维特Coupe20怎么调校-科尔维特调校分享
- 金铲铲之战发明家剑姬怎么配-发明家剑姬阵容搭配推荐
- 金铲铲之战三国怎么搭配-金铲铲之战三国阵容搭配攻略
- 金铲铲之战神盾使羁绊有什么效果-金铲铲之战神盾使羁绊效果介绍
- 淘无忧
- 1010方块
- 梦幻模拟战3
- 假面骑士城市大战
- 模拟赛马
- 战舰世界
- 吹来吹趣
- 益智阻塞
- 露塞提娅
- 医学高级职称考试宝典
- 环世界高清的地形纹理v1.2MOD v2.38
- 鬼谷八荒地狱难度雷剑完美开局存档 v2.28
- 鬼谷八荒三红自带逆天改命强力剑修存档 v1.43
- 上古卷轴5重制版誓约者长矛武器MOD v1.59
- 环世界石块叠加v1.2MOD v3.87
- 怪物猎人世界冰原白丝清凉泳衣MOD v3.39
- 纪元1800私酒卡片MOD v1.57
- 模拟人生4幼儿豹纹印花上衣MOD v2.73
- 鬼泣5豪华版维吉尔DLC单独升级补丁 v2.68
- 模拟人生4吊带贴身的泳装MOD v2.1
- duty-free
- duvet
- duvet cover
- DVD
- DVT
- dwarf
- dweeb
- dwell
- dweller
- dwelling
- C#程序设计基础入门与实战
- 设施园艺学/范双喜/普通高等教育农业部十二五规划教材
- PHP+MySQL动态网站设计基础入门与实战
- 非凡·新日本语能力考试
- 非凡·新日本语能力考试-全真模拟试题
- 电影戏剧广播电视专业高考辅导教程
- 寂静的春天
- 你是我的奇迹
- 现代葡萄简约栽培技术
- 游泳及游乐休闲设施水环境技术手册
- [BT下载][温德瑞拉日记][更至10集][国语中字][HD-MP4][1080P] 剧集 2023 大陆 剧情 连载
- [BT下载][傲娇与章经 国语][更至13集][国语中字][HD-MP4][1080P] 剧集 2023 香港 爱情 连载
- [BT下载][傲娇与章经 粤语][更至13集][粤语中字][HD-MP4][1080P] 剧集 2023 香港 爱情 连载
- [BT下载][星落凝成糖][更至02集][国语中字][HD-MP4][1080P] 剧集 2023 大陆 剧情 连载
- [BT下载][重紫][更至06集][国语中字][HD-MP4][1080P] 剧集 2023 大陆 爱情 连载
- [BT下载][夏花][更至09集][国语中字][HD-MP4][1080P] 剧集 2023 大陆 剧情 连载
- [BT下载][你是我的永恒星辰][更至18集][国语中字][HD-MP4][1080P] 剧集 2023 大陆 爱情 连载
- [BT下载][立功·东北旧事][更至08集][国语中字][HD-MP4][1080P] 剧集 2023 大陆 剧情 连载
- [BT下载][女士的品格][更至21集][国语中字][HD-MP4][1080P] 剧集 2023 大陆 剧情 连载
- [BT下载][步步为陷][更至220集][国语中字][HD-MP4][1080P] 剧集 2023 大陆 剧情 连载