CorelDRAW X7怎么做水彩画效果?
步骤一 导入一张位图到新建好的文件中,用“选择工具”选中图片。

步骤二 然后执行“效果”→“调整”→“亮度/对比度/强度”命令。在对话框中对参数进行设置,调整图像色调。

步骤三 在菜单栏中,执行“位图”→“艺术笔触”→“水彩画”命令。
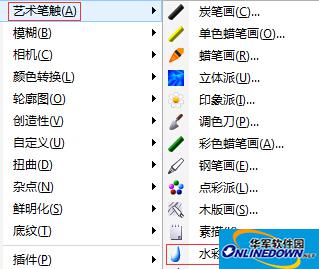
步骤四 打开“水彩画”对话框,参数如图所示在对话框中进行设置,为图像添加水彩效果。
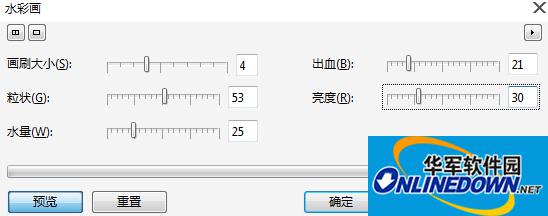
设置完成之后,效果如图所示。

位于水彩画对话框左上角的两个按钮,用于双窗口,单窗口,取消窗口之间的切换。
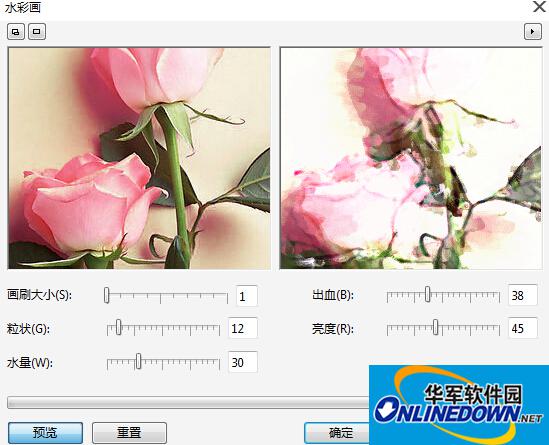
步骤五 然后执行“位图”→“创造性”→“框架”命令,为水彩画添加相框,修改框架颜色以达到统一。

CorelDRAW直接制作水彩画效果方法:
(1)启动CorelPHOTO-PAINT,执行“文件”→“新建”命令,在弹出的“建立新图象”对话框中进行设置,新建一个工作文档。
(2)执行“文件”→“导入”命令,将本书附带光盘中的“鲜花.jpg”文件导入,单击并拖动鼠标在视图中绘制图像。然后执行“图象”→“调整”→“亮度/对比度/强度”命令,在对话框中对参数进行设置,调整图像色调。 技巧:可以通过按下键盘上的组合键,快速打开“亮度/对比度/强度”对话框,对图像进行编辑调整。
(3)在“对象泊坞窗”中两次拖动“对象 2”至泊坞窗底部
(4)选择“对象 3”,使其成为当前可编辑状态,执行“效果”→“底纹”→“画布”命令,在对话框中进行设置,为图像添加画布效果,并在“对象泊坞窗”中设置“对象 3”的“合并模式”为“颜色”,
(5)选择“对象 4”,使其成为当前可编辑状态,执行“效果”→“鲜明化”→“鲜明化”命令,在对话框中进行设置,调整图像,并调整“对象 4”的合并模式。
(6)在对象泊坞窗中将除“对象 1”外的所有对象选择,单击泊坞窗底部
技巧:在该步骤中可以按下键盘上的<3>键,选择“对象透明度笔刷”工具,然后设置其属性栏参数并对该图像进行编辑调整。
(7)执行“文件”→“保存”命令,将图像保存为“水彩画.cpt”文件。
8.1.3 制作步骤:绘制渐变的背景
(1)接下来在CorelDRAW中对图像进行编辑,执行“文件”→“新建”命令,新建一个工作文档,在属性栏中进行设置。
(2)选择工具箱中的
(3)执行“文件”→“导入”命令,将刚才保存过的“水彩画.cpt”文件导入,调整图像的位置。
(4)然后在视图中添加相关的文字信息和装饰图像,完成该实例的制作,效果。读者可打开本书附带光盘Chapter-08“淋漓尽致的水彩.cdr”文件进行查看。
总结:以上就是全部的CorelDRAW X7怎么做水彩画效果相关内容了,不知道大家是否已经了解了呢。
- WPS表格怎么进行数据的快速求和操作教学
- WPS表格中饼状统计图怎么制作操作分享
- 《诛仙世界》公测职业改动汇总 公测职业推荐
- WPS演示怎么在文件中添加空白页操作教学
- 《荒野起源》玛卡类型及养成方式介绍 玛卡怎么培养
- WPS怎么调整人物姓名排序方式教学
- 惠普星13Air如何重装?重装惠普星13Air系统的方法
- Win11重置失败未做更改怎么办?五种解决帮你解决
- 联想IdeaPad14s笔记本怎么U盘重装系统详细图文教程
- Edge浏览器新建标签页设置为百度搜索的操作方法教学
- Edge浏览器新建标签页面怎么换成英雄联盟标签
- PPT如何制作小清新封面字体?PPT制作小清新封面字体的方法
- PPT如何给幻灯片添加时间变化效果?PPT添加时间变化效果的方法
- PPT图片如何划红圈标注?PPT图片划红圈标注的方法
- PPT中怎样制作连线题?PPT制作连线题的方法
- PPT如何设置表格内外框线不同?PPT设置表格内外框线不同的方法
- PPT怎么做动画?PPT制作动画的方法
- 微软商店如何退款?微软商店退款的方法
- PPT字母拖影效果如何制作?PPT制作字母拖影效果教程
- PPT动画的延迟时间的设置教程
- PPT如何制作下雨效果?PPT下雨效果制作教程
- 技术员联盟Win11 64位专业稳定版系统下载(一键装机)
- PPT幻灯片如何自动循环播放?PPT多个幻灯片自动循环播放的方法
- PPT如何给条形图填充图案?PPT填充个性的条形图表教程
- PPT如何制作文字撕裂效果?PPT撕裂字体制作教程
- 水淼·原创文章生成器
- ON-DATA昂达 A78GT/128M主板BIOS
- Octave
- ASRock华擎N68-S3 FX主板BIOS
- 365抽奖软件
- 华硕P8H67-M PRO主板BIOS
- 华硕Rampage III Black Edition主板BIOS
- 股权托管协议
- 图吧工具箱
- 乐彩750驱动
- 坎巴拉太空计划空间站用电转油MOD v3.4
- 晓东植物大战僵尸超级修改器 build 20120929
- 环世界皇权汉化补丁 v1.3
- 环世界边境牧羊犬v1.2MOD v1.29
- 环世界B18巨型动物包MOD v2.2
- 七日杀弹药拆解MOD v1.64
- GTA5寂静岭服装MOD v2.3
- 人类黎明晾晒技术大跃进MOD v2.3
- 星露谷物语更真实的莉亚MOD v1.47
- 星球大战前线修改器二项 閸忋劎澧梫1.2
- empty nest syndrome
- EMS
- EMU
- emu
- emulate
- emulsifier
- emulsify
- emulsion
- en-
- enable
- 世界香蕉主产国产业发展研究
- 餐饮空间设计(技工院校十四五规划室内设计专业系列教材中等职业技术学校十四五规划艺术设计专业系列教材)
- 小学生选背古诗词90首精编
- 舰面航空保障研究与实践
- 小学奥数举一反三(5年级A版)
- 西南水文化(第1辑)
- 童声(上1级-5级中国艺术职业教育学会社会艺术水平考级教材)
- 起重装卸机械操作工(汽车吊司机初级国家职业技能等级认定培训教材)
- 石油地质学综合训练(石油高等院校特色规划教材)
- 活页英语时文阅读理解(8年级No.22)/快捷英语
- [BT下载][我做到了:烘培大挑战 The Big Nailed 第一季][全10集][英语中字][MKV][720P/1080P][NETFLIX] 剧集 2023 美国 真人 全集
- [BT下载][维拉潘:印度头号通缉犯 The Hunt for Veerappan 第一季][全04集][印地语中字][MKV][720P/1080P][NET 剧集 2023 印度 纪录 全集
- [BT下载][做自己的光][全40集][WEB-MP4/33.62G][国语配音/中文字幕][4K-2160P][H265][BlackTV] 剧集 2023 大陆 剧情 打包
- [BT下载][来自未来的你][全24集][WEB-MP4/96.28G][国语配音/中文字幕][4K-2160P][H265][BlackTV] 剧集 2023 大陆 爱情 打包
- [BT下载][洗冤录][全22集][WEB-MKV/24.24G][国粤多音轨/粤语配音/中文字幕][1080P][Huawei] 剧集 更 早 香港 剧情 打包
- [BT下载][长相思][第22集][WEB-MP4/0.76G][国语配音/中文字幕][4K-2160P][H265][Huawei] 剧集 2023 大陆 爱情 连载
- [BT下载][莲花楼][第23-24集][WEB-MP4/1.22G][国语配音/中文字幕][1080P][Huawei] 剧集 2023 大陆 剧情 连载
- [BT下载][潜行者][第21-22集][WEB-MP4/0.97G][国语配音/中文字幕][4K-2160P][H265][Huawei] 剧集 2023 大陆 剧情 连载
- [BT下载][救赎 Redemption 第一季][全06集][英语中字][MKV][720P/1080P][WEB-RAW] 剧集 2022 英国 犯罪 打包
- [BT下载][做自己的光][全40集][WEB-MP4/10.93G][国语配音/中文字幕][1080P][Huawei] 剧集 2023 大陆 剧情 打包