photoshop cs6如何制作圆角五角星形?有的新手伙伴或许不知道,那么今天小编就讲解photoshop cs6制作圆角五角星形的图文步骤哦,希望能够帮助到大家。
打开photoshop cs6,按快捷键“ctrl+N”新建一个白色画布,大小为1024*1024像素即可。
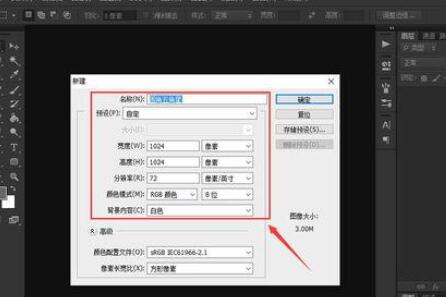
点击左侧工具栏中的“自定形状工具”,并在右上侧的“形状”下拉菜单中找到“正五角星”的原始形状。
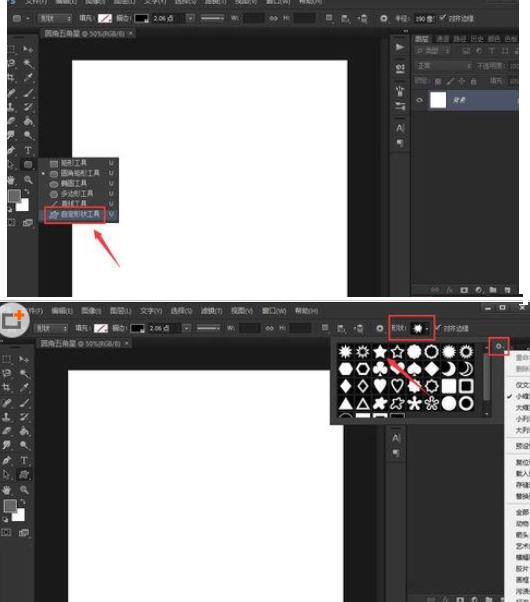
用上述选中的五角星工具在白色画布上绘制一个五角星,并通过上侧属性栏调整其颜色填充和边线。
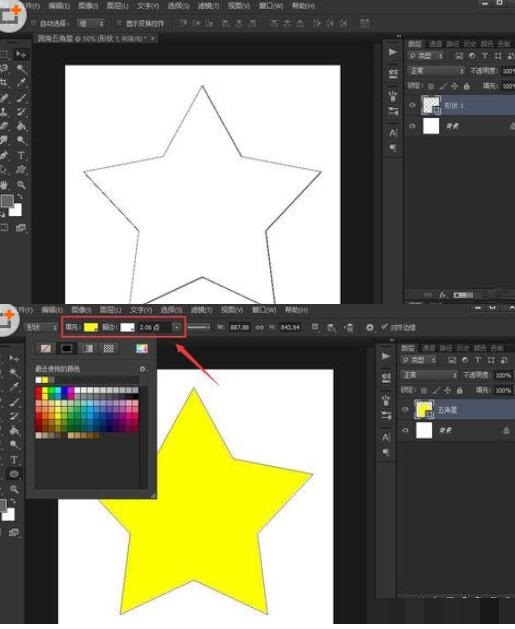
这时选中左侧工具栏中的“椭圆工具”,并在白色画布上点击鼠标左键,将弹出的对话框中数值设置为相同高度和宽度。
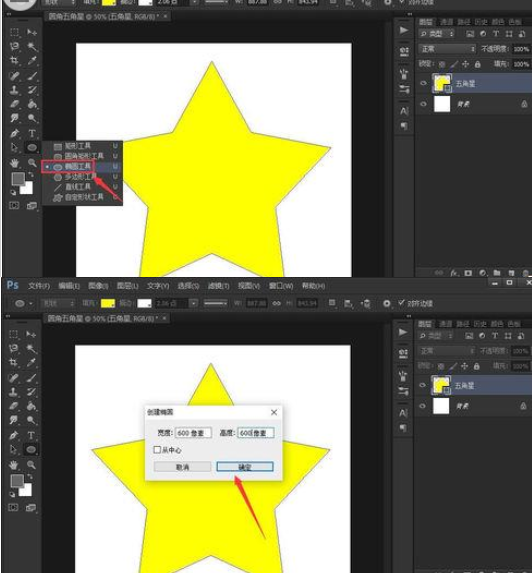
绘制出圆形后,按键盘上的“ctrl+T”自由变换,用鼠标左键拖动调整其大小和位置,使其与五角星的内角相切;调整完成后,按住“shift+Alt”键,拖动鼠标,使圆形与五角星的五个角相交。
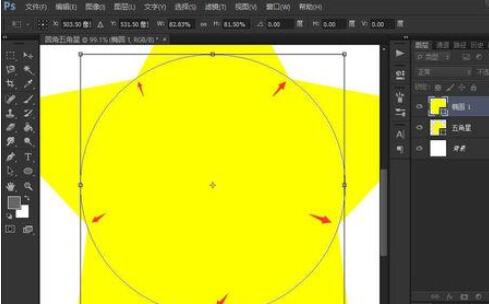
绘制好以后,选中图层栏中的两个图层,按“ctrl+E”合并图层。
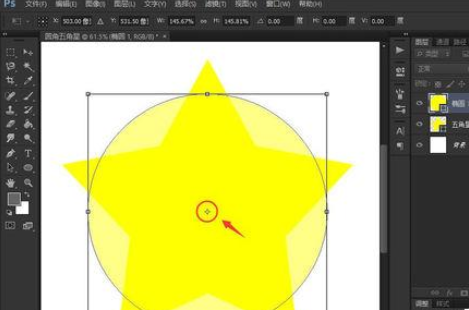
选中左侧工具栏中“路径选择工具”,点击圆形路径,并点选上方“与形状区域相交”选项。
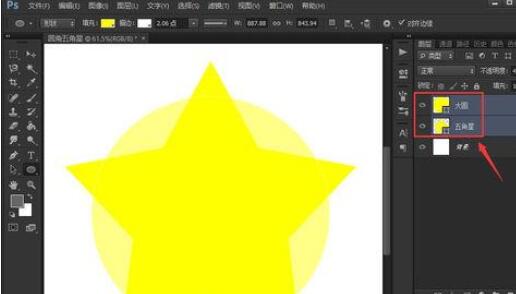
这时再用“椭圆工具”,按住“shift”键,拖动出一个圆形,可调整圆形大小;不松开鼠标的情况下再按住“space”键,可同时拖动绘出的圆形,我们将圆形与五角星的角上的两个点相切。
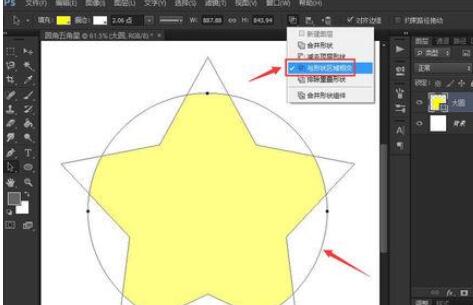
绘制好以后,按住“Alt”键,用“路径选择工具”拖动小圆形,把另外四个角都绘制成同样的模样,如图所示。
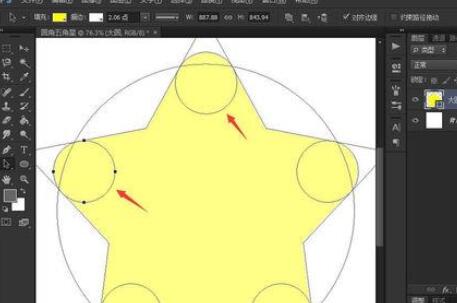
最后点击背景层,即可看到绘制完成的圆角五角星了。若想让颜色更好看一些,还能调整渐变!
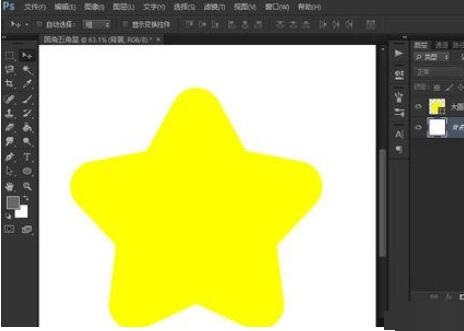
还不了解photoshop cs6制作圆角五角星形的相关操作的朋友们,不要错过小编带来的这篇文章哦。
- 《三国志战略版》满红五谋骑实战感受分享
- 《三国志战略版》潜龙阵最强搭配推荐 左慈关羽孙权
- 崩坏3超限武器材料获取途径 超限武器材料怎么获得
- 《三国志战略版》全阵容最强阵容搭配盘点
- 哈利波特魔法觉醒斯内普卡组推荐 斯内普卡组怎么组
- 《三国志战略版》张飞雄烈赳螑特技效果一览
- 《三国志战略版》五谋臣阵容分析 五谋臣战法搭配及克制关系
- 《三国志战略版》新吴枪阵容分析及克制关系 陆逊SP吕蒙鲁肃
- 《原神》妮露技能介绍及装备推荐
- 《原神》徇察五风第一天融风之境通关攻略 原神融风之境怎么过
- 《艾尔登法环》1.07版本强势玩法实战演示 艾尔登法环强势玩法有哪些
- 《原神》元能尖碑点位一览
- 《原神》3.1一斗四岩配对攻略 原神一斗四岩队怎么搭配
- 《FIFA23》显卡及显示器设置技巧 FIFA23如何设置显卡
- 《原神》徇察五风第一天攻略
- 《七龙珠破界斗士》侵略者玩法技巧 侵略者怎么玩
- 《火炬之光无限》点燃火枪手BD推荐
- 《FIFA23》零氪攻略分享 FIFA23不氪金怎么玩
- 《FIFA23》修改器使用方法 FIFA23修改器怎么用
- 《太吾绘卷》寸步难行玩法攻略 太吾绘卷寸步难行怎么玩
- 《太吾绘卷》武林大会获取奖励的前置条件 太吾绘卷武林大会没有奖励怎么办
- 《战舰世界》0.11.10版更新内容介绍
- 《原神》徇察五风融风之境通关指南
- 《喷射战士3》新叶使用攻略 喷射战士3新叶怎么用
- 《暗黑破坏神不朽》刷钥匙技巧 暗黑破坏神不朽钥匙怎么获得
- WidsMob Montage 2021(蒙太奇照片制作软件) v2021
- retouch4me(ai一键自动修图插件) v0.985
- Kitchen Cabinet Generator(厨房橱柜生成器插件) v3.0
- EPLAN Pro Panel2.9sp1破解版 v1.29
- 易达准考证打印照片采集软件 v35.2.3
- 转易侠OCR文字识别 v3.1.0.0
- MovieLaLa GIF Maker(gif制作软件) v1.1.2
- WidsMob HDR windows版 v1.0.0.80
- Inpaint免激活单文件版(图片去水印利器) v9.1.0
- Geomagic Freeform Plus2021(3D设计软件) v2021
- 吃鸡模拟器
- 暗黑探险2
- 爆炸塔防
- 亿万僵尸
- 任务1545
- 原子亚当
- 乞丐模拟器
- 橄榄球联盟球队经理2018
- 超次元ACT海王星U
- 我心目中的山谷
- pincer movement
- pinch
- pinched
- pinch-hit
- pincushion
- pine
- pineapple
- pine cone
- pine needle
- pine nut
- 2月14日
- 我们
- 评《东方不败之君子满楼》
- 梦醒如初否
- 忘川书店
- 初见
- 竹落情伤
- 评《特殊案件调查组Ⅱ》
- 三生流离一世还
- 高于一切
- [BT下载][魔王2099][第09集][WEB-MKV/0.33G][简繁英字幕][1080P][流媒体][ZeroTV]
- [BT下载][魔王2099][第09集][WEB-MP4/0.33G][中文字幕][1080P][流媒体][ZeroTV]
- [BT下载][重来吧、魔王大人!R][第11集][WEB-MKV/1.35G][简繁英字幕][1080P][流媒体][ZeroTV]
- [BT下载][地。―关于地球的运动―][第11集][WEB-MP4/0.17G][中文字幕][1080P][流媒体][ZeroTV]
- [BT下载][旅行护士.第二季][第07集][WEB-MKV/1.00G][中文字幕][1080P][流媒体][ZeroTV]
- [BT下载][不讨好的勇气][全24集][WEB-MP4/8.22G][国语配音/中文字幕][1080P][流媒体][ParkTV]
- [BT下载][Re:从零开始的异世界生活.第三季.反击篇][全08集][WEB-MKV/3.46G][简繁英字幕][4K-2160P][H265][
- [BT下载][你好,星期六][第47集][WEB-MP4/1.63G][国语配音/中文字幕][1080P][H265][流媒体][ZeroTV]
- [BT下载][你好,星期六][第47集][WEB-MP4/5.46G][国语配音/中文字幕][4K-2160P][H265][流媒体][ZeroTV]
- [BT下载][富兰克林][第04-05集][WEB-MKV/19.44G][简繁英字幕][4K-2160P][杜比视界版本][H265][流媒体][Park