当前很多朋友表示自己还不熟悉Xshell关联Xftp传输文件的操作,而下面小编就讲解了关于Xshell关联Xftp传输文件的操作流程,希望对你们有所帮助哦。
首先打开Xshell软件,连接上Linux服务器,cd命令切换到一个指定的目录。为演示Xftp关联的效果,这儿切换到一个测试目录。然后点击如图所示的Xftp绿色的按钮即可打开软件。
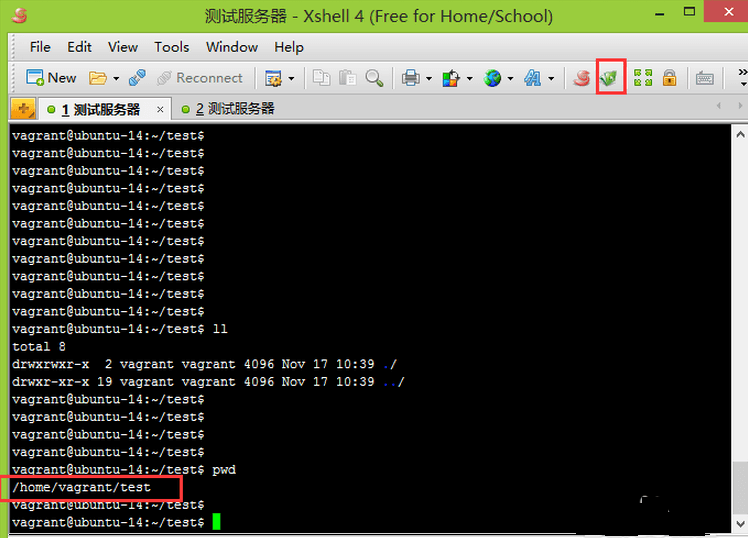
点击Xftp按钮
在打开的Xftp页面上,我们可以看到,这时是自动连接上了刚刚在Xshell连接的服务器。若是直接打开Xftp的话,需手动连接服务器的,,从Xshell关联过来,就方便很多了。
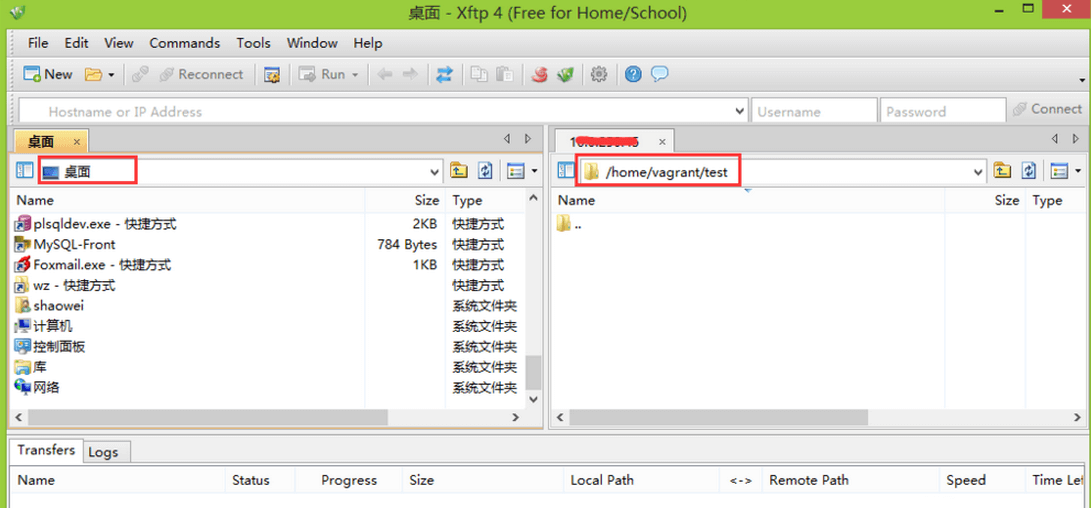
打开Xftp软件
另外,Xftp还能创建会话管理文件哦。
若Xftp窗口左边是本地目录,右边是远程服务器目录。默认左边是本地的桌面,右边默认ftp的目录也是我们在Xshell里切换的目录,不用我们再次切换了。如果不想把下载的文件放在桌面,我们只需点击下拉框切换到需要的目录即可。
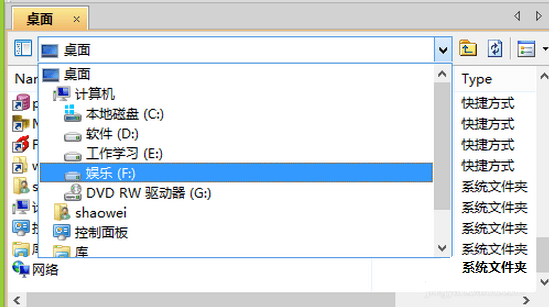
修改文件目录
如图所示,切换到需上传下载的本地目录之后,右击选择Transfer,即可将文件上传到服务器上。双击文件可以上传文件。
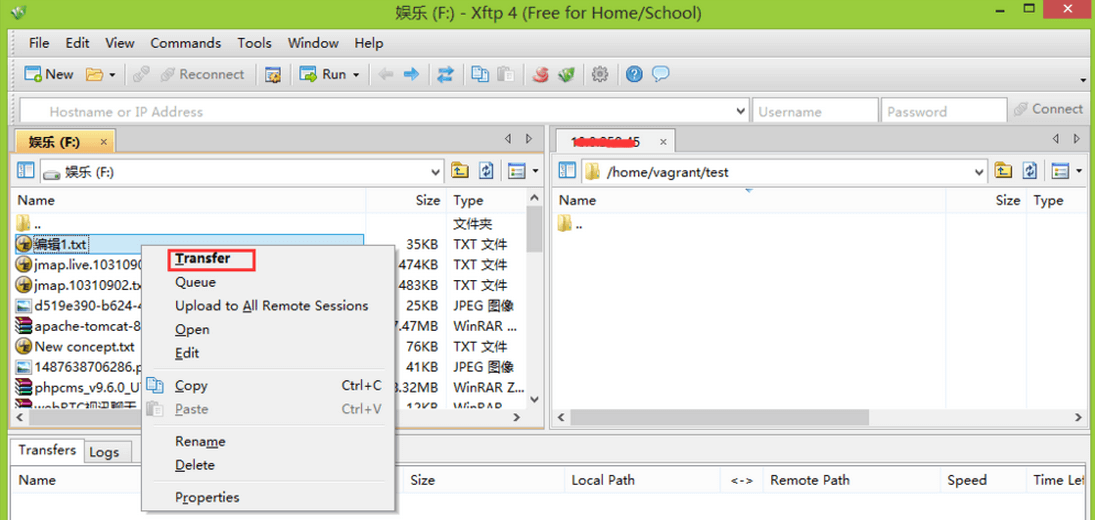
上传文件
上传后,在右侧列表能看到刚刚上传的文件。若没有及时显示出来,可以点击刷新按钮。
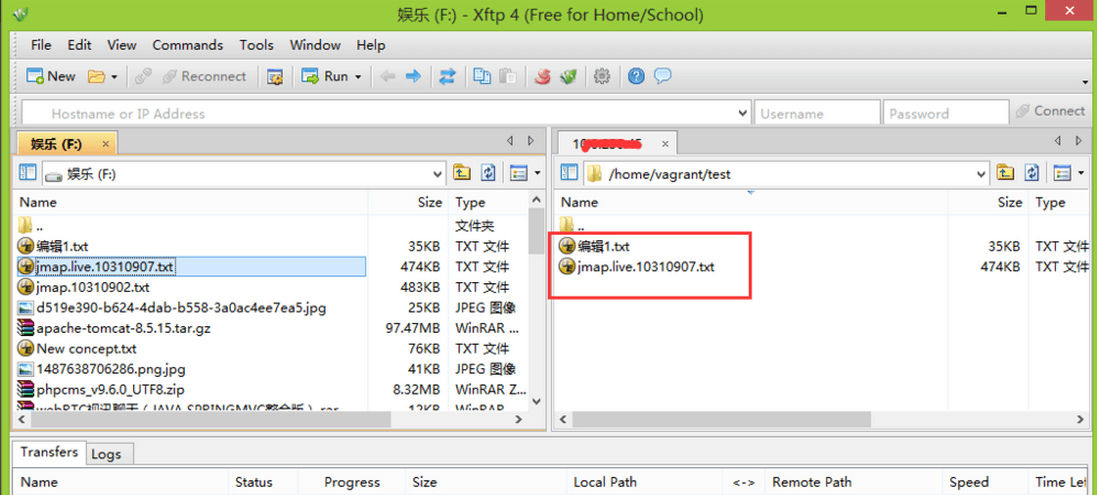
查看上传文件
在右侧的文件目录上右击,同样能选择Transfer,这时就是下载文件到本地了。另外还能重命名和删除操作。
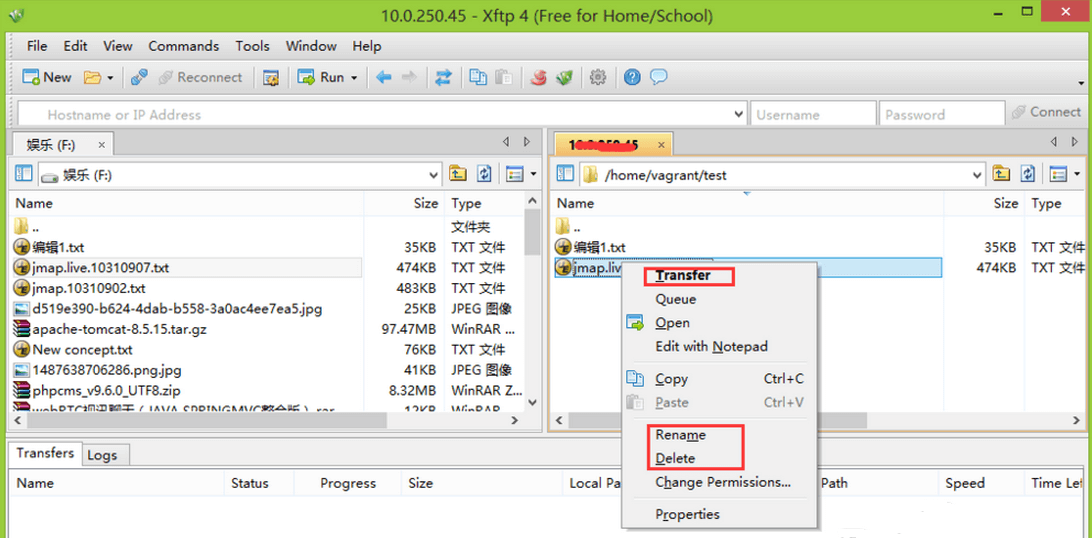
下载文件
以上这里为各位分享了Xshell关联Xftp传输文件的操作流程。有需要的朋友赶快来看看本篇文章吧。
- 金铲铲之战法转冰鸟怎么玩-金铲铲之战法转冰鸟玩法攻略
- 金铲铲之战狂战永恩阵容怎么搭配-金铲铲之战狂战永恩阵容搭配攻略
- 金铲铲之战传奇狗熊阵容怎么玩-传奇狗熊阵容玩法攻略
- 金铲铲之战巨龙之巢卡尔玛阵容怎么玩-卡尔玛阵容玩法攻略
- 金铲铲之战巨龙之巢盲僧怎么玩-金铲铲之战巨龙之巢盲僧玩法攻略
- 金铲铲之战传奇半神阵容怎么玩-传奇半神阵容玩法攻略
- 金铲铲之战屠龙刺怎么玩-金铲铲之战屠龙刺玩法攻略
- 金铲铲之战星界射手怎么上分-金铲铲之战星界射手上分攻略
- 金铲铲之战s7飞天蜘蛛阵容怎么搭配-s7飞天蜘蛛阵容搭配攻略
- 重返帝国暴力弓平民阵容怎么搭配-暴力弓平民阵容搭配攻略
- 重返帝国新四星指挥技能怎么样-重返帝国新四星指挥技能介绍
- 重返帝国伏击入阵曲技能搭配什么武将-伏击入阵曲技能搭配武将推荐
- 重返帝国新四星追击技能怎么样-重返帝国新四星追击技能介绍
- 重返帝国阳谋制伏四星技能怎么样-重返帝国阳谋制伏四星技能介绍
- 重返帝国戒备掌军技能怎么样-重返帝国戒备掌军技能搭配武将攻略
- 狙击精英5入侵模式狙击手怎么玩-入侵模式狙击手玩法攻略
- 艾尔登法环灵魂激流在哪获得-艾尔登法环灵魂激流获得方法
- 艾尔登法环冻壳斧在哪获得-艾尔登法环冻壳斧获得位置
- 艾尔登法环雪魔女套装在哪-艾尔登法环雪魔女套装获得方法
- 艾尔登法环英雄墓地战车怎么过-英雄墓地战车通过攻略
- 艾尔登法环虹彩石在哪-艾尔登法环虹彩石位置介绍
- 艾尔登法环猎犬步法怎么获得-艾尔登法环猎犬步法获得方法
- 艾尔登法环盗贼套装在哪-艾尔登法环盗贼套装位置介绍
- 金铲铲之战神龙乌鸦阵容怎么玩-金铲铲之战神龙乌鸦阵容玩法攻略
- 金铲铲之战巨龙之巢塔姆阵容怎么玩-巨龙之巢塔姆阵容玩法攻略
- 彩妆大师MakeupDirector v2.0.1516
- 无纺布袋管理系统 v1.0
- 鲁大师 V6.1021.3210.1018 官方版
- Dynamic Theme(Win10动态主题软件) V1.6.39.0 中文版
- SUMo(软件更新工具)V5.14.3.510 最新版
- 马赛克去除工具 V4.6 绿色版
- 顶点小画家 V2.1 绿色版
- Gimp(图像处理软件) V2.8.20 中文绿色版
- 亿愿WORD文档内容搜索及工具集 V8.4.9.26 电脑版
- endnote x9 V9.3.3 中文汉化版
- 黑山起源汉化补丁 v1.73
- 蜘蛛侠迈尔斯莫拉莱斯紫色高级科技套装MOD v1.55
- 师父蝙蝠女吉姆·李MOD v2.66
- 僵尸毁灭工程进阶弹道MOD v2.22
- 蜘蛛侠迈尔斯莫拉莱斯兰博套装插槽MOD v1.52
- 模拟农场19东风天龙旗舰KX经典款MOD v1.26
- 药剂工艺:炼金术士模拟器十二项修改器风灵月影版 v1.58
- 暖雪十二项修改器风灵月影版 vv2.16
- Subsistence修改器 v0.59
- 查尔斯小火车修改器 v1.0
- self-fulfilment
- self-government
- self-harm
- self-help
- self-image
- self-importance
- self-imposed
- self-incrimination
- self-induced
- self-indulgent
- 只为途中与你相见
- 你的口才价值百万
- 你的形象价值百万
- 企业的力量/博雅管理书系
- 做自己最好的人生规划师
- 办公室写作精要与范例实用大全
- 豆蔻多情动江山
- 大学物理学(下)
- 北大从师记
- 狂人日记(鲁迅小说精选普及插图本)/我爱文学不朽的经典系列丛书
- [BT下载][不可遗忘 第五季][全6集][WEB-MKV/17.07G][无字片源][1080P][流媒体][BlackTV] 剧集 2023 英国 剧情 打包
- [BT下载][乌当堂堂家族][第48-72集][WEB-MKV/15.44G][中文字幕][1080P][流媒体][BlackTV] 剧集 2023 韩国 喜剧 连载
- [BT下载][乌当堂堂家族][第70-72集][WEB-MKV/1.89G][中文字幕][1080P][流媒体][ZeroTV] 剧集 2023 韩国 喜剧 连载
- [BT下载][维多利亚 第一季][全8集][WEB-MKV/22.13G][无字片源][1080P][流媒体][BlackTV] 剧集 2016 英国 剧情 打包
- [BT下载][维多利亚 第二季][全9集][WEB-MKV/29.40G][无字片源][1080P][流媒体][BlackTV] 剧集 2017 英国 剧情 打包
- [BT下载][维多利亚 第三季][全8集][WEB-MKV/26.31G][无字片源][1080P][流媒体][BlackTV] 剧集 2019 英国 剧情 打包
- [BT下载][极速悖论][第23-24集][WEB-MKV/1.36G][国语配音/中文字幕][1080P][流媒体][ZeroTV] 剧集 2023 大陆 剧情 连载
- [BT下载][欢迎回到三达里][第10集][WEB-MKV/3.23G][简繁英字幕][1080P][Netflix][流媒体][ZeroTV] 剧集 2023 韩国 剧情 连载
- [BT下载][你不是她][第06集][WEB-MKV/1.20G][国语音轨/简繁英字幕][1080P][H265][流媒体][BlackTV] 剧集 2023 香港 剧情 连载
- [BT下载][万古狂帝][第01-02集][WEB-MP4/1.76G][国语配音/中文字幕][4K-2160P][H265][流媒体][ZeroTV] 剧集 2024 大陆 动作 连载