
bootcamp驱动是苹果电脑公司推出的可以在mac电脑运行windows操作系统的公共测试版软件,包含了所有安装Windows系统的工具,包括USB 3.x,USB Type-C,Thunderbolt接口,内置SD和SDXC卡槽支持,内置或外置苹果SuperDrive驱动器及Apple Keyboard键盘、鼠标和触控板。
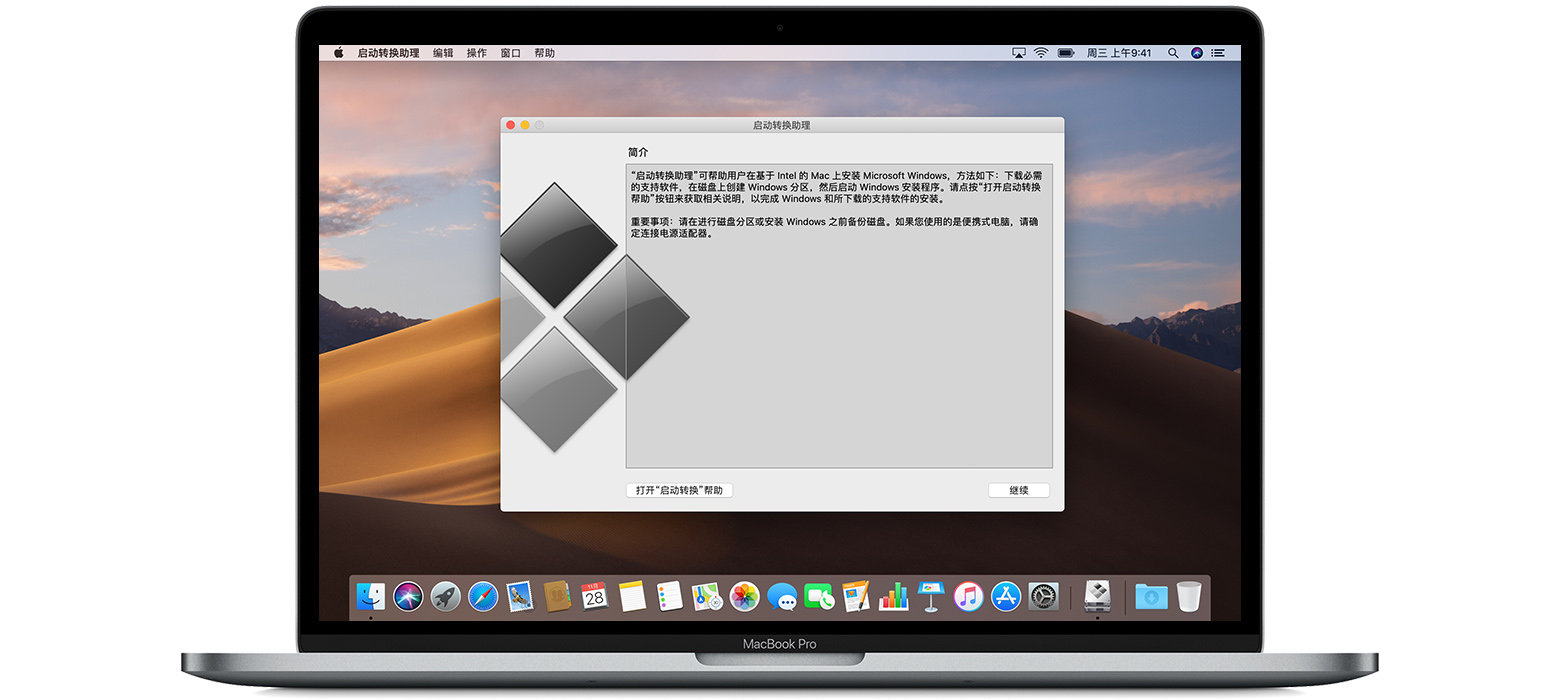
支持机型
以下 Mac 机型支持使用 Boot Camp 安装 64 位版本的 Windows 10。请查看“关于本机”以确定您的 Mac 型号,然后查看此列表以确定它是否支持 Windows 10。
MacBook Pro(Retina 显示屏,15 英寸,2015 年中)
MacBook Pro(Retina 显示翠竹黄花拼音:cuì zhú huáng huā释义:指眼前境物。出处:宋·释道原《景德传灯录·慧海禅师》迷人不知法身无象,应物现形,遂唤青青翠竹,总是法身;郁郁黄华,无非般若。黄华若是般若,般若即同无情;翠竹若是法身,法身即同草木。”示例:无屏,13 英寸,2015 年初)
MacBook Pro(Retina 显示屏,15 英寸,2014 年中)
MacBook Pro(Retina 显示屏,13 英寸,2014 年中)
MacBook Pro(Retina 显示屏,15 英寸,2013 年末)
MacBook Pro(Retina 显示屏,13 英寸,2013 年末)
MacBook Pro(Retina 显示屏,15 英寸,2013 年初)
MacBook Pro(Retina 显示屏,13 英寸,2013 年初)
MacBook Pro(Retina 显示屏,13 英寸,2012 年末)
MacBook Pro(Retina 显示屏,2012 年中)
MacBook Pro(13 英寸,2012 年中)
MacBook Pro(15 英寸,2012 年中)
MacBook Air(13 英寸,2015 年初)
MacBook Air(11 英寸,2015 年初)
MacBook Air(13 英寸,2014 年初)
MacBook Air(11 英寸,2014 年初)
MacBook Air(13 英寸,2013 年中)
MacBook Air(11 英寸,2013 年中)
MacBook Air(13 英寸,2012 年中)
MacBook Air(11 英寸,2012 年中)
MacBook(Retina 显示屏,12 英寸,2015 年初)
iMac(Retina 5k 显示屏,27 英寸,2015 年中)
iMac(Retina 5K 显示屏,27 英寸,2014 年末)
iMac(21.5 英寸,2014 年中)
iMac(27 英寸,2013 年末)
iMac(21.5 英寸,2013 年末)
iMac(27 英寸,2012 年末)
iMac(21.5 英寸,2012 年末)
Mac mini(2014 年末)
Mac mini Server(2012 年末)
Mac mini(2012 年末)
Mac Pro(2013 年末)?
使用教程
BootCamp安装win10详细步骤:
一、安装前准备
1、下载Windows10 光盘镜像,在下载镜像的时候,请选择64位的。
2、准备不小于 8G 的 U 盘一个(用U盘装win10系统,必须足够大)
3、假如你的MAC电脑上已经安装过WIN7或WIN8系统的话,那选择WINDOWS系统点击更新即可,非常方便。如果没有安装的话,可看下面具体重装Windows10 系统的教程。
二、用 BootCamp 工具制作启动 U 盘
1、将U盘插入电脑,打开Mac 系统中的BootCamp 工具,在BootCamp 工具中点击选择【BootCamp助理】。
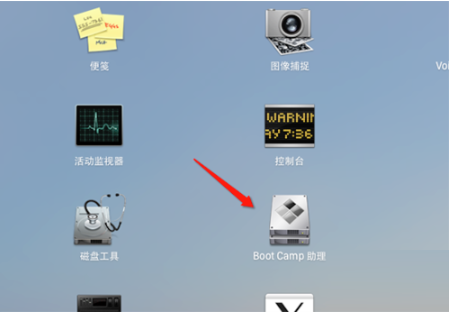
2、接着就会进入到 BootCamp 的欢迎界面中,点击【继续】进行下一步。
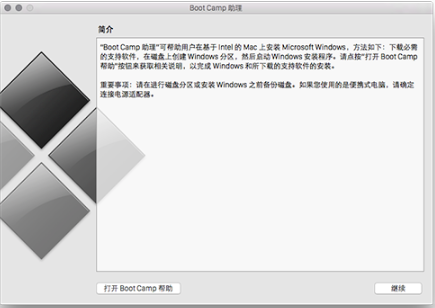
3、然后就会看到如下界面,在这里选择要执行的任务:你可以选择1)创建Windows7或更高版本的安装盘 2)创建Windows7或更高版本。选择一个之后再选择制作启动 U 盘的所有选项,再点击【继续】。
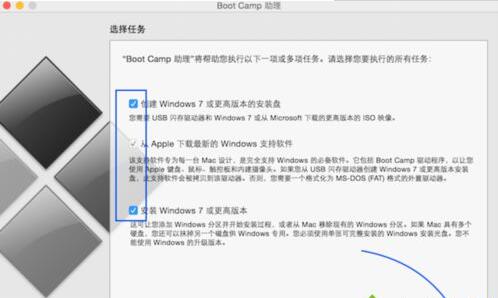
4、这样就会进入到镜像界面,在这里点击“选取”找到我们已经下载好的WIN10镜像文件。
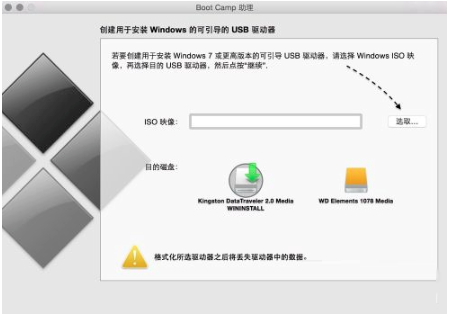
5、再来选择一个目的硬盘(存储位置),选择好后再点击【继续】按钮进行下一步;
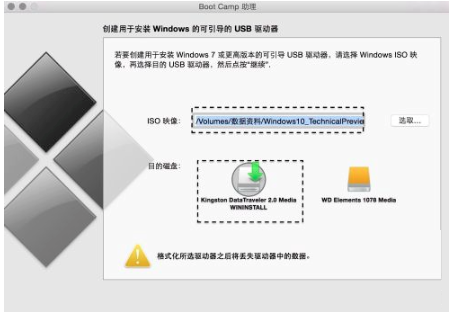
6、再接着就会看到如下界面了,询问用户是否要抹掉此驱动器(U盘),这里我们选择点击【继续】即可。
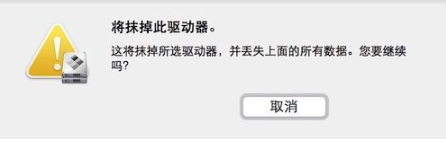
7、等待BootCamp 制作启动 U 盘,可能需要拷贝相关文件所以可能会此时间,请耐心等待。
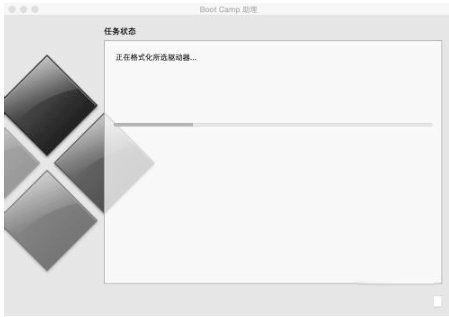
8、等待制作完成,就会自动进入创建Windows的分区界面中,如下图所示。在这个界面中我们需要根据自己的需求来选择设置一下磁盘的大小,同时要完成分区。再点击【继续】进行下一步。
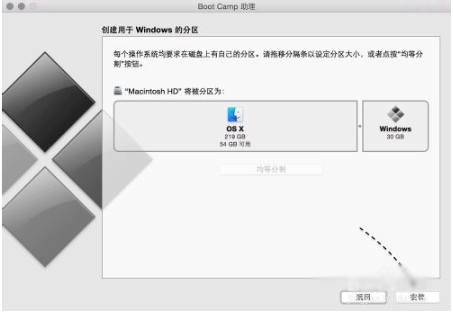
9、等待上述的分区操作,完成后需要重启电脑。
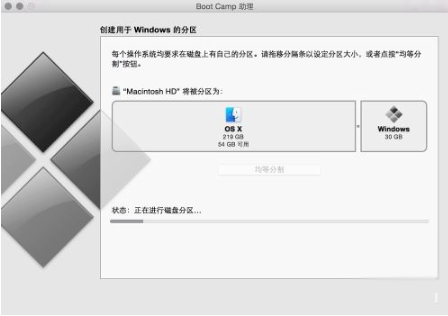
三、开始安装 Windows10
1、重启电脑后,U盘启动后我们就能看到WIn10的界面了。
2、接着根据系统提示安装Windows10系统即可。
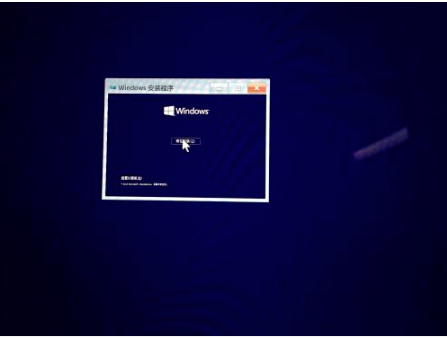
3、在安装好以后,在打开 U 盘启动盘打开 BootCamp 目录。然后双击打开 Setup 安装程序,这个是用来为 Windows10 安装 Mac 电脑的硬件驱动的。
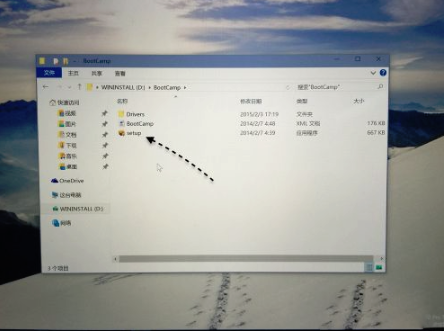
4、最后根据安装提示操作即可。这样MAC电脑安装Windowns10系统到这里就完成了,你学会了吗?
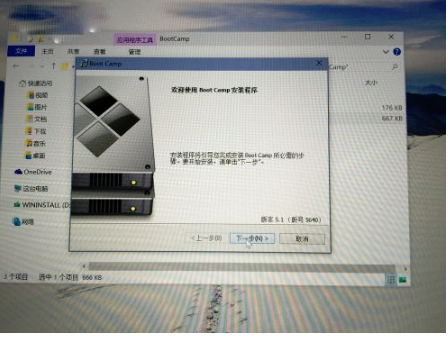
题安陆浮云楼气蒸云梦泽,波撼岳阳城。Bootcamp驱动,Bootcamp6.0下载,Bootcamp驱动官方下载4.Where there is a will,there is a way. 有志者事竟成。
- Drive Backup Deluxe 4.0.20.0 特别版
- Nokia Monitor Test 2.0 汉化绿色版
- RM、RMVB文件广告清理专家 V1.12 绿色版
- Vision Backup 10.9.2 零售企业版
- Windows自动关机助手 V1.1 绿色版
- 屏幕吸色器 V1.0 绿色版
- 凌霄图像批处理专家 V3.40 绿色特别版
- Face Maker(脸图制作工具) V2.0 绿色汉化版
- WinSealXP(印章设计) V8.0.4.2 特别版
- BatchImager(图像批量处理) v2.9 绿色版
- 七部粤语输入法 5.0 简体中文安装版
- 七部形码输入法 5.0 简体中文安装版
- Xplorer2 Pro(资源管理器) V2.1.0.1 多国语言绿色便携版
- PowerArchiver 2011 12.12.03 多国语言绿色便携版
- Sumatra PDF 2.0.6082 Beta x86 多国语言绿色免费版
- 家庭记账软件心中有数 2.0 绿色版
- 个人贷款实用查询程序 V1.01 绿色版
- 佳易进销存管理系统 3.0 绿色特别版
- 家庭收支管理系统 1.0 绿色版
- ExtPhr32 2006 汉化绿色特别版
- PC万能防改精灵 V6.0
- PC Security v6.31
- Windows蔷薇管家 1.19 绿色免费版
- 隐藏文件夹终结者 V1.1 绿色免费版
- Hide Files And Folders V3.3 汉化纯净安装版
- 封印:仲裁者马克 免安装中文版
- 接招 免安装中文版
- 姓名奥秘共享版2015 V1.0
- LOL英雄联盟全自动刷图刷币 VF0124B 绿色版
- 美化神器LOL皮肤挂载器 V1.0 绿色版
- 骑马与砍杀2锻造更长的武器MOD v3.45
- 骑马与砍杀2莫辛纳甘m1891MOD v1.20
- 求生之路2辐射的手雷MOD v3.16
- MotoGP 21 简体中文版
- 塞尔达传说:荒野之息 中文版
- baize
- BAK
- bake
- baked Alaska
- baked beans
- baked potato
- Bakelite
- baker
- baker's dozen
- bakery
- 山西乡村振兴经典案例-先行示范编
- 网络服务商知识产权审查义务研究
- 重庆合川涞滩古镇城门城垣修缮与保护研究
- 让马王堆医学文化活起来丛书:马王堆香文化
- 让马王堆医学文化活起来丛书:马王堆胎产生殖健康
- 拼插野生动物书
- 齿轮的近净锻造成形加工
- 计算机导论
- 怎么给小学生讲小说
- 中公 2025陕西省专升本考试·历年真题汇编及全真模拟卷·高等数学
- [BT下载][妖精的尾巴:百年任务][第11集][WEB-MKV/0.25G][中文字幕][1080P][流媒体][ParkTV]
- [BT下载][妖精的尾巴:百年任务][第11集][WEB-MKV/0.52G][中文字幕][4K-2160P][H265][流媒体][ParkTV]
- [BT下载][妖精的尾巴:百年任务][第11集][WEB-MKV/0.97G][中文字幕][4K-2160P][60帧率][H265][流媒体][ParkTV]
- [BT下载][完美世界][第31-35集][WEB-MKV/1.67G][国语配音/中文字幕][1080P][H265][流媒体][ParkTV]
- [BT下载][完美世界][第31-35集][WEB-MKV/2.55G][国语配音/中文字幕][4K-2160P][H265][流媒体][ParkTV]
- [BT下载][密室大逃脱 第六季][第08集][WEB-MP4/0.32G][国语配音/中文字幕][1080P][H265][流媒体][ZeroTV]
- [BT下载][少年白马醉春风][第31集][WEB-MP4/1.26G][中文字幕][4K-2160P][H265][流媒体][ZeroTV]
- [BT下载][少年白马醉春风2][第31集][WEB-MP4/0.32G][国语配音/中文字幕][1080P][流媒体][ZeroTV]
- [BT下载][山水间的家 第三季][第01-03集][WEB-MP4/5.37G][国语配音/中文字幕][1080P][H265][流媒体][LelveTV]
- [BT下载][心动的信号 第七季][第09集][WEB-MKV/1.08G][国语配音/中文字幕][1080P][H265][流媒体][ZeroTV]
- 《原神》3.0璃月新增宝箱位置标注
- 《原神》溢神的论证前置及第一天关卡攻略 溢神论证怎么捕捉破绽
- 《原神》溢神的论证第一天关卡攻略 溢神的论证开启条件与前置任务说明
- 《原神》须弥失落的苗圃探索100%达成方法 原神失落的苗圃探索度100达成攻略
- 爱奇艺起诉某短视频平台推荐《老九门》侵权视频 获赔百万
- 休·杰克曼新片威尼斯首映 与大13岁妻子深情拥吻
- 《阿凡达2》曝新剧照 萨姆·沃辛顿坐骑神似鳄雀鳝
- 《新神榜:杨戬》曝特别视频 落魄杨戬从天牢脱身
- 《忍者神龟:崛起》确认引进 全阵容海报首次曝光
- 《原神》3.0提纳里养成攻略 原神提纳里武器圣遗物搭配推荐