
天翼云桌面for Mac最新版是款适合Mac平台中使用的办公工具。天翼云桌面for Mac官方版主要是通过客户端形式把云端电脑集成到个人终端中,提供和PC一样的配置(包括 vCPU、内存、磁盘)以及您所熟悉的Windows操作系统等。天翼云桌面for Mac中用户还可以通过桌面上方的工具栏,点击“退出”模块,可以找到“退出”、“重启”、“关机”。喜欢天翼云桌面for Mac的朋友快来软件园下载体验吧!
注意事项:
在mac软件的下载安装中一般会遇到如下三种报错情况,现在小编来给大家做出解答,还请遇到报错的仔细观看:
1、“...软件已损坏,无法打开,你应该将它移到废纸篓”
2、“打不开...软件,因为它来自身份不明的开发者”
3、“打不开...软件,因为Apple无法检查其是否包含恶意软件”
当遇到上述三种情况时,我们应该:
1、首先设置:开启任何来源
2、大部分软件设置开启任何来源后,即可正常下载安装;小部分软件由于ios对未签名应用权限的限制,需要通过执行命令行代码来绕过应用签名认证。 因此需要:执行命令绕过ios的公证Gatekeeper。
3、上述操作如果均无法解决,那就需要:关闭SIP系统完整性保护。
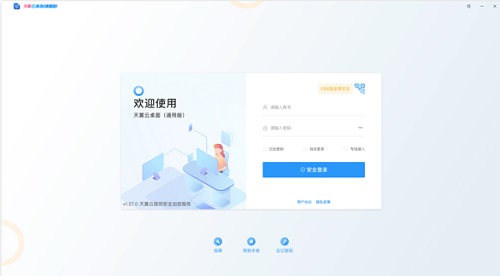
天翼云桌面for Mac软件特色
1、维护方便
云端集中管控,终端免维护,省时省力。
2、信息安全
防止信息泄密,降低资产遗失风险,减少网络或业务中断风险。
3、移动办公
手机、电脑、PAD,多终端无缝衔接,远程管理数据,随时随地处理公务。
4、节能环保
瘦终端占用空间小,能耗低,几乎无噪音 节省空间、降低能耗。
5、简化管理
集中管理,简化IT资产管控;弹性分配,快速实施;高可靠性,端末设备低故障率,终端免维护,即插即用,保障业务连续性。
天翼云桌面for Mac使用方法
首次使用指引:
1、在您的天翼云桌面(通用版)通知邮箱中,点击欢迎邮件中“立即激活”按钮(如管理员激活账号,请跳到步骤3)。
2、在激活页面,依次填写桌面密码、绑定手机号或邮箱,完成桌面激活。
3、点击下方的客户端链接完成下载并安装客户端。
4、输入带#号的登录账号或绑定的手机号或邮箱及刚设置的密码,开始您的云桌面之旅!
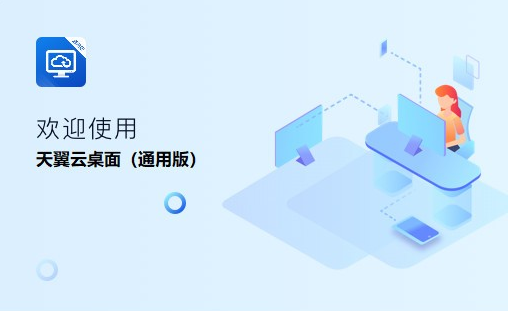
1、查看云桌面
登录后可以查看云桌面选择界面。您可以通过左右切换选择您需要进入的桌面。
2、管理云桌面
点击“管理”,可以查看云桌面的配置信息,以及编辑云桌面的名称。
3、toolbar工具栏使用
1)成功连接云桌面后,点击桌面上方的箭头,即展开工具栏。
2)在展开的工具栏中点击最右边的隐藏,即可收起工具栏。
4、退出、重启、关机操作
进入云桌面后,您可以通过桌面上方的工具栏,点击“退出”模块,可以找到“退出”、“重启”、“关机”。
退出:将退出到云桌面页面,重新点击进入即可使用。
重启:将重启云桌面,重启完毕后可以继续使用云桌面。
关机:将关闭云桌面,同时退出到云桌面选择界面。
5、查看网络状态
可以点击工具栏中的“工具”,选择“网络状态”,可以查看详细的网络情况。
6、报障
目前有3种报障方式:
(1)用户在登录页面可以点击“报障”。
(2)用户登录后,可以在云桌面选择界面点击“报障”。
(3)用户进入云桌面后,可以点击工具栏中的“工具”,选择“报障”。
7、移除设备
操作步骤如下:
(1)可以在”安全中心“模块查看所有的设备登录详情,以及进行设备管理。
(2)点击“安全中心”首页右上角的图标可进入“设备管理”,“设备管理”列表中可查看所有登录过的设备。
(3)点击其中一个设备,进入设备详情。点击底部按钮“移除设备”,确认移除后,该设备已登录的账号和密码缓存将被清除。
8、修改密码
当用户登录进入云桌面列表后,可以点击下方“账户安全”,选择“修改密码”。
输入原密码和新密码后,点击“重置密码”即可修改成功。
9、查看通知
点击工具栏中的“通知”,即可以查看所有的通知列表。
10、桌面管理
点击工具栏中的“工具”,选择“桌面管理”。在桌面管理可以进行显示设置、画面设置、系统重装、查看桌面信息。
11、系统重装
点击工具栏中的“工具”,选择“桌面管理”,选择“系统重装”。系统重装会将系统还原至初始状态,系统盘的程序或数据会被清除,如非特殊情况,否则不建议使用。
点击“确认”,系统将进入还原状态。还原系统所需时间较长,请耐心等候。
12、个性化设置
和普通电脑一样,可以自由设置系统的壁纸、鼠标、屏保等个性化设置。
13、分辨率与缩放设置
Windows Server 2008桌面下,Windows及Linux客户端只支持分辨率设置,Mac客户端都不支持;
Windows Server 2016桌面下,Windows及Linux客户端支持分辨率和缩放设置,Mac客户端只支持缩放设置。
设置分辨率与缩放操作步骤如下:
(1)点击工具栏中的“工具”,选择“显示设置”;
(2)点击“分辨率”,选择分辨率值;
(3)点击“缩放设置”,选择缩放值,“确认”即可设置成功。
14、文件拖拽
云桌面支持通过拖拽的方式,将文件从本地复制到云桌面或从云桌面复制到本地,该操作仅支持windows客户端。
(1)从本地拖拽到云桌面:
云桌面客户端在最小化情况下,将本地文件拖拽到本地系统任务栏的云桌面客户端图标上,即可将文件复制到云桌面的桌面中。
云桌面客户端在窗口化情况下,将本地文件拖拽到客户端界面中,即可将文件复制到云桌面的桌面中。
(2)从云桌面拖拽到本地:
云桌面客户端在窗口化情况下,将云桌面文件拖拽到客户端界面外,即可将文件复制到本地系统的桌面中。
(3)文件传输过程中会有进度展示
天翼云桌面for Mac常见问题
问:退出天翼云桌面for Mac后,后台云桌面会自动关闭吗?
答:退出天翼云桌面后,后台的云桌面将处于离线运行状态,不会自动关闭。重新点击进入即可使用。
问:天翼云桌面for Mac在使用过程中需要注意的事项。
答:在使用云桌面过程中,请勿删除或关闭带有“天翼云-”“ecloud-”前缀的软件和进程,否则可能导致系统故障。
问:天翼云桌面for Mac无法连接怎么办?
答:请依次按照以下步骤检查:
(1) 请检查您的网络连接是否正常。
(2) 重启云桌面:请在“选择桌面”页面,点击“重启”按钮,重启完成后,再尝试连接天翼云桌面。
(3) 尝试上述操作仍无法连接,请在登录页面找到“报障”入口,进行报障。我们会有专人协助您解决。
问:天翼云桌面for Mac连接时间过长怎么办?
答:(1) 请检查您的网络是否正常。
(2) 重启云桌面:请在“选择桌面”页面,点击“重启”按钮,重启完成后,再尝试连接云桌面。
问:天翼云桌面for Mac是否支持多终端登录?
答:天翼云桌面支持多终端同时登录,但无法同时登录同一台虚拟机。
问:天翼云桌面for Mac能存储多大数据量?
答:天翼云桌面自带系统盘规格:80G。您可以根据个人需求升级数据盘。
问:天翼云桌面for Mac如何使用工具栏?
答:成功连接云桌面后,点击桌面上方的箭头,即可展开工具栏。
在展开的工具栏中点击最右边的隐藏,即可收起工具栏。
天翼云桌面for Mac更新日志
1. 优化的脚步从未停止!
2. 更多小惊喜等你来发现~
小编推荐:
走过路过千万不要错过,错过了天翼云桌面for Mac你就再也体验不到这么好的服务了。本站还推荐给您百度输入法 For Mac、CrossOver Pro For Mac、CleanMyMac、Boot Camp、易我数据恢复软件
- SyMenu (管理桌面快捷方式)
- 惠普m1132打印机驱动
- 爱普生Epson WF-R8593打印机驱动
- 爱普生Epson WF-C869Ra打印机驱动
- 极速Office
- 爱普生Epson WF-M5193打印机驱动
- aauto快手编程软件(AAuto Quicker)
- 快手AAuto Studio
- 爱普生Epson WF-8093打印机驱动
- 爱普生Epson WF-7521打印机驱动
- 爱普生Epson WF-7111打印机驱动
- 爱普生Epson WF-7511打印机驱动
- 震旦ad506打印机驱动
- 淘宝客短网址生成器(淘宝联盟自动发链接)
- 新科图库v1.0.0.1绿色版
- 哈曼卡顿水晶音箱驱动
- 爱普生Epson XP-821打印机驱动
- 爱普生Epson XP-801打印机驱动
- 理光mp2000sp扫描驱动
- 水星mw300u无线网卡驱动
- 理光mp2501sp扫描驱动
- 爱普生v330扫描仪驱动
- 雅马哈ur28m声卡驱动
- 惠普G3110扫描仪驱动
- 爱普生Epson XP-721打印机驱动
- 怪物猎人崛起MHW自定义泥鱼龙斩斧MOD v1.3
- 星空杰森面具和砍刀MOD v2.46
- 星空更重更好更快的飞船MOD v2.43
- 饥荒疯狂岛屿MOD v1.17
- 动物园大亨2白鲨MOD v2.30
- GTA5上古卷轴恶魔盔甲MOD v2.3
- 上古卷轴5天际火炬墙壁烛台随处可见MOD v2.3
- 动物园之星西西里矮象MOD v3.8
- 动物园大亨2虎鲨MOD v1.89
- 怪物猎人世界冰原紧身煌黑龙套染色版MOD v2.28
- necropolis
- nectar
- nectarine
- need
- needed
- needle
- needle bank
- needlepoint
- needless
- needlessly
- 笑人间gl
- 我的故事
- ①路幸福
- 中度社交抗拒症患者
- 快穿之拆cp
- 快穿之你还要我那个样?
- 奢云有妖
- 为妈妈念100遍地藏经
- 完美嫡福晋
- [反逆CG]Immature Love
- [BT下载][老有意思旅行社][第07集][WEB-MP4/4.16G][国语配音/中文字幕][4K-2160P][H265][流媒体][ColorTV]
- [BT下载][逆天成仙][第01-08集][WEB-MP4/2.18G][中文字幕][4K-2160P][H265][流媒体][DeePTV]
- [BT下载][错嫁世子妃][第08-09集][WEB-MP4/0.57G][国语配音/中文字幕][1080P][流媒体][ColorTV]
- [BT下载][错嫁世子妃][第07-08集][WEB-MP4/3.79G][国语配音/中文字幕][1080P][H265][流媒体][ColorTV]
- [BT????][???????][??08-09??][WEB-MP4/7.40G][????????/???????][4K-2160P][60???][HDR?汾][H265][?
- [BT下载][错嫁世子妃][第08集][WEB-MP4/0.57G][国语配音/中文字幕][4K-2160P][H265][流媒体][DeePTV]
- [BT下载][错嫁世子妃][第08-09集][WEB-MP4/1.11G][国语配音/中文字幕][4K-2160P][H265][流媒体][ColorTV]
- [BT下载][青衿志][第17-20集][WEB-MKV/3.45G][中文字幕][4K-2160P][H265][流媒体][BlackTV]
- [BT下载][青衿志][第17-20集][WEB-MKV/15.45G][国语配音/中文字幕][4K-2160P][H265][流媒体][ColorTV]
- [BT下载][青衿志][第17-20集][WEB-MKV/9.74G][国语配音/中文字幕][4K-2160P][HDR版本][H265][流媒体][Color
- IE10浏览器如何查看收藏夹?IE10浏览器查看收藏夹的方法
- 蚁族崛起火蚁凯撒强吗?凯撒实战强度解析
- ie10浏览器怎样设置中文?ie10浏览器设置中文的方法
- 蚁族崛起初始英雄选择哪个好?蚁族崛起初始英雄选择推荐
- ie10浏览器如何批量快捷复制网址?ie10浏览器批量快捷复制网址的方法
- 蚁族崛起宠物怎么获得?蚁族崛起宠物获得攻略
- IE10浏览器怎样设置为默认浏览器?IE10浏览器设置为默认浏览器的方法
- 学习通APP如何打开登录-学习通APP登录使用方法
- 蚁族崛起是什么游戏?蚁族崛起游戏介绍
- 蚁族崛起的游戏玩法是什么?蚁族崛起的游戏玩法