
TuneFab Screen Recorder官方版是很受大家欢迎的一款屏幕录制软件,TuneFab Screen Recorder官方版使用起来简单便捷,能够快速拍摄并保存屏幕截图为JPG,PNG,BMP,GIF和tiff文件等。
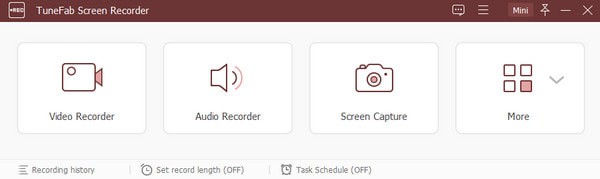
功能介绍
1、截图
TuneFab Screen Recorder官方版可以轻松拍摄并保存屏幕截图为JPG,PNG,BMP,GIF和tiff文件。您还可以选择将屏幕截图固定在屏幕上。
2、记录屏幕和网络摄像头
记录屏幕活动,网络摄像头,直播视频,游戏,节目活动,在线会议等有无声音。
3、转换视频/音频
将视频和音频录制保存为高质量的MP4,WMV,MOV,F4V,AVI,GIF,MP3,M4A,AAC和更流行的格式。
4、进行实时编辑
使用实时绘图面板进行出色的屏幕录制。您可以为录制的视频或屏幕截图添加文本,箭头和轮廓。
5、选择录制区域
在任何自定义区域或全屏幕中记录屏幕或捕获屏幕截图。您可以记录锁定的窗口和固定区域。
6、上传和分享
您可以将视频导出,上传和分享到社交网站,如Instagram,qq等。
使用方法
单击主界面中的“Video Recorder”选项。然后你将被引导到“录像机”部分。有4个主要设置。
1、从电脑屏幕录制视频
如果要从PC录制视频或屏幕活动,请确保已启用“DISPLAY1”选项。如果选中,您将在DISPLAY1旁边看到“ON”。
录制前,需要先选择录制区域。单击显示部分中的“∨”按钮。您可以看到不同的选项,如全屏,自定义,修复区域,鼠标左键,鼠标按键,锁定窗口等。选择您喜欢的选项,然后单击它。
2、录制网络摄像头视频
此外,如果您想录制网络摄像头视频,请将按钮从“关”切换到“开”。如果您在网络摄像头旁边看到“开”,则可以录制网络摄像头视频。它还可以让您截取您的网络摄像头视频,只需点击“拍照”按钮,您就可以捕捉您想要保存的那一刻。
3、调整音频输入
如果要录制带声音的视频,请确保启用“系统声音”功能。您可以通过移动条形音量来调节音量。
4、录制麦克风
最后一个选项是录制麦克风声音。如果要录制麦克风语音,请将按钮切换为“开”并通过从左向右移动声音来调节音量。
注意:有关更多设置,您可以单击界面中的“更多设置”按钮。
5、单击“REC”开始录制,制作图纸或添加文字
完成设置后,单击“REC”按钮开始录制。在录制过程中,您可以使用一些高级工具在视频中制作图纸或添加注释。您可以在录制过程中轻松拍摄快照。
6、选择录制长度
在浮动栏中,只需单击“时钟”图标,您将看到一个新窗口,选择“记录长度”,您可以设置录制的开始时间和结束时间。
7、在PC上预览并保存录制的视频
完成录制后,您可以在保存之前预览录制的视频。因此,如果您对录制不满意,可以将其删除并重新开始录制。
安装步骤
1、首先下载安装TuneFab Screen Recorder软件安装包,双击打开
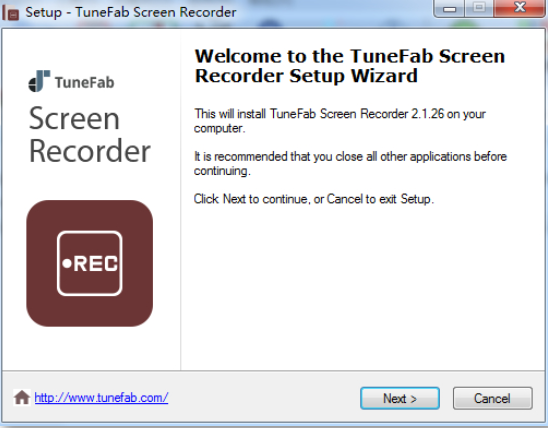
2、选择接受协议
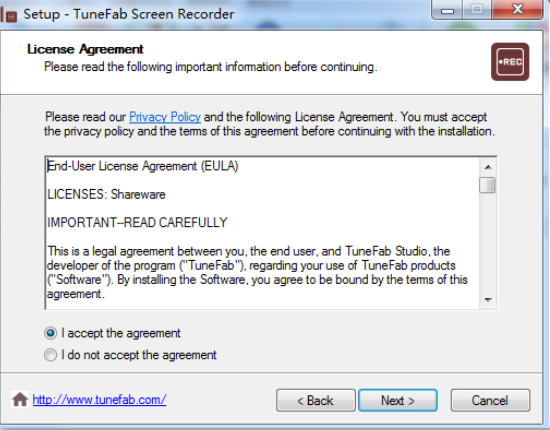
3、选择安装位置
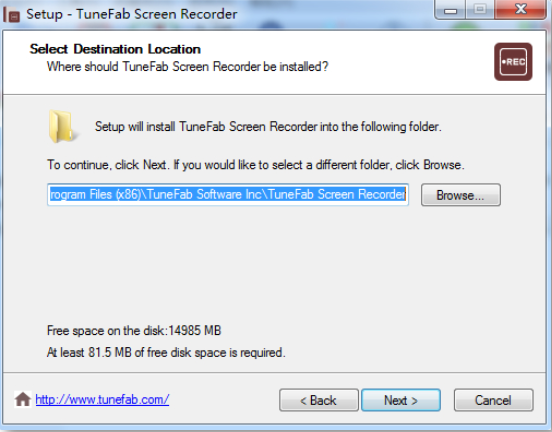
4、安装完成即可
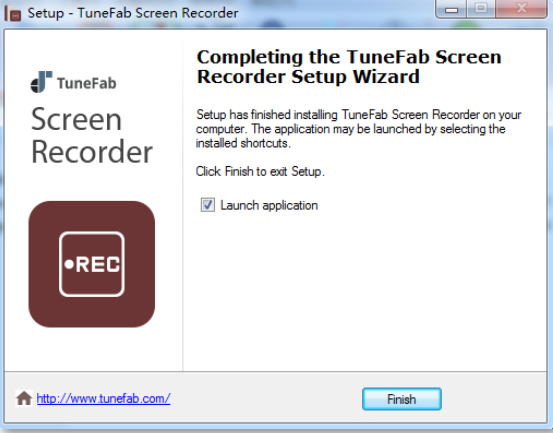
- 初中信息技术模拟考试系统
- WebCHM
- ASRock华擎N3150B-ITX主板BIOS
- ASRock华擎FM2A88X+ BTC主板BIOS
- 超级贪婪BT
- My Screen Recorder Pro
- Foxit Reader
- 烙印美容美发管理系统豪华版
- 3DField
- ASRock华擎玩家至尊 Z170 Gaming K4/D3主板BIOS
- 天皓图书管理系统
- 易通电脑锁(多用户控制版)
- 慧源医院软件单机版—门诊与住院收费系统
- 科来网络分析系统
- 超级AVI视频转换器
- 超级iPod视频转换器
- 酷越科技进销存管理系统 ACCESS演示版
- ASRock华擎Z170M Pro4主板BIOS
- 蓝光函数作图器
- GrafxShop
- Nero
- Security Folder
- Process Explorer
- 自动定时关机软件
- 企业信息搜索王
- 模拟人生4女士豹纹V领露背蕾丝花边短裙MOD v2.4
- 上古卷轴5重制版BodySlide服装工具 v2.4
- 模拟人生4毛衣牛仔吊带短裤MOD v2.69
- 幽浮2红屏修复补丁 v2.4
- 全面战争三国降低将领部队升级经验MOD v2.07
- 环世界农业扩展v1.2MOD v2.53
- 求生之路2完美黑暗猎鹰MOD v2.3
- NBA2K18火箭队内内贝佛利身形发型面补MOD v2.4
- 上古卷轴5天际请少一点杂乱雾植物群MOD v2.3
- 怪物猎人世界冰原特殊衣装CD时间MOD v1.57
- the Kremlin
- the Ku Klux Klan
- the laity
- the last judgment
- the last minute
- the last post
- the last rites
- the Last Supper
- the Levant
- the Liberal Party
- 金融法学案例评析/法学案例评析系列
- 完全图解周易本义
- 后时代
- 一切有情都无挂碍(六位风流才子的悲喜人生)
- 后危机时期中国的战略调整(国际关系研究2012年第1辑总第24辑)
- 国家安全环境与大国兴衰
- 中国廉政建设的路径分析
- 复合建构主义--进化冲突与进化合作
- 国家海上威慑论
- 中国公共外交研究报告(2011\2012)
- [BT下载][喜剧之王·单口季][第20集][WEB-MKV/5.88G][国语配音/中文字幕][4K-2160P][H265][流媒体][LelveTV]
- [BT下载][喜剧之王·单口季][第20集][WEB-MKV/2.56G][国语配音/中文字幕][1080P][流媒体][ZeroTV]
- [BT下载][嗨放派·生存实验季][第07-08集][WEB-MP4/1.20G][国语配音/中文字幕][1080P][流媒体][ZeroTV]
- [BT下载][嗨放派·生存实验季][第08集][WEB-MKV/4.73G][国语配音/中文字幕][4K-2160P][H265][流媒体][ZeroTV]
- [BT下载][嗨放派·生存实验季][第08集][WEB-MP4/1.92G][国语配音/中文字幕][1080P][流媒体][LelveTV]
- [BT下载][嗨放派·生存实验季][第08集][WEB-MP4/4.56G][国语配音/中文字幕][4K-2160P][H265][流媒体][LelveTV]
- [BT下载][四海重明][全36集][WEB-MKV/94.04G][国语配音/中文字幕][4K/60帧/HDR/H265/流媒体][ParkTV]
- [BT下载][四海重明][全36集][WEB-MKV/152.65G][国语配音/中文字幕][4K-2160P][HDR版本][H265][流媒体][Park
- [BT下载][国医少年志][第01集][WEB-MP4/0.96G][国语配音/中文字幕][1080P][流媒体][ZeroTV]
- [BT下载][国医少年志][第01集][WEB-MP4/1.13G][国语配音/中文字幕][1080P][流媒体][LelveTV]
- 用热爱书写传奇——观国产电影《冲·撞》
- 《幻想生活i转圈圈的龙和偷取时间的少女》无限刷钱方法教学 幻想生活i怎么刷钱
- 《原神》雨阵奔流之述演第三阶段答案 兵棋推演第三天满奖励攻略
- 《怪物火车2》月巫薪龙核弹流玩法教学
- 《怪物火车2》移动成长流构筑分享
- 《怪物火车2》蘑菇人公式化通关攻略
- 《怪物火车2》贪婪之龙流开荒套路分享
- 《怪物火车2》贪婪之龙流派构筑推荐 贪婪之龙成型条件与优势讲解
- 《怪物火车2》全关卡流程视频攻略
- 《消失的航班还有她她她》全成就实况流程解说视频