
insta360studio后期处理软件是insta360开发的视频处理软件,使用Insta360 Studio,方便你对Insta360产品拍摄的视频进行播放和处理,使用简单,查看教程就能轻松上手,赶快下载使用吧!
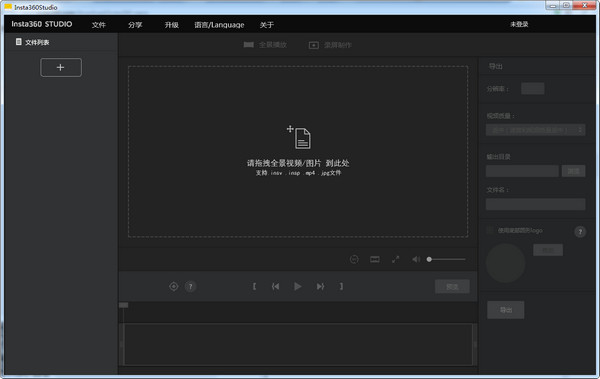
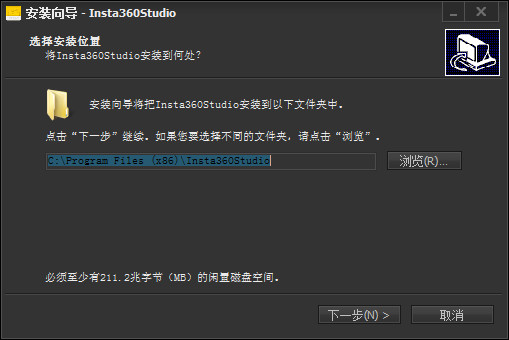
使用方法
1、导入全景视频
在Insta360 Studio中打开insv、mp4格式的全景视频(或直接将全景视频拖入其中);
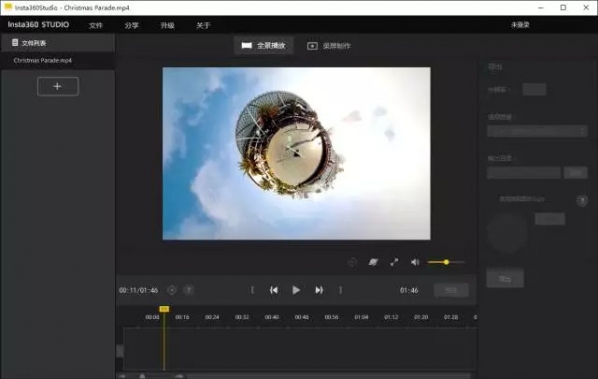
2、进入录屏模式
如图将“全景播放”切换到“录屏制作”;
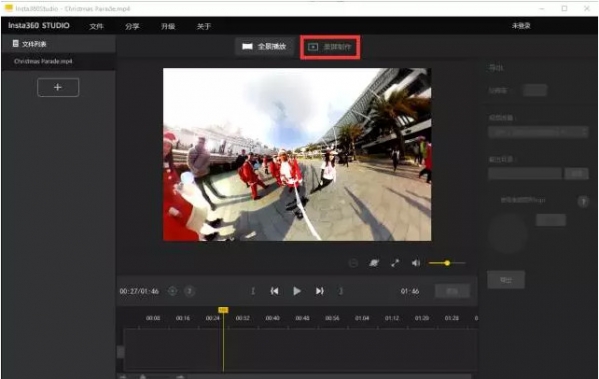
3、选择想要导出的视频分辨率
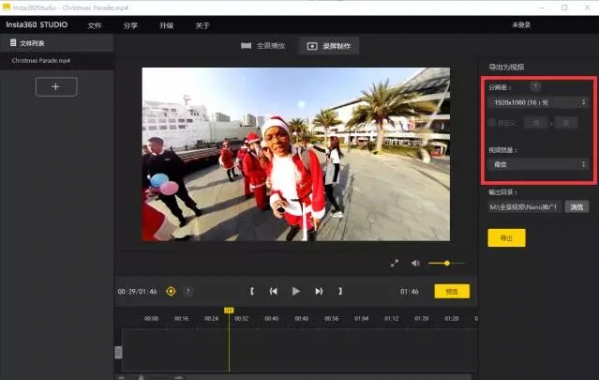
分别有1920*1080(16:9)、1280*720(16:9)、640*480(4:3)的视频分辨率可选;
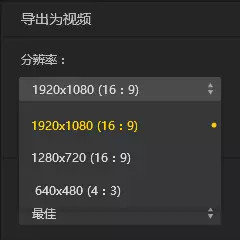
自定义模式可以输入240~1920数值范围内的视频长和宽,数值必须是8的倍数。
4、裁剪想要的视频范围
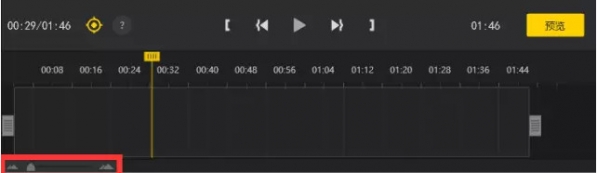
选择时间线左下方的时间线控制按钮,可以放大缩小时间线;
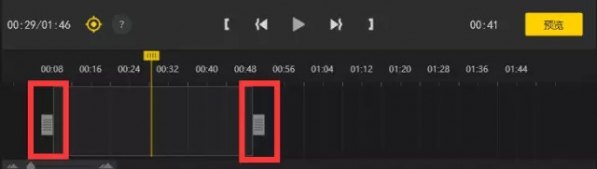
通过移动两边的“边界线”,可以裁剪出想要的时间范围;
5、录屏制作
在录屏制作模式下通过选取关键帧来承载某个时刻的画面数据;
录屏功能是通过使特定时间出现特定画面来实现的,所以我们需要选定一些时刻的画面,即取关键帧,而在关键帧时刻看到的画面就是录屏导出后的画面;
step01.暂停播放,选定时刻,鼠标右键添加关键帧或者直接点击“关键帧”按钮选取关键帧;
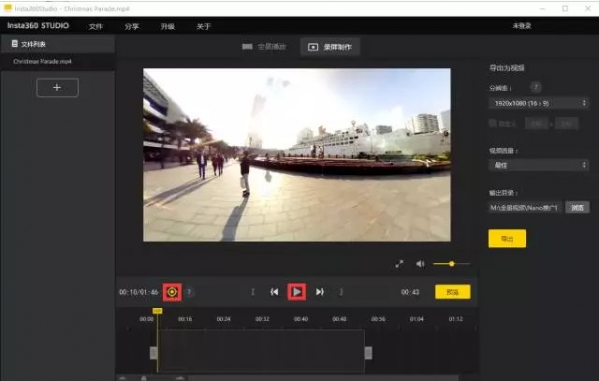
step02.将画面调整到想要的画面(例如画面主体是某个人或者建筑、画面变成小行星模式等),记录下此刻的画面信息,也就是导出的视频将在这个时间点出现该关键帧的画面;
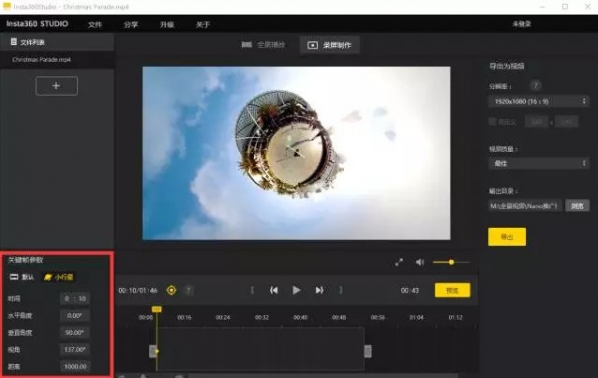
step03.如果需要精确调整画面,可以选中该关键帧,在左下角的关键帧参数框中修改数据;(可以修改时间,水平角度,垂直角度,视角,距离)
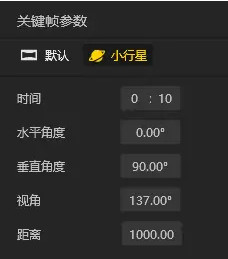
step04.可以在进度条上选取多个关键帧,关键帧与关键帧之间至少需要间隔1S,如果不满意关键帧位置可以选中后在左下角的参数框中修改时间参数,可以点击右键删除不需要的关键帧,或者按delete删除关键帧;
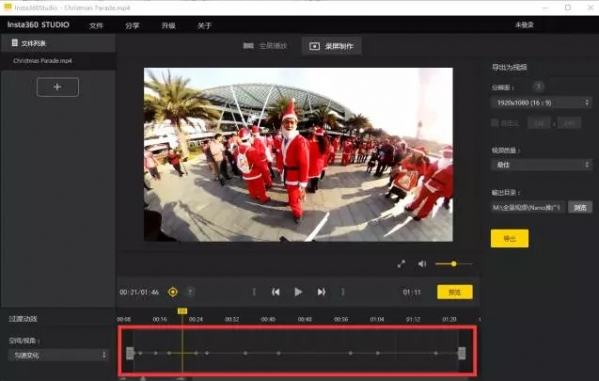
6、调整过渡动效
点与点之间会连成一个线段,单击选中某个线段可以选择过渡方式,在左下方的“过渡动效”中修改关键帧到关键帧的过渡方式,默认选择的是“均匀变化”;
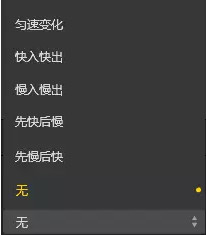
当然,如果想要瞬间切角度,不想要过渡效果,只要将过渡动效设为“无”就可以;
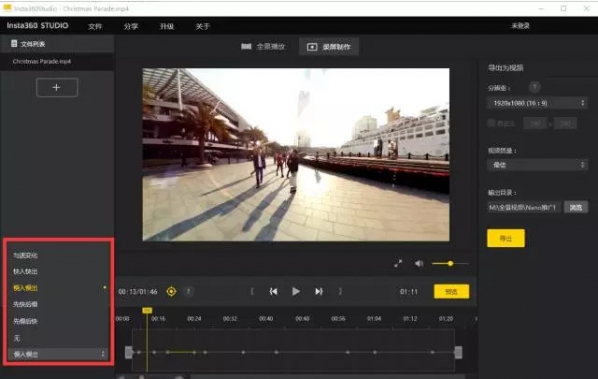
编辑过程中,随着视频播放可以看到过渡动效;
7、预览导出效果
视频编辑完以后,点击“预览”切到预览模式,可以在播放窗口预览导出后的效果,如果不满意,还可以点击“返回编辑”切回编辑模式编辑;
最后选择想要导出的视频质量和导出的路径,点击“导出”,即可导出你所设置的视频分辨率大小的mp4格式的视频;
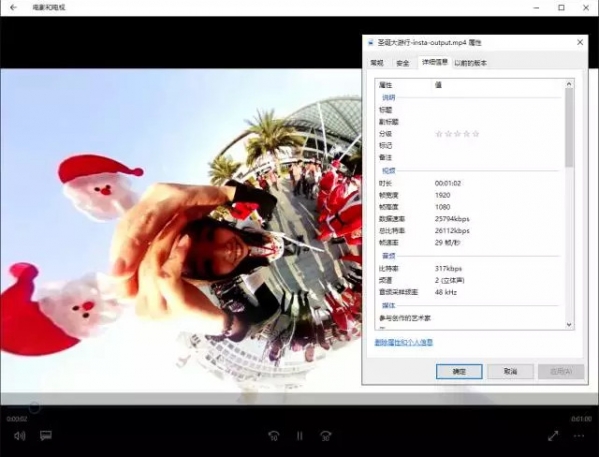
恭喜你!到这一步就基本完成视频的录制啦!
更新日志
1、修复大量bug
2、将导出flat与播放flat时的中心视角统一
- ASRock华擎玩家至尊Z77专业版主板BIOS
- ASRock华擎玩家至尊Z77专业版主板BIOS
- ASRock华擎玩家至尊Z77专业版主板BIOS
- ASRock华擎玩家至尊Z77专业版主板BIOS
- ASRock华擎玩家至尊Z77专业版主板BIOS
- ASRock华擎玩家至尊Z77专业版主板BIOS
- ASRock华擎玩家至尊Z77专业版主板BIOS
- RegSeeker Portable
- 南瑞继保RCS-993B型失步解列装置技术和使用说明书
- 煤炭工业管理局规范行政权力运行监督管理办法
- 公共安全管理制度
- 公司信访工作制度
- 公司纠风办案工作考核制度
- 纠风工作违法案件转办督办制度
- 公司服务联席会议制度
- 海尔美天使家用微波炉MZ-2070EGZ使用说明书
- Gigabyte技嘉GA-8IK1100主板BIOS
- Gigabyte技嘉GA-6WMMC7主板BIOS
- Gigabyte技嘉GA-7VAXP主板BIOS
- Gigabyte技嘉GA-8S648FX主板BIOS
- Gigabyte技嘉GA-8SQ800 Ultra主板BIOS
- Gigabyte技嘉GA-8SQ800主板BIOS
- Gigabyte技嘉GA-7N400V Pro主板BIOS
- Gigabyte技嘉GA-7NNXPV主板BIOS
- 松下电器NN-S563 JF微波炉使用说明书
- 花园战争2修改器 v1.0.0.1
- 古怪鲸鱼不速之客未加密补丁 v1.0.2.
- 森林之子最大库存MOD v3.35
- 原子之心双子姐妹人类身材格子服装MOD v2.33
- 巫师3次世代版全境迪迪维特沙漠天空MOD v2.0
- 圣达利亚地下城十四项修改器 v2023.03.06
- 霍格沃茨之遗最终幻想tifa面部加发型MOD v1.77
- 至暗之光未加密补丁 v1.0.5.7
- 艾尔登法环骨灰形式召唤布莱泽支持v1.08版MOD v3.84
- 艾尔登法环Ascended原地升天群星版v17.1MOD v2.63
- chip shop
- chiropodist
- chiropractor
- chirp
- chirpy
- chisel
- chiselled
- chit
- chit-chat
- chitin
- 金牌销售都在这样做
- 天下无敌猫狗侦探队(共5册)
- 城市学研究(2022年第2辑)
- 中国书法教育(6)
- 红楼梦故事(4共4册)/经典连环画阅读丛书
- 木七下山
- 绒花/讲给孩子的非遗传承故事
- 档案原貌科学修复与保护/陕西师范大学历史文化遗产保护教育部工程研究中心历史文化遗产保护科学研究系列丛书
- 你不是孤单一人
- 数学(5上)/应用题易错题
- [BT下载][秦时明月之百步飞剑][全39集][WEB-MP4/38.58G][国语配音/中文字幕][4K-2160P][H265][DDHDTV] 剧集 2007 大陆 动画 打包
- [BT下载][最遥远的距离][第26集][WEB-MP4/0.16G][国语配音/中文字幕][1080P][H265][DDHDTV] 剧集 2023 大陆 剧情 连载
- [BT下载][爱乐之都·青春季][全10集][WEB-MKV/27.84G][国语配音/中文字幕][4K-2160P][H265][DDHDTV] 剧集 2023 大陆 其它 打包
- [BT下载][爱在青山绿水间][全33集][WEB-MP4/24.11G][国语配音/中文字幕][1080P][DDHDTV] 剧集 2023 大陆 剧情 打包
- [BT下载][爱在青山绿水间][全33集][WEB-MP4/24.11G][国语配音/中文字幕][1080P][DDHDTV] 剧集 2023 大陆 剧情 打包
- [BT下载][爱在青山绿水间][全33集][WEB-MP4/24.11G][国语配音/中文字幕][1080P][DDHDTV] 剧集 2023 大陆 剧情 打包
- [BT下载][爱在青山绿水间][全33集][WEB-MP4/10.86G][国语配音/中文字幕][1080P][H265][DDHDTV] 剧集 2023 大陆 剧情 打包
- [BT下载][爱在青山绿水间][全33集][WEB-MP4/22.68G][国语配音/中文字幕][4K-2160P][H265][DDHDTV] 剧集 2023 大陆 剧情 打包
- [BT下载][致命来信][第22-23集][WEB-MP4/0.08G][国语配音/中文字幕][1080P][H265][DDHDTV] 剧集 2023 大陆 剧情 连载
- [BT下载][金牌主簿][第15集][WEB-MKV/0.49G][国语配音/中文字幕][1080P][DDHDTV] 剧集 2023 大陆 剧情 连载
- 增值税发票开票软件税务UKey版怎么自定义货物与劳务编码-自定义教程
- 月亮影视大全下载存储位置在哪-月亮影视大全下载存储位置介绍
- 月亮影视大全如何清空缓存-月亮影视大全清空缓存的方法
- 月亮影视大全怎么允许流量下载-月亮影视大全允许流量下载的方法
- 月亮影视大全怎么允许流量自动播放-允许流量自动播放的方法
- 月亮影视大全怎么关闭个性化推荐-关闭个性化推荐的方法
- 月亮影视大全怎么提交反馈-月亮影视大全提交反馈的方法
- 月亮影视大全怎么关闭个性化广告-关闭个性化广告的方法
- 月亮影视大全如何设置开启自启动-设置开启自启动的方法
- 月亮影视大全怎么查看版本号-月亮影视大全查看版本号的方法