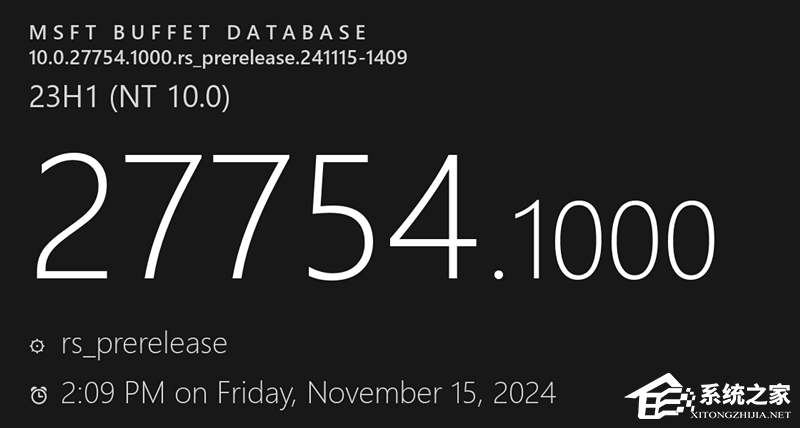华硕飞行堡垒7如何重装Win10系统?华硕飞行堡垒7系统重装教程
华硕飞行堡垒7是一款15.6英寸,预装Windows 10 Home(家庭版),重2.2Kg,长度360mm,宽度262mm的影音娱乐本。那华硕飞行堡垒7出现故障需要重装系统,该如何操作呢?下面我们就来
华硕飞行堡垒7是一款15.6英寸,预装Windows 10 Home(家庭版),重2.2Kg,长度360mm,宽度262mm的影音娱乐本。那华硕飞行堡垒7出现故障需要重装系统,该如何操作呢?下面我们就来看看详细的教程。
一、准备工作
1、8G或更大容量空U盘
2、制作uefi pe启动盘:微pe工具箱怎么制作u盘启动盘(UEFI&Legacy双模式)
3、win10系统下载:华硕笔记本ghost win10 64位官网下载v2019.08
二、华硕飞行堡垒7笔记本U盘重装win10步骤如下
1、制作好wepe启动盘之后,将下载的win10系统iso镜像直接复制到U盘。
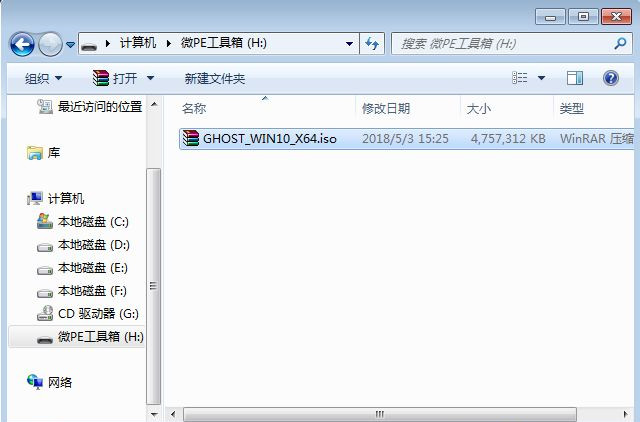
2、在华硕飞行堡垒7笔记本电脑上插入U盘启动盘,重启后不停按ESC,调出启动菜单,选择识别到的U盘选项,一般是U盘名称或者带有USB字样的,比如UEFI:Flash,Partion1,选择之后按回车键进入。
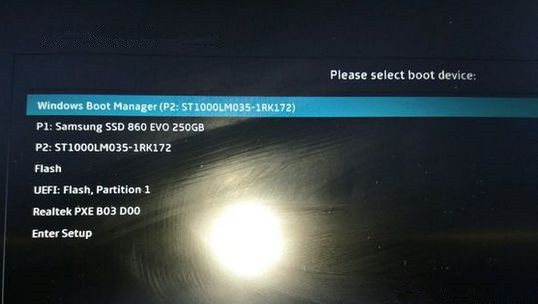
3、进入到pe之后,双击桌面上的【分区助手(无损)】,选择磁盘1,点击【快速分区】,要选对,不要误删。
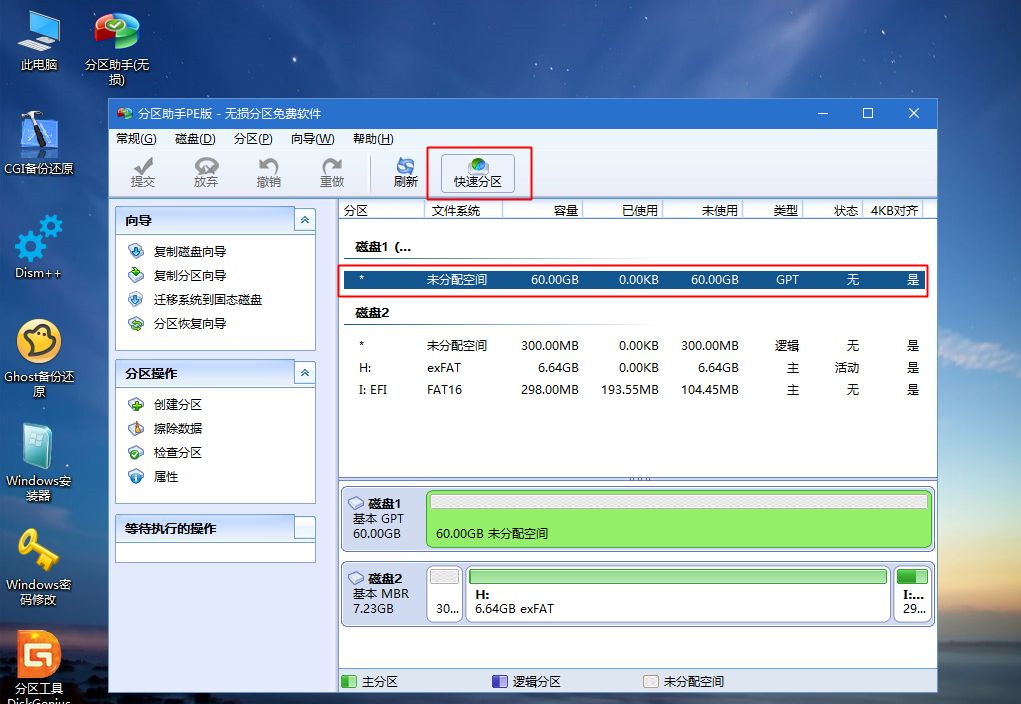
4、给华硕飞行堡垒7笔记本电脑设置分区数目、分区大小以及分区类型,卷标为【系统】的系统盘建议60G以上,由于选择了UEFI启动,磁盘类型要选择GPT,确认无误后点击开始执行。
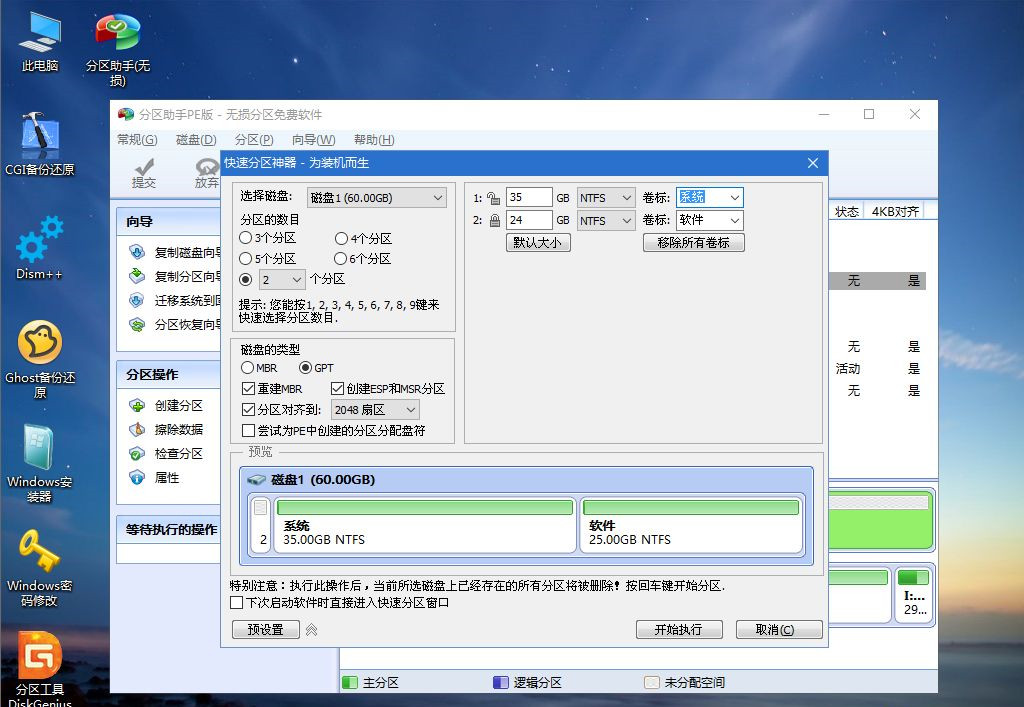
5、分区完成后,GPT分区会有两个没有盘符的ESP和MSR,这两个分区不要去动。接着打开此电脑—微PE工具箱,右键点击win10系统iso镜像,选择【装载】,如果没有装载,右键—打开方式—资源管理器。
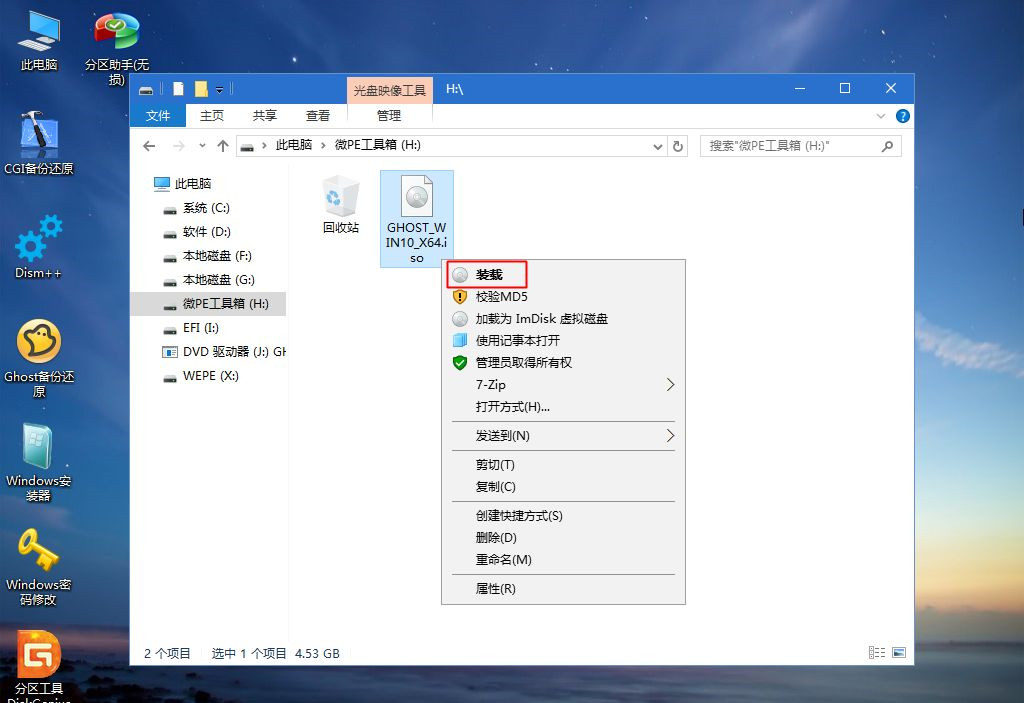
6、双击【双击安装系统.exe】,运行安装工具,选择【还原分区】,GHO WIM ISO映像路径会自动提取到win10.gho,接着选择安装位置,一般是C盘,或者根据卷标或总大小来判断,选择之后,点击确定。
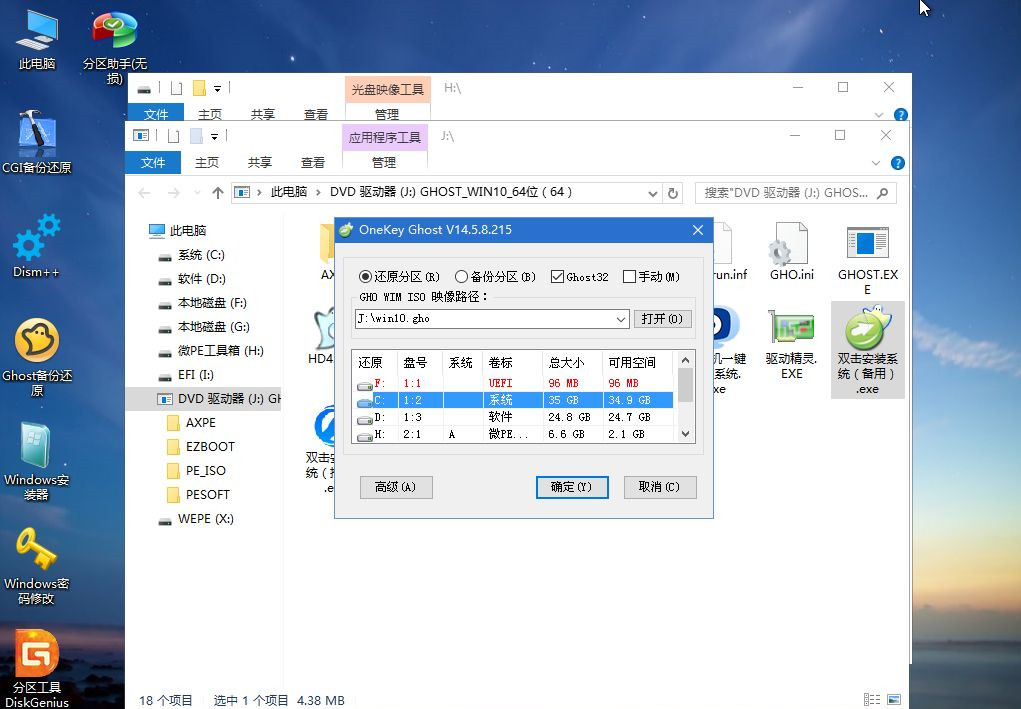
7、如果弹出这个提示,不用管,点击是,继续。
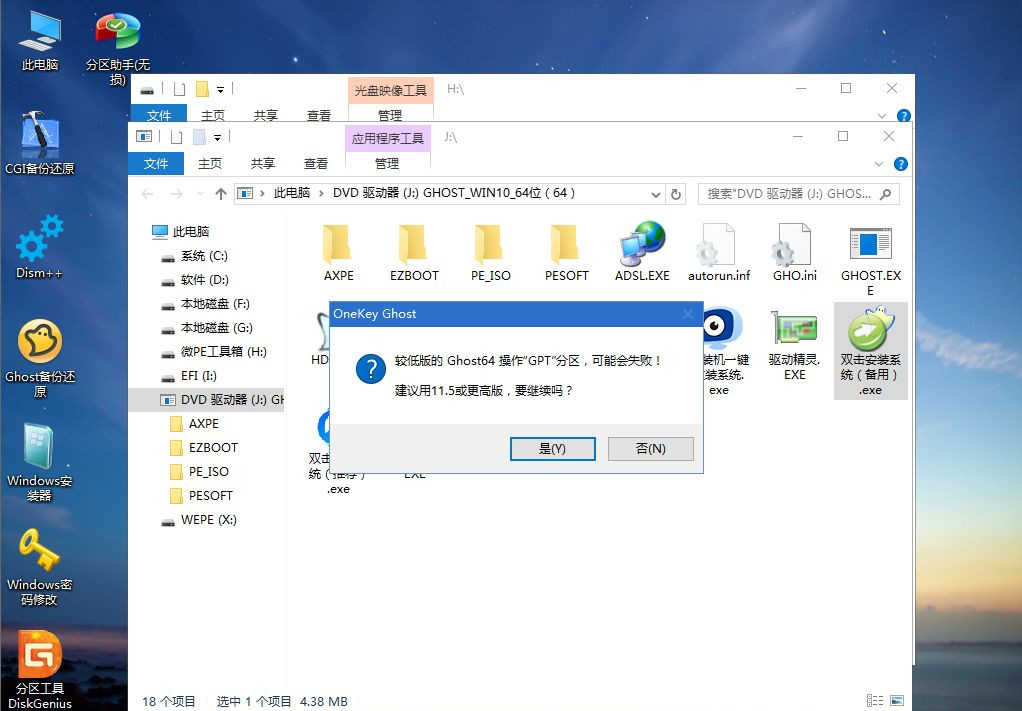
8、弹出这个对话框,选择完成后重启以及引导修复,点击是。
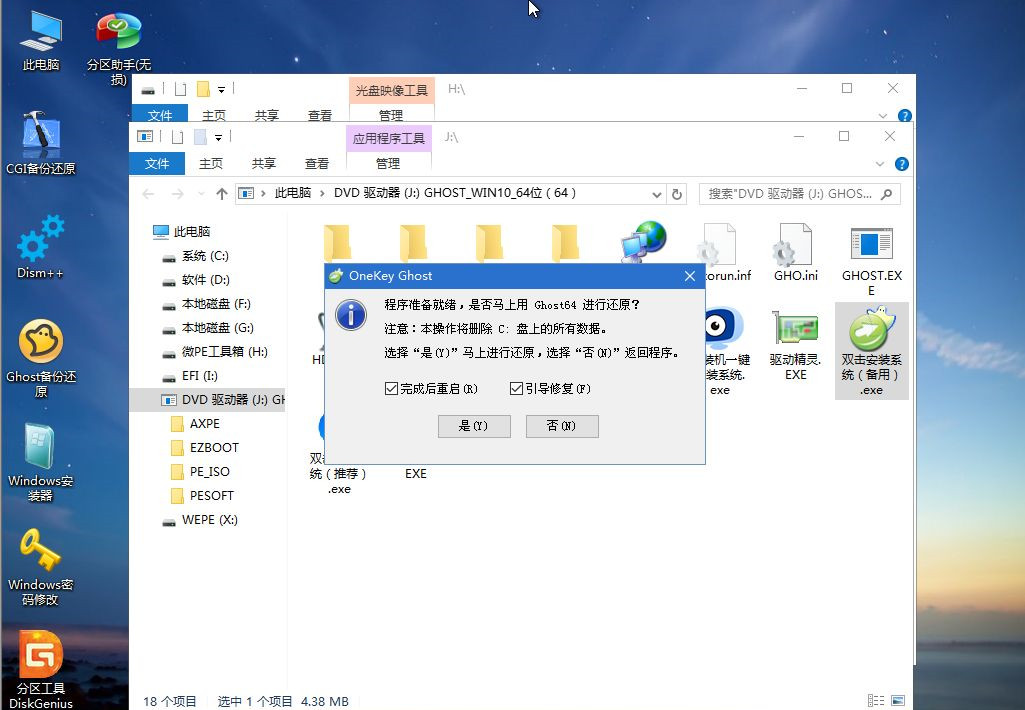
9、转到这个界面,执行win10系统安装部署到C盘的过程,需要等待一段时间。
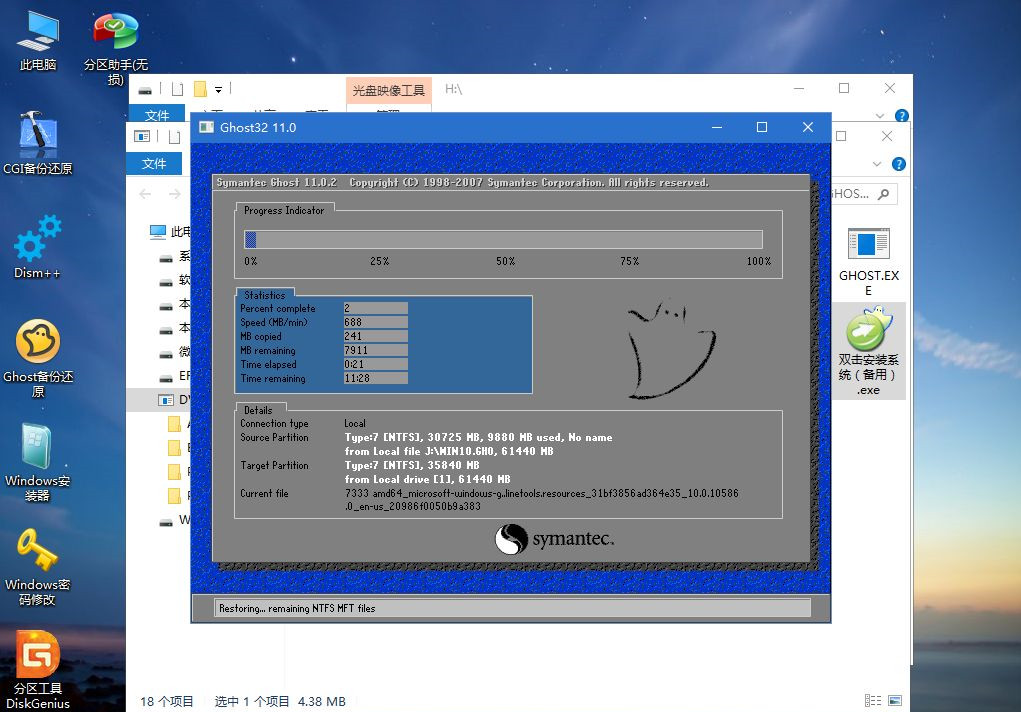
10、操作完成后,10秒后会自动重启华硕飞行堡垒7笔记本电脑,重启过程拔出U盘,之后进入到这个界面,执行win10系统组件安装、驱动安装以及激活操作。
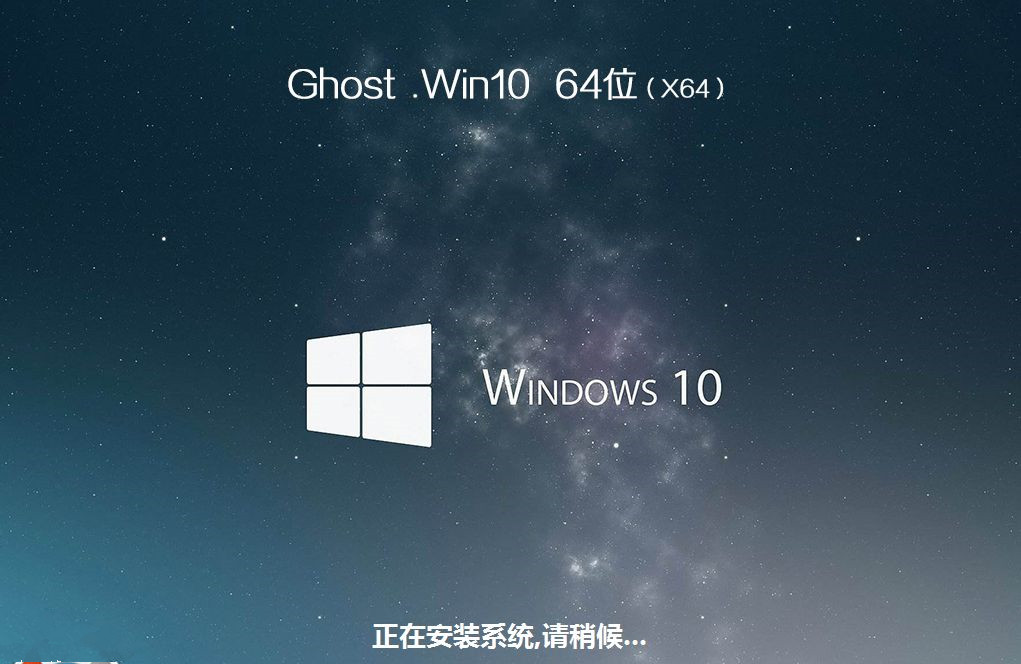
11、最后启动进入win10系统桌面,华硕飞行堡垒7笔记本电脑重装win10系统过程结束。

华硕飞行堡垒7笔记本用U盘重装win10系统步骤就是这样子,如果你需要重装win10系统,可以参考上面的步骤来操作。
毁车杀马拼音:huǐ chē shā mǎ释义:废弃车马。喻归隐意志坚决。出处:宋·陆游《谢曾侍郎启》毁车杀马,逝从此以径归;卖剑买牛,分余生之永已。”宋·陆九渊《与陈倅书》元晦虽有毁车杀马之说,然势恐不容不一出也。”示例:无