Win10更新后无法上网怎么办?
win10更新后无法上网怎么办?有一些小伙伴在更新完win10系统后突然发现电脑无法连接网络,上不了网了该怎么办呢,今天小编就教大家win10更新后无法上网的解决办法,有需要
win10更新后无法上网怎么办?有一些小伙伴在更新完win10系统后突然发现电脑无法连接网络,上不了网了该怎么办呢,今天小编就教大家win10更新后无法上网的解决办法,有需要的小伙伴快来看看吧。
方法一
1、首先按下【win】+【X】键,选择【控制面板】。
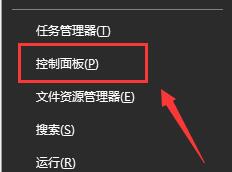
2、将查看方式更改为【小图标】找到【疑难解答】选项进入。
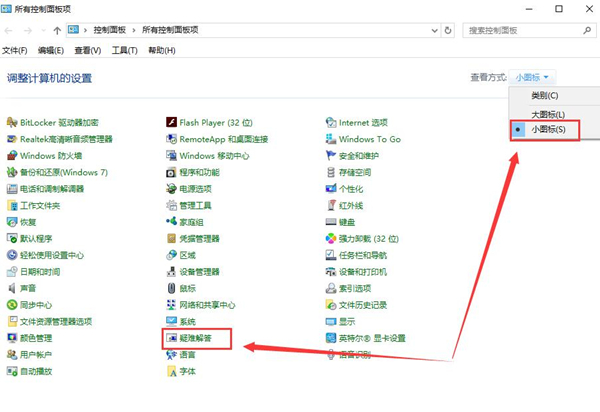
3、在【网络和Internet】下面选择第一项【连接到Internet】。
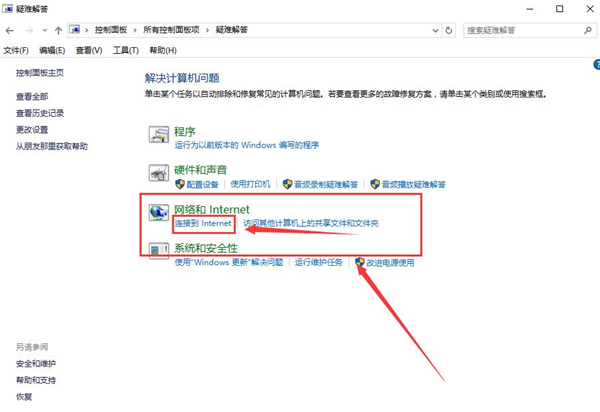
4、点击【下一步】进行网络问题诊断。
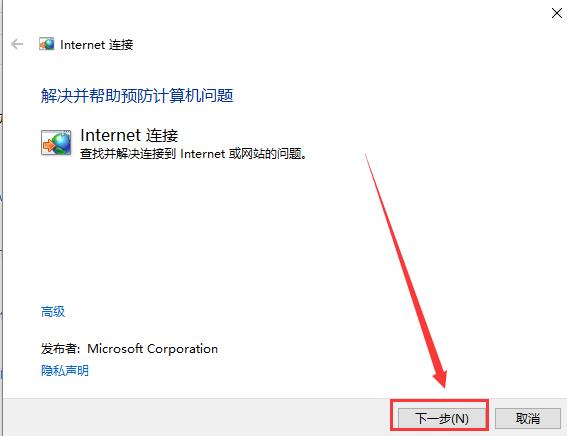
方法二
1、按下【Win】+【x】组合键,选择【命令提示符(管理员)】打开。
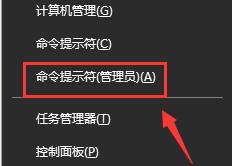
2、然后直接输入【netsh winsock reset】,按下回车键来进行网络的重置。
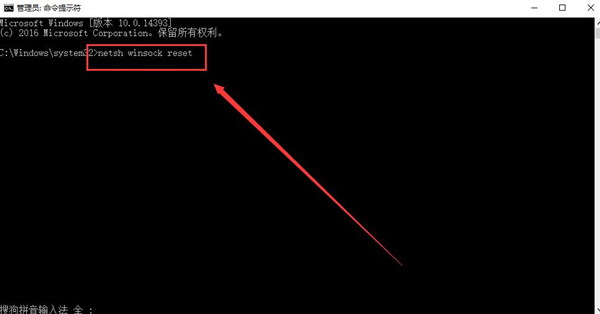
方法三
1、按下【win】+【X】组合键,进入【控制面板】中。
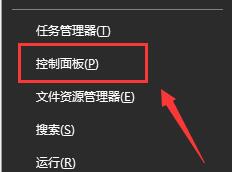
2、然后找到【网络和共享中心】并进入。
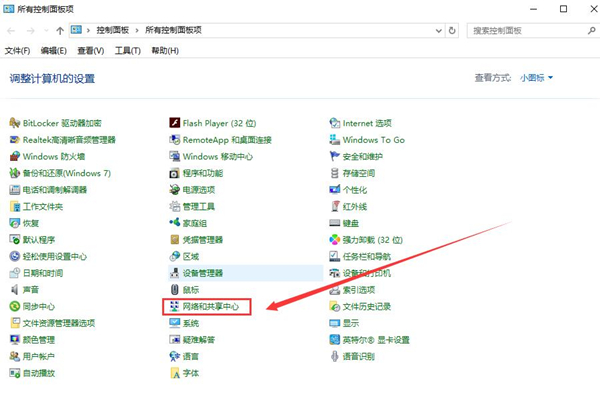
3、点击左侧的【更改适配器设置】。
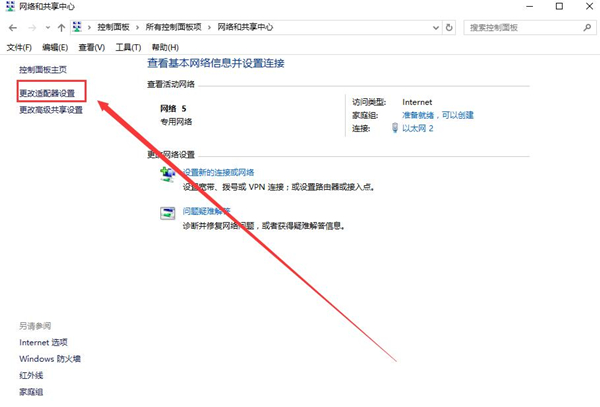
4、右键点击网络连接,选择【属性】。
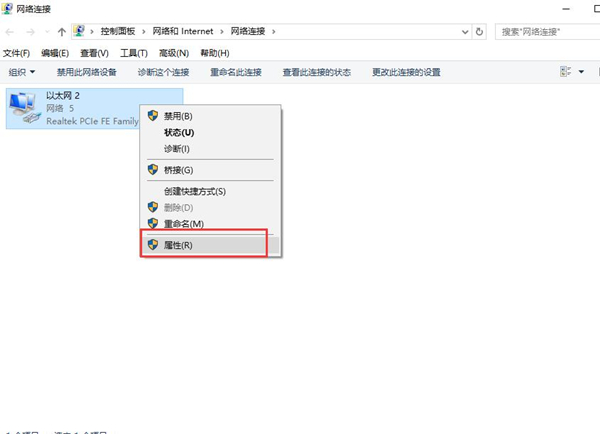
5、找到并双击打开【internet协议版本6】。
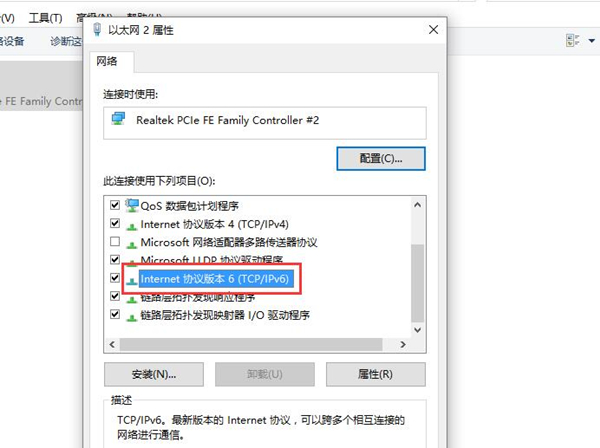
6、勾选【使用下面的DNS服务器地址】。在【首选DNS服务器中输入4.2.2.1】,【备用DNS服务器中输入4.2.2.2】,点击【确定】。
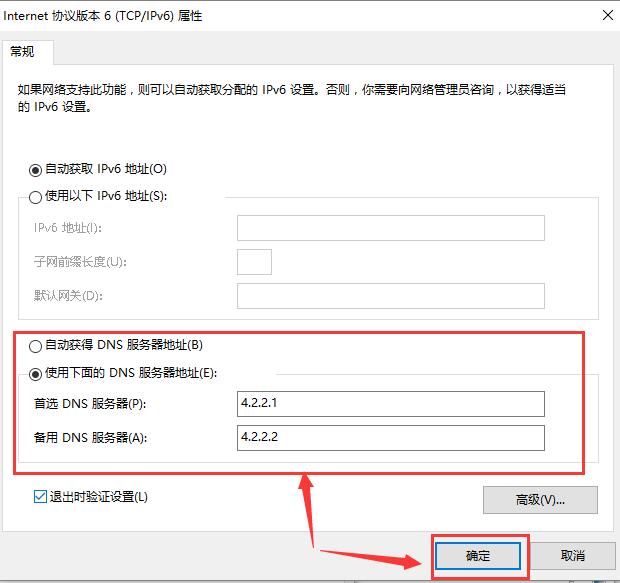
37. 每个人的性格中,都有某些无法让人接受的部分,再美好的人也一样。所以不要苛求别人,也不要埋怨自己。
















