系统之家U盘启动盘怎么用 系统之家制作的启动盘怎么用
系统之家U盘启动盘怎么用?不少用户在下载了系统之家U盘启动盘工具后不知道如何使用,这里小编就来为大家详细介绍一下系统之家制作的启动盘应该怎么用。系统之家U盘启
系统之家U盘启动盘怎么用?不少用户在下载了系统之家U盘启动盘工具后不知道如何使用,这里小编就来为大家详细介绍一下系统之家制作的启动盘应该怎么用。系统之家U盘启动盘的操作还是非常简单的,不需要电脑基础知识,就可以实现一键重装系统和修复电脑系统问题。
一、前期准备工作:
1、8GB以上的U盘一个
2、点击链接下载:系统之家U盘启动盘制作
二、U盘启动盘制作步骤
1、插入U盘,运行安装下载好的系统之家U盘制作工具,如下图:
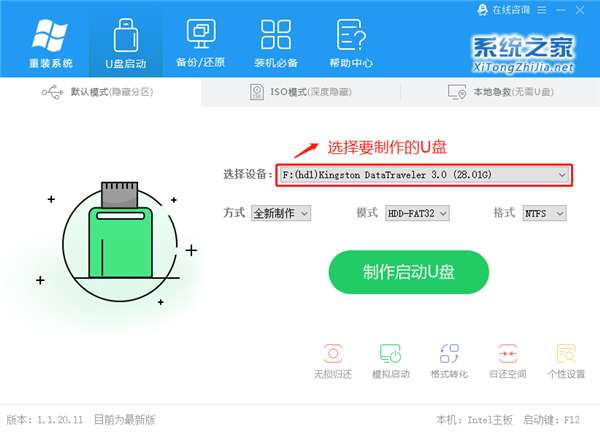
2、点击制作启动U盘之后,弹出提示信息框,询问在操作的时候会将U盘上的所有数据全部清除,有重要数据的请在操作前备份。继续一键制作USB启动盘点击确定,退出点击取消,在这里选择点击确定,如下图:
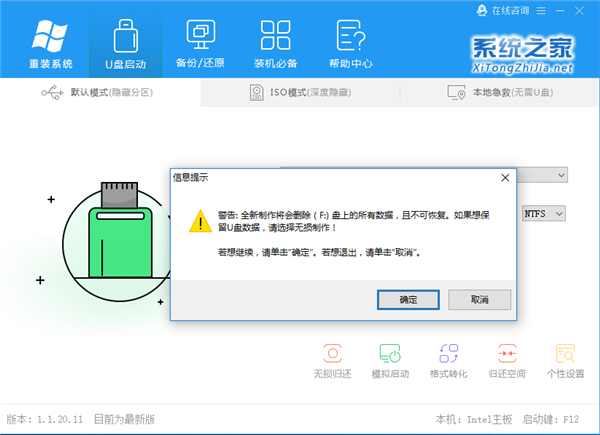
3、点击确定后,U盘启动制作工具需要下载一些组件到U盘上才能正常运行,等待,如下图:
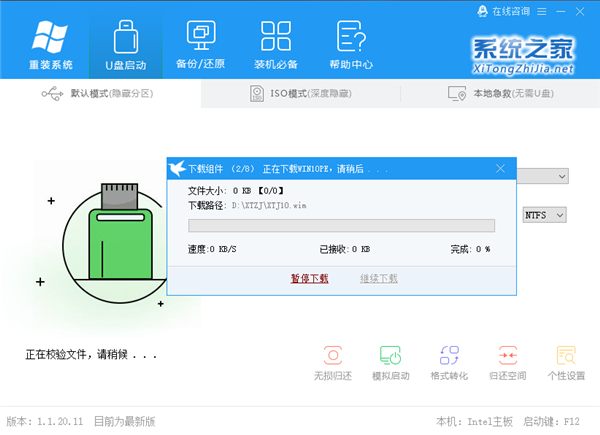
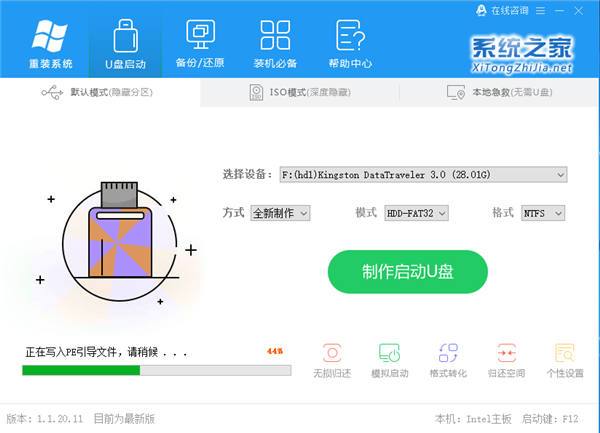
4、弹出提示信息,制作系统之家启动u盘完成(要用“电脑模拟器测试U盘的启动情况吗?”,点击确定!
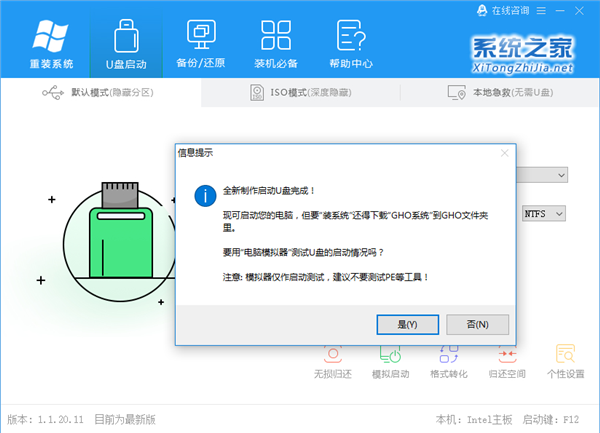
PS:制作完成,弹出:仅作U盘启动菜单测试,不建议测试PE等工具温馨提示,一般用户可以忽视!
到此我们的U盘启动盘已经制作完毕。
三、将U盘设置为优先启动项
制作好系统之家U盘启动盘后,将其插入电脑的USB接口,重启电脑。这里大家要注意:将U盘设置为启动项有两种方式,一种是利用U盘启动快捷键,而另一种则是针对没有U盘启动快捷键所使用的。
方法一:
查询该电脑机型的U盘启动快捷键,重启出现开机画面后按下此键,进入优先启动项设置界面,通过“↑↓”键选择U盘选项后回车进入winpe界面,注意:带有“USB”字样的选项即为U盘,但不同电脑显示的可能不同。
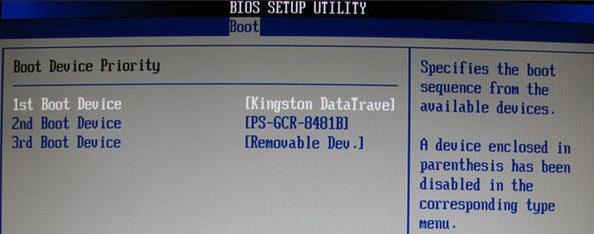
方法二:
1、在开机时按下特定的热键进入BIOS设置。
注意:不同类型的电脑进入BIOS设置程序的按键不同,有的机型可以在开机时看到屏幕上给出热键的提示(一般在右下角或左下角),大多数台式机进入BIOS的热键是del键,笔记本是F2键,有的则没有提示。大家亦可参考小编为你准备的各种型号的电脑进入BOIS的热键,具体如下图所示:
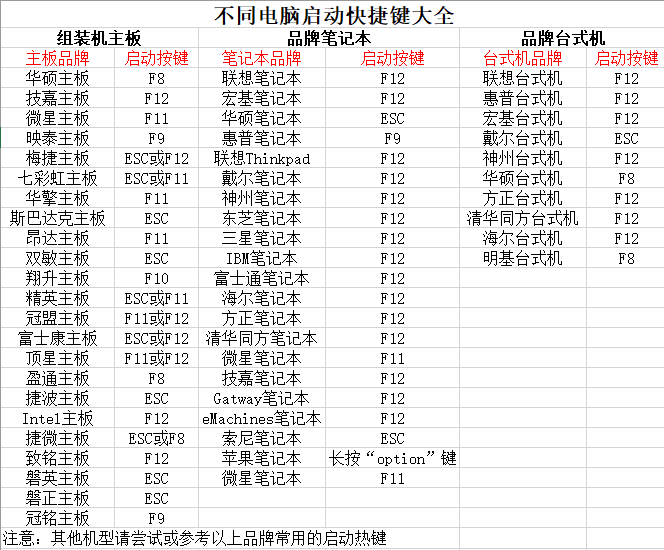
笔记本方面,不同笔记本进入BIOS方式不一样,一般都是由主板决定的,某些特殊主板请看下图:
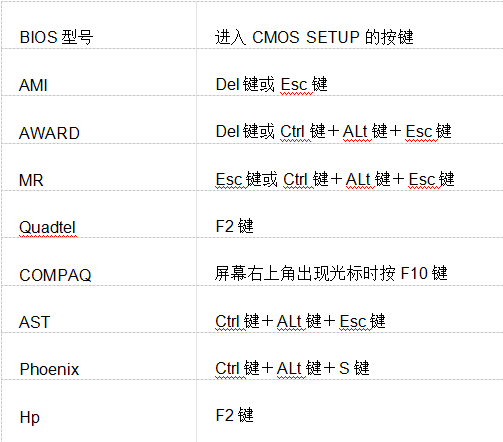
2、进入BIOS设置后,我们使用右方向键移动到“Boot”,接着使用“↑↓”键将光标移动到U盘的选项上,如上所说,不同的电脑显示U盘选项可能不同,这里用户要注意一下。
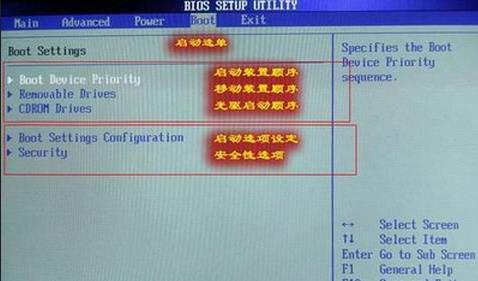
3、通过“+”键将U盘选项移动到第一位,然后按下F10保存退出。
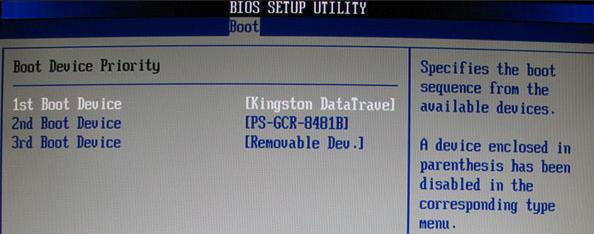
四、使用U盘启动盘安装系统
1、电脑重新开机之后会出现下面这个界面,先选择“01”选项。
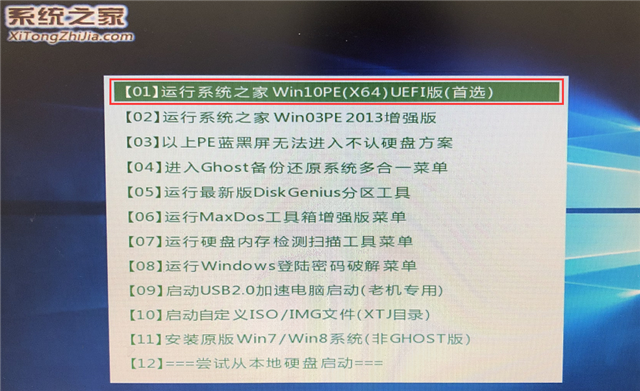
2、进入PE界面,点击“一键重装系统”
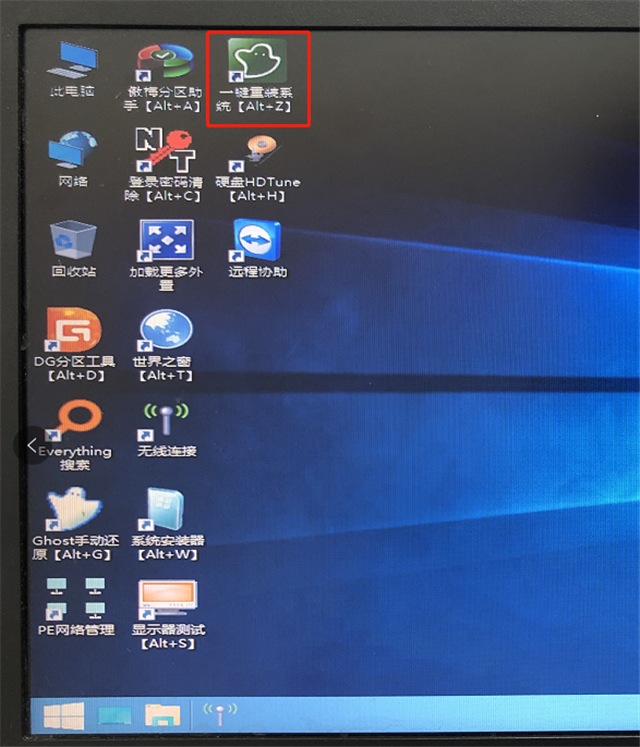
点击之后会出现这个界面。
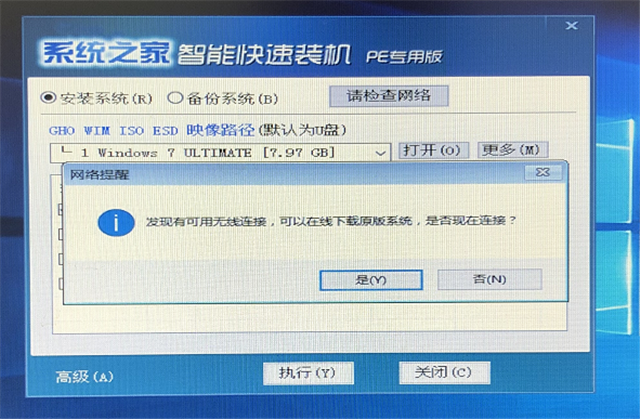
3、如果U盘里面有系统映像可以点击“否”,进行下一步操作,确保映像的路径和要安装的盘符正确,点击“执行”。
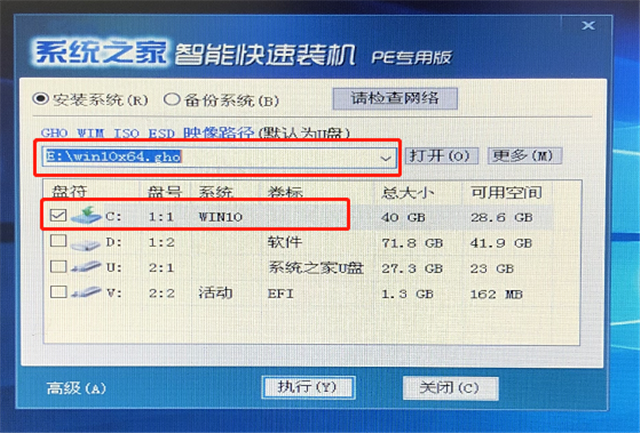
4、不做修改继续点击“执行”,之后的事情就交给机器了。
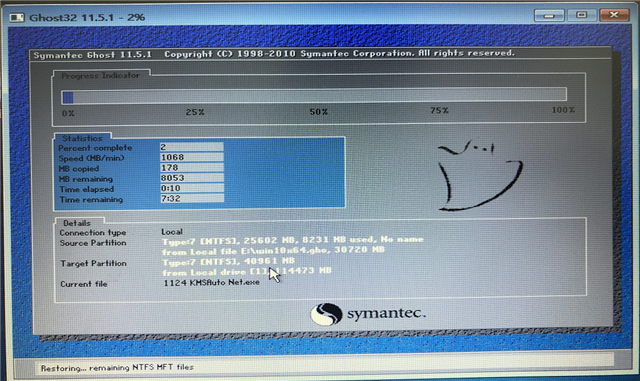
5、如果U盘里没有映像文件的话,在点击“一键重装系统”之后可以选择“是”进行联网。
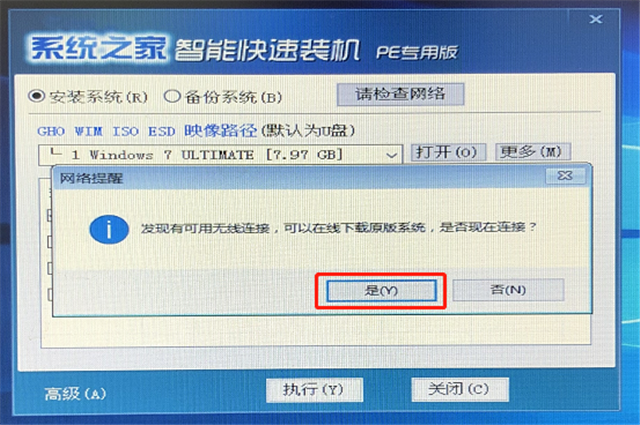
6、点击下载你想安装的系统,里面有官方原版和经过优化过的系统可供您选择。
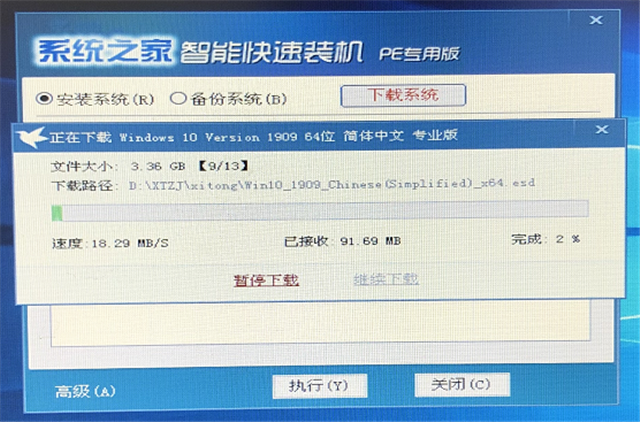
7、同样之后的事情全部交由机器自动安全了,只需要保持耐心即可。
以上就是系统之家U盘启动盘怎么用的详细图文教程了,系统之家U盘启动盘既可以在电脑系统损坏开不了机的时候对电脑进行重装系统,也可以对电脑系统出现问题的后对电脑进行还原等操作。
9. 人世间纵有风情万种,我却情有独钟。只要我的心还在跳,它便是因你而跳。拥有你,是我生命的精彩。
















