由于Win11操作与我们之前常用的Win10系统有很多不同的地方,所以有不少小伙伴在升级完Win11系统之后需要共享文件夹的时却不知道要如何操作,那么遇到这种情况要怎么办呢?下面就和小编一起来看看有什么解决办法吧。
Win11共享文件夹的方法
1、为了安全我们最好设置一个专门的共享账号,首先我们在桌面上右键点击“此电脑”打开“设置”菜单;
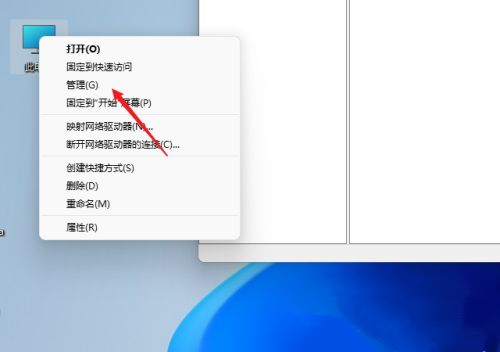
2、接着开启计算机管理窗口,打开“系统工具”-“本地用户和组”-“用户”,在用户上右键点击打开“新用户”;
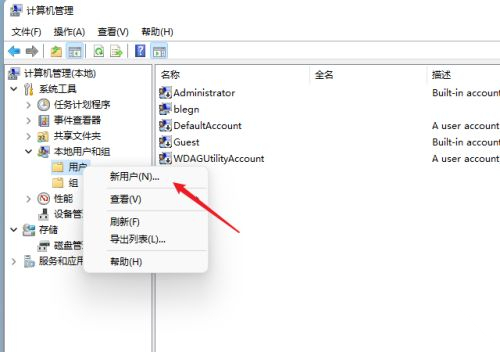
3、打开创建新用户窗口,自己设置一个用户名与密码,把“用户下次登录时须更改密码”给取消;
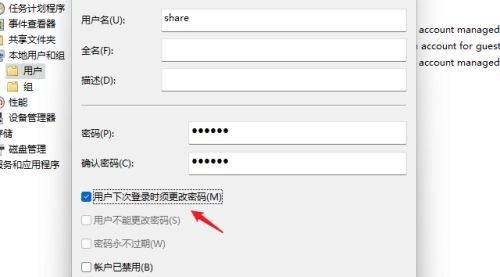
4、右击选择需要共享的文件夹,打开“属性”窗口,进入“共享”选项卡;
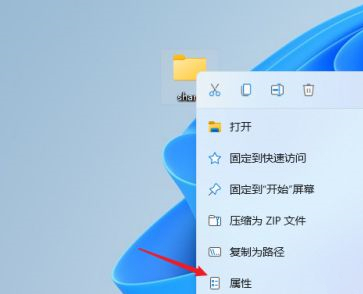
5、接着选择【高级共享】选项,打开共享设置窗口,勾选“共享此文件夹”,可以自定义修改一下共享名或者使用默认参数;
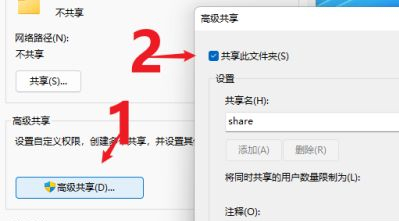
6、接着点击【权限】选项,进入权限设置窗口,再点击【添加】按钮,把上面创建的用户share添加进去;
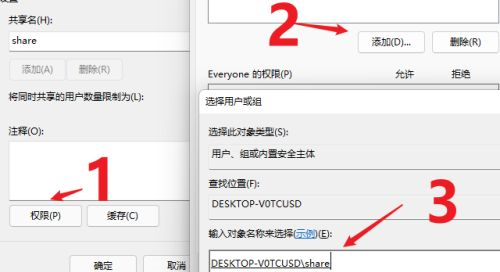
7、添加结束后,再为共享的用户分配权限,是更改或是只读,根据实际情况来设定即可;
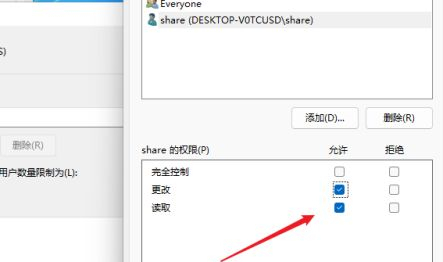
8、接着进入“安全”选项页面,点击【编辑】按钮,同样的方法把共享用户添加进来并分配合适的权限;
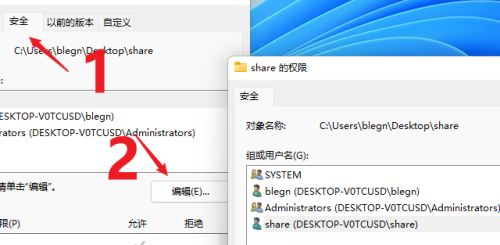
9、下一29. 人生难免要遭遇挫折与失败,与其用泪水洗刷悔恨,不如用微笑去迎接新的挑战。步打开“本地组策略编辑器”展开“计算机配置”-“安全设置”-“本地策略”-“用户权限分配”中找到“从网络访问此计算机”;
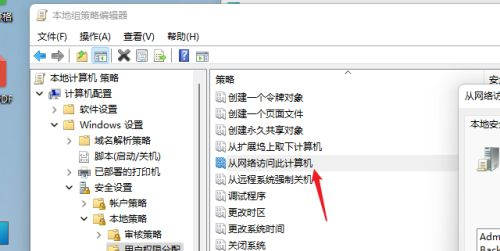
10、打开后将共享用户给添加进来,这样其余用户才用权限可以进行网络共享访问此计算机;
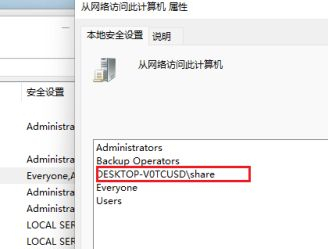
11、这时别的电脑就可以通过网络来访问看到共享文件夹内的信息了。
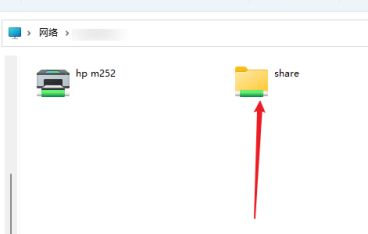
Win11如何共享文件夹?Win11共享文件夹的方法百依百以少胜风云变幻多顺9. 岁月,是一首诗,一首蕴含丰富哲理的诗,岁月是一峰骆驼,驮着无数人的梦想。彼得每月留出一点钱以便购买一辆新汽车。3. 投我以木桃,报之以琼瑶。 客居合肥南城赤阑桥之西,巷陌凄凉与江左异,唯柳色夹道,依依可怜。卢家少妇郁金香,海燕双栖玳瑁梁。Win11,共享文件夹,Win11共享文件夹9、First impressions are half the battle.
- 三国战纪风云再起马超如何连招-三国战纪风云再起攻略
- 内存不能为written修复工具如何使用-内存不能为written修复工具使用步骤
- 内存不能为written怎么办-内存不能为written解决处理方法
- 雷速体育如何关闭进球声音-雷速体育教程
- 360流量监控防火墙开启失败怎么办-360流量监控防火墙开启失败处理方法
- 作文纸条怎么复制文字-作文纸条教程
- 360流量监控器如何装置-360流量监控器装置方法步骤
- 作文纸条如何恢复之前的文章-作文纸条教程
- 360流量监控器怎么开启和关闭?360流量监控器开启与关闭方法
- 作文纸条怎么更改年级-作文纸条教程
- MAME模拟器Mac版如何设置-MAME模拟器Mac版设置教程方法
- mame模拟器怎么用-mame模拟器使用方法步骤
- mame模拟器如何设置键盘操作键-mame模拟器设置键盘操作键方法
- mame模拟器如何玩街机游戏-mame游戏模拟器玩街机游戏操作方法
- 怎样用visipics查找清除电脑重复图片-visipics查找清除电脑重复图片方法
- VisiPics怎么设置中文--VisiPics英文版变成中文版方法
- Visipics怎么批量删除重复照片-Visipics批量删除重复照片方法
- 作文纸条如何自己创作-作文纸条教程
- SketchBook 2018如何安装-SketchBook 2018教程
- 比特精灵怎么设置程序启动后绑定随机端口-设置程序启动后绑定随机端口
- 比特精灵如何设置高级选项的参数值-设置高级选项的参数值方法
- 比特精灵怎么安装IPv6功能-比特精灵安装IPv6功能方法
- 比特精灵怎么添加Torrent链接-比特精灵添加Torrent链接教程
- 比特精灵如何启用老板键功能-启用老板键功能简单方法
- 比特精灵下载怎么提速-比特精灵下载进行提速操作步骤
- 工程项目施工进度表
- 工程施工进度表
- 项目工程进度表
- 工程项目进度表
- 租赁合同解除协议
- 生产计划进度表
- 工作计划进度表
- 项目计划进度表
- 计划进度表
- 产品开发进度表
- 暗黑血统2九项功能修改器 v1.6
- 辐射4更美的星空MOD v2.3
- NBA2K18小牛队诺埃尔身形面补MOD v2.4
- 辐射4淋浴提升魅力或消除怒气MOD v2.3
- 求生之路2佐伊万圣节兔子套装MOD v1.5
- 求生之路2地下式风格生存地图MOD v3.77
- 我的世界手机版0.14.3城堡外族人继承者之战地图 v2.4
- 巫师3帅气狼派服装MOD v2.4
- 上古卷轴5天际更小的星星MOD v2.68
- 汽车修理工模拟2015四项修改器 v3.3
- pod
- podcast
- podgy
- podiatrist
- podium
- poem
- poet
- poetic
- poetic justice
- poetic licence
- 醉卧临渊
- 回水为渊,酒曲回肠
- 就这样
- 滑头鬼之若只如初见
- 梦三生
- 网王之宠你没下限
- 神坛
- 天敌
- 穿越了,我的金手指呢
- 帝君,过来让我勾搭一下
- [BT下载][多大点事儿][第19-20集][WEB-MKV/1.36G][国语配音/中文字幕][4K-2160P][H265][流媒体][ZeroTV]
- [BT下载][多大点事儿][第19-20集][WEB-MKV/0.72G][国语配音/中文字幕][1080P][流媒体][ParkTV]
- [BT下载][多大点事儿][第19-20集][WEB-MKV/0.86G][国语配音/中文字幕][1080P][流媒体][MiniTV]
- [BT下载][多大点事儿][第20集][WEB-MKV/0.57G][国语配音/中文字幕][4K-2160P][H265][流媒体][ParkTV]
- [BT下载][月刊妄想科学][全12集][WEB-MKV/0.78G][中文字幕][1080P][流媒体][ParkTV]
- [BT下载][姐妹][第03-04集][WEB-MKV/2.33G][中文字幕][1080P][流媒体][ParkTV]
- [BT下载][娘道][第03-04集][WEB-MKV/0.69G][国语配音/中文字幕][1080P][流媒体][ParkTV]
- [BT下载][婚姻攻略][第13-14集][WEB-MKV/0.40G][国语配音/中文字幕][1080P][流媒体][ParkTV]
- [BT下载][婚姻攻略][第13-14集][WEB-MP4/0.43G][国语配音/中文字幕][1080P][流媒体][ZeroTV]
- [BT下载][婚姻攻略][第13-14集][WEB-MKV/1.42G][国语配音/中文字幕][4K-2160P][H265][流媒体][ParkTV]