如何在Windows11开始菜单中固定更多应用?
如何在Windows11开始菜单中固定更多应用?现在很多用户都安装了最新的Win11系统了,但是新系统很多用户还不是很熟练,今天小编为大家带来的是在Windows11开始菜单中固定
如何在Windows11开始菜单中固定更多应用?现在很多用户都安装了最新的Win11系统了,但是新系统很多用户还不是很熟练,今天小编为大家带来的是在Windows11开始菜单中固定更多应用操作方法介绍,希望能帮到大家!
系统要求
您将需要2021 年 12 月 1 日发布的最新 Windows 11 Insider Preview Build 22509才能访问此功能。
不过好消息是,随着时间的推移,此功能也应该很快在其他版本中可用,包括测试版、候选版本,以及最终的稳定版本。
如何在Windows11开始菜单中添加更多应用程序和文件夹快捷方式?
按Windows key键盘上的 或单击任务栏上的Windows图标以打开“开始”菜单。
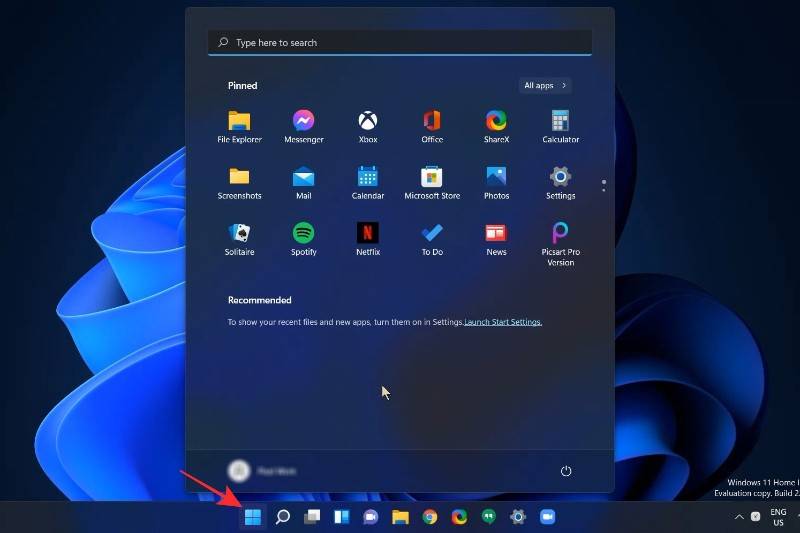
现在右键单击开始菜单内的任意位置,然后单击开始设置。
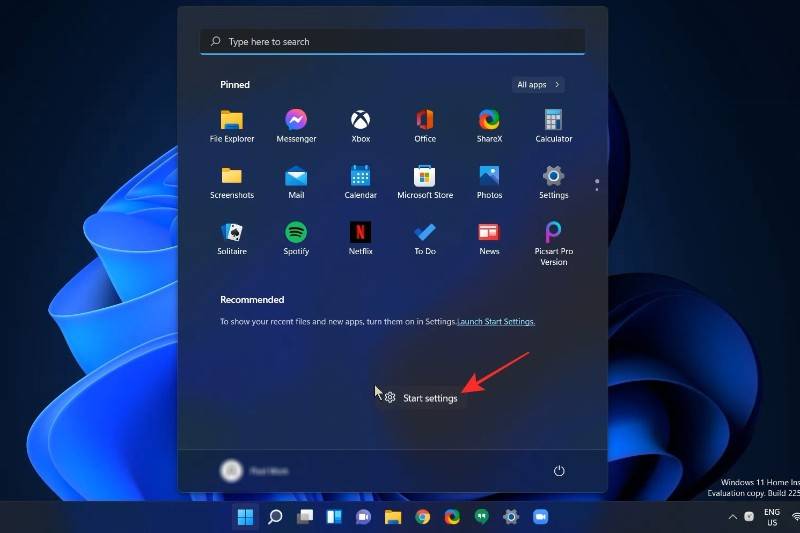
在个性化设置窗口和布局部分下,单击更多图钉以增加可用于固定项目的空6. 我长大了要当一个宇航员,飞去宇宙里面看看是不是还有一个地球。间。
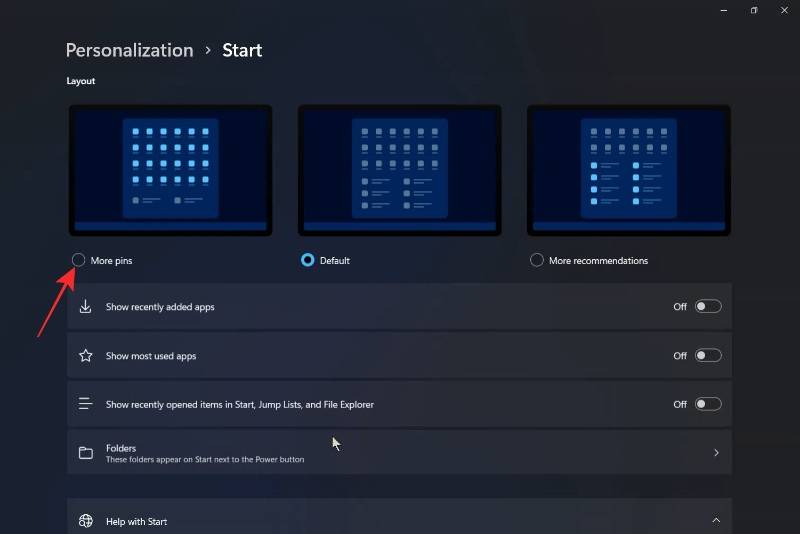
现在再次按下Windows键或单击Windows图标打开开始菜单。您会注意到开始菜单现在多了一行,您可以在其中固定您喜欢的应用程序。
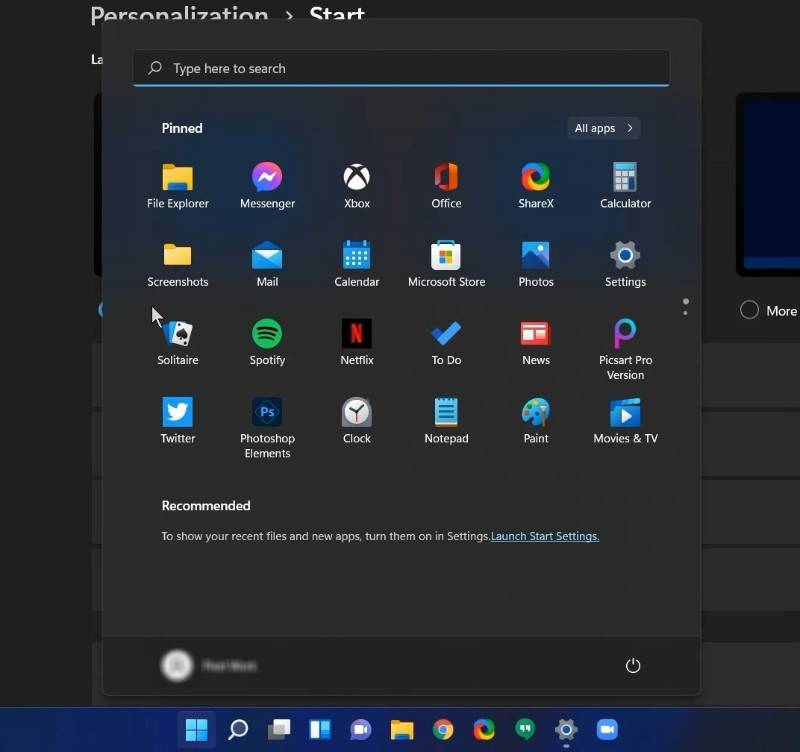
就是这样。这就是您如何在Windows11开始菜单中获得更多引脚的方法。
什么是开始布局设置下的更多推荐选项?
好吧,如果您碰巧想要更多的推荐空间和更少的引脚,那么您可以在“开始布局”设置中选择“更多推荐”选项。
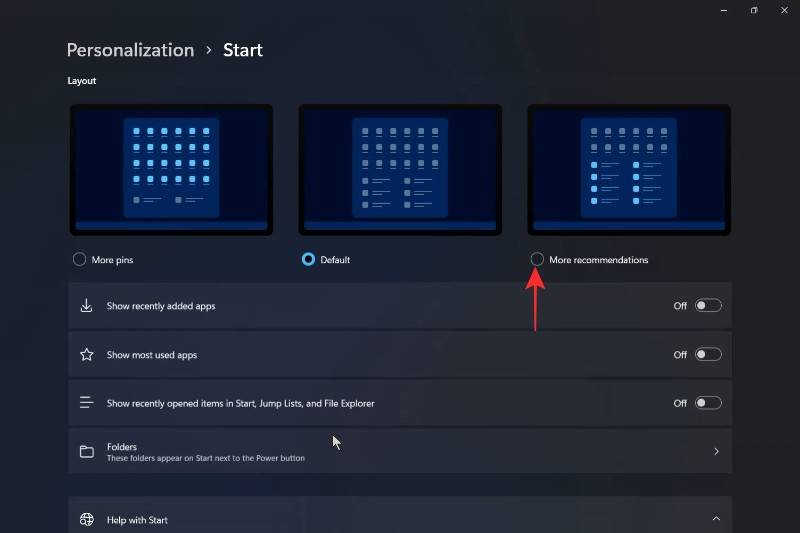
返回到上面给出的个性化设置窗口,然后在布局部分下,点击更多推荐。
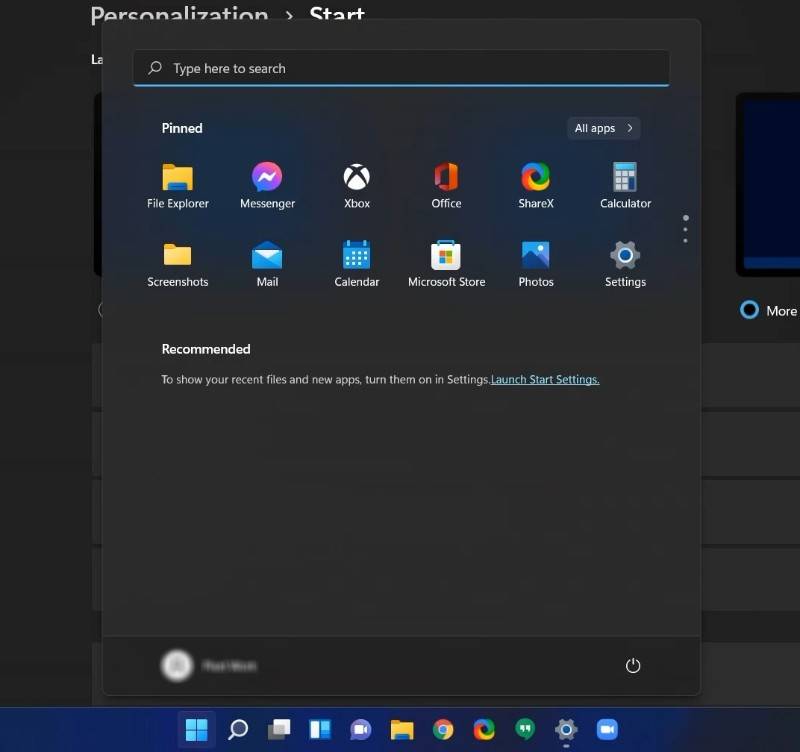
现在,当您返回开始菜单时,您会注意到推荐内容的空间更大,固定应用程序的行减少了2行。
















