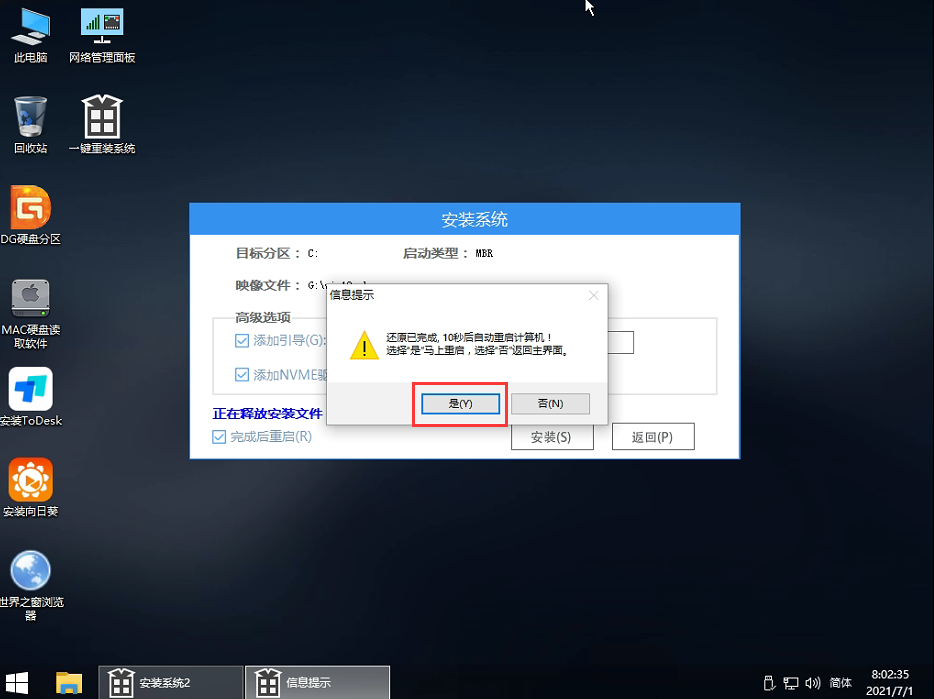Win10原版镜像怎么用PE安装 PE安装Win10原版镜像教程
怎么用PE安装Win10原版镜像,现在安装或者重装系统的方式有很多了,除了传统的光盘和硬盘安装外,PE安装Win10系统也非常的方便,下面就为大家带来使用PE安装Win10原版镜像
怎么用PE安装Win10原版镜像,现在安装或者重装系统的方式有很多了,除了传统的光盘和硬盘安装外,PE安装Win10系统也非常的方便,下面就为大家带来使用PE安装Win10原版镜像的图文教程,方法非常的简单,即使是小编跟着本教程来操作一样也能够轻松安装Win10原版镜像系统。

准备工具:
一个大于等于8GB的U盘。
一台联网的电脑。
【Win10原版镜像文件】
一、制作U盘启动工具:
1、首先,我们需要下载系统之家自研支持安装Windows10的U盘启动工具【系统之家U盘装机大师】
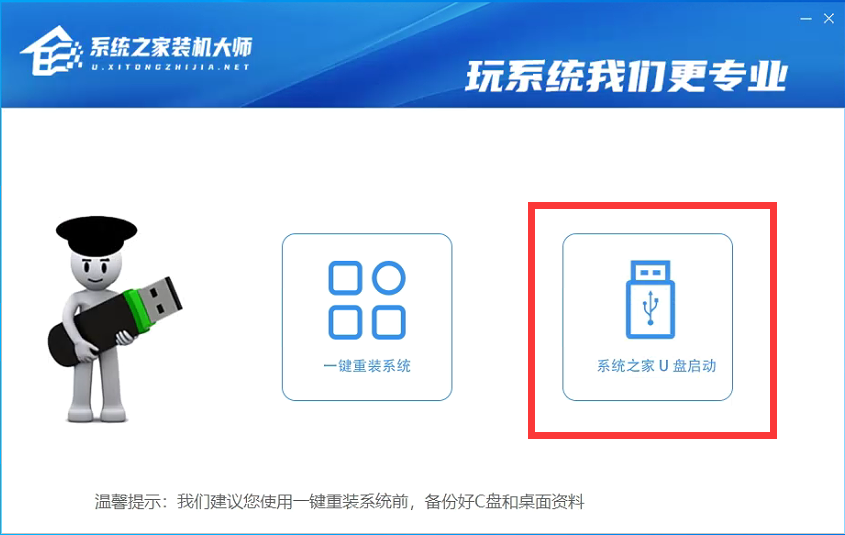
2、下载完成后运行,选择【系统之家U盘启动】,准备制作U盘启动工具。
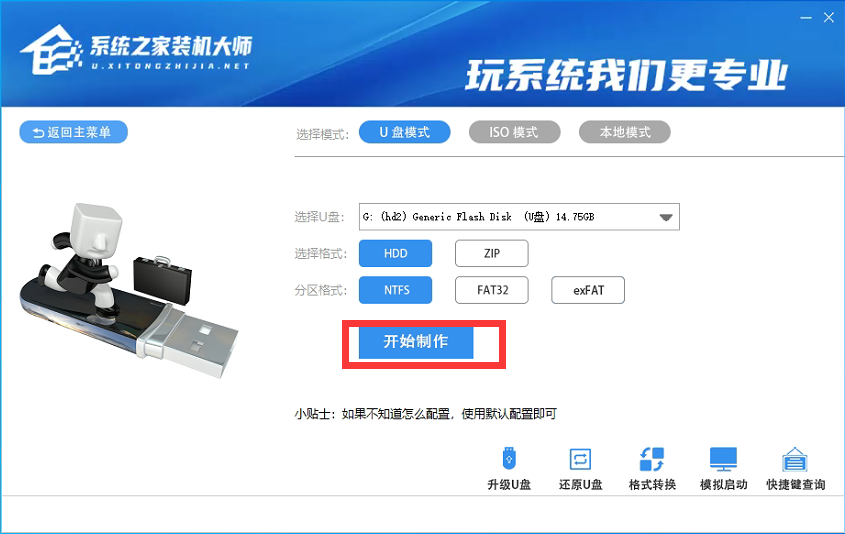
3、选择我们的U盘,其他格式默认即可。然后点击【开始制作】。
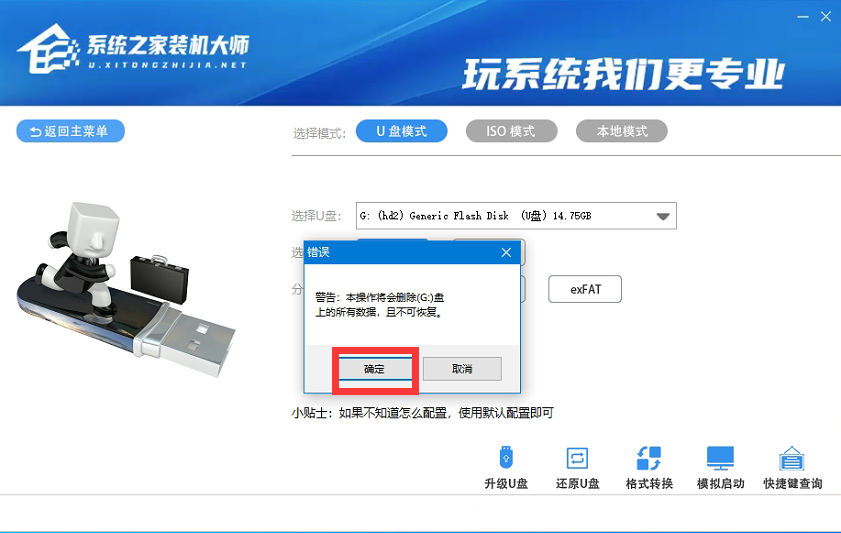
4、注意:制作U盘启动工具会清空U盘中所有的数据文件,如有重要文件需要提前备份。
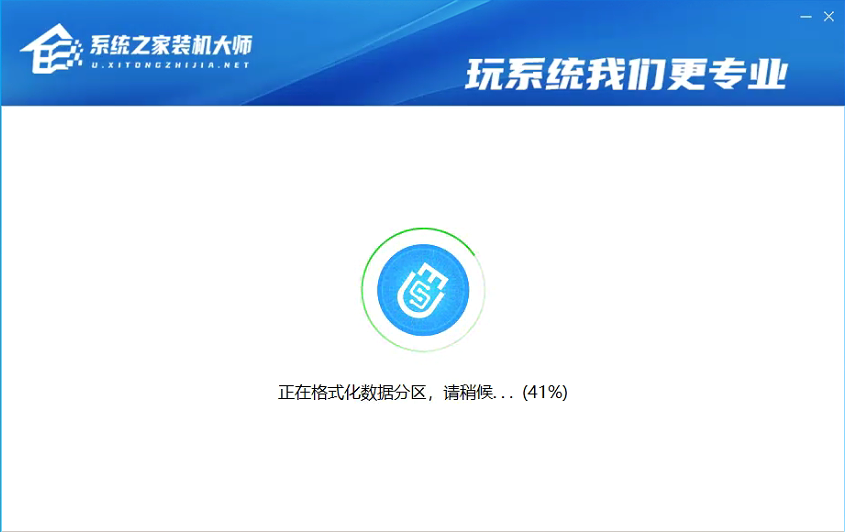
5、等待U盘启动工具制作完毕就可以了!
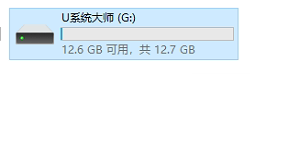
到此,我们的U盘启动盘就制作完成了。
二、修改BIOS,将U盘设置为电脑的第一启动项:
1、查看自己的电脑BIOS启动快捷键,随后就会进入BIOS界面,在该界面59. 有一种情愫,无需炽烈,在关爱中默默相伴;有一种想念,无需表达,在甜蜜中深深懂得;有一种承诺,无须多言,在默契中一一实现。爱你此生不变!我们需要了解以下几个重要的操作方法:通过键盘上的方向键进行光标移动;回车键表示“确定”;F10表示“保存并退出”。具体以BIOS界面上的说明为准。如图所示:
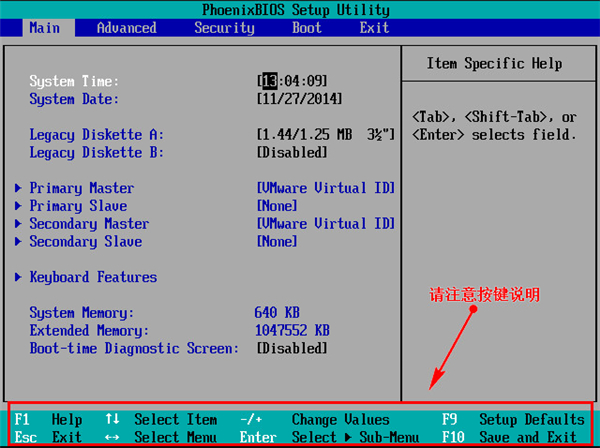
2、进入BIOS界面后,我们移动光标到“boot”,然后找到我们U盘的选项(不同电脑显示略有不同,一般会显示U盘品牌名称或者是以USB开头),小编这里显示的是“removable device”,意思为“可移动设备”,如图所示:
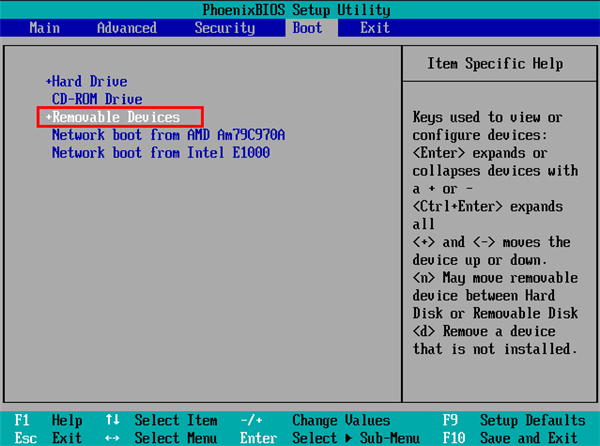
3、查看说明,按+键实现向上移动,我们需要将“removable device”移到最上面,这样才能实现从U盘启动,如图所示:
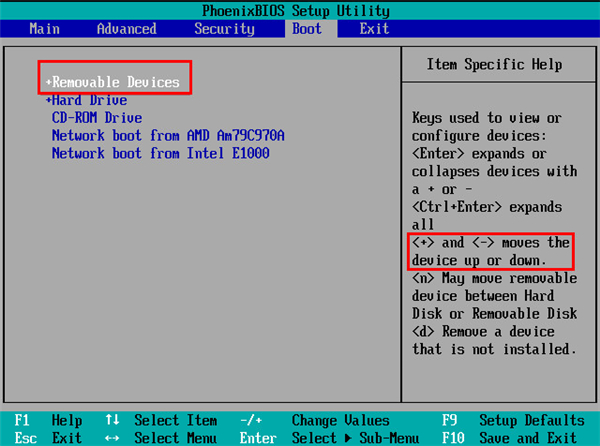
4、设置完成后,我们按下F10,弹窗中我们选择“yes”,回车键确定即可,重启后就能够实现从U盘启动了,如图所示:
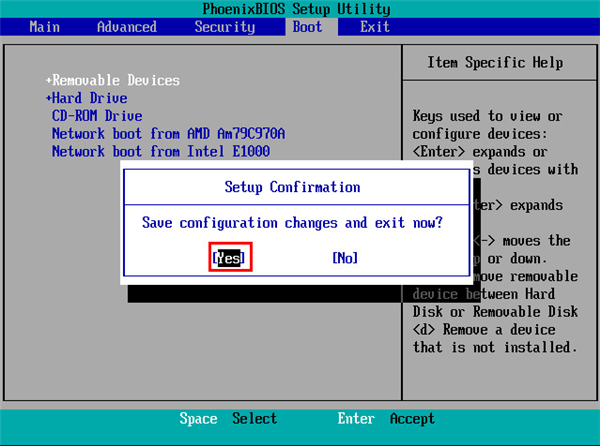
三、进入PE,安装Windows10原版镜像:
1、进入PE后我们可以通过键盘中的↑↓键,选择【01】启动Windows10PE x64(网络版)进入。
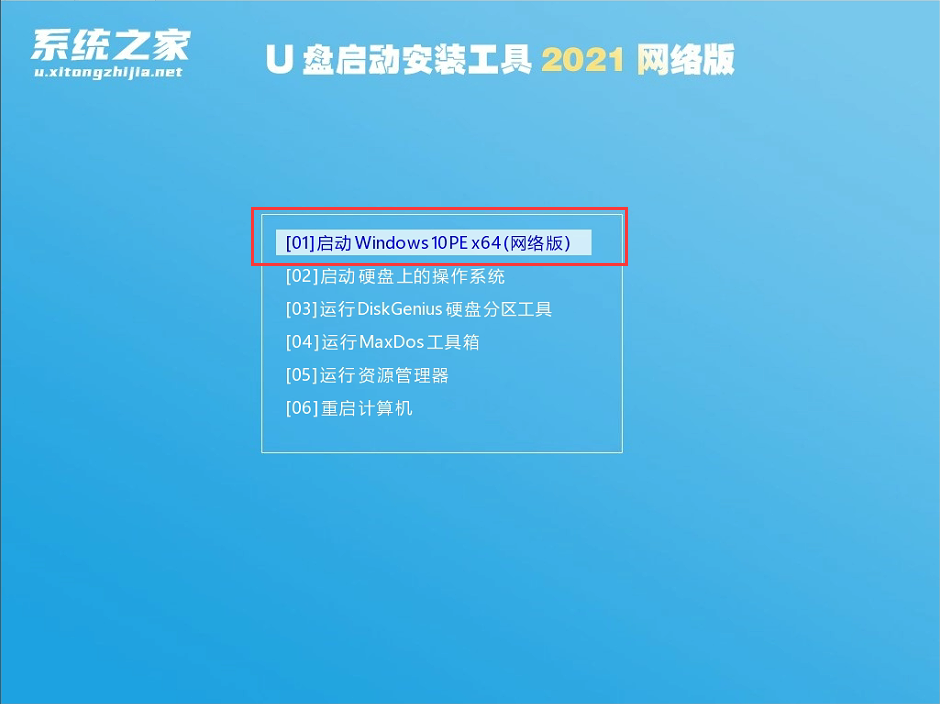
2、进入PE系统后,我们可以直接运行【一键重装电脑系统】。
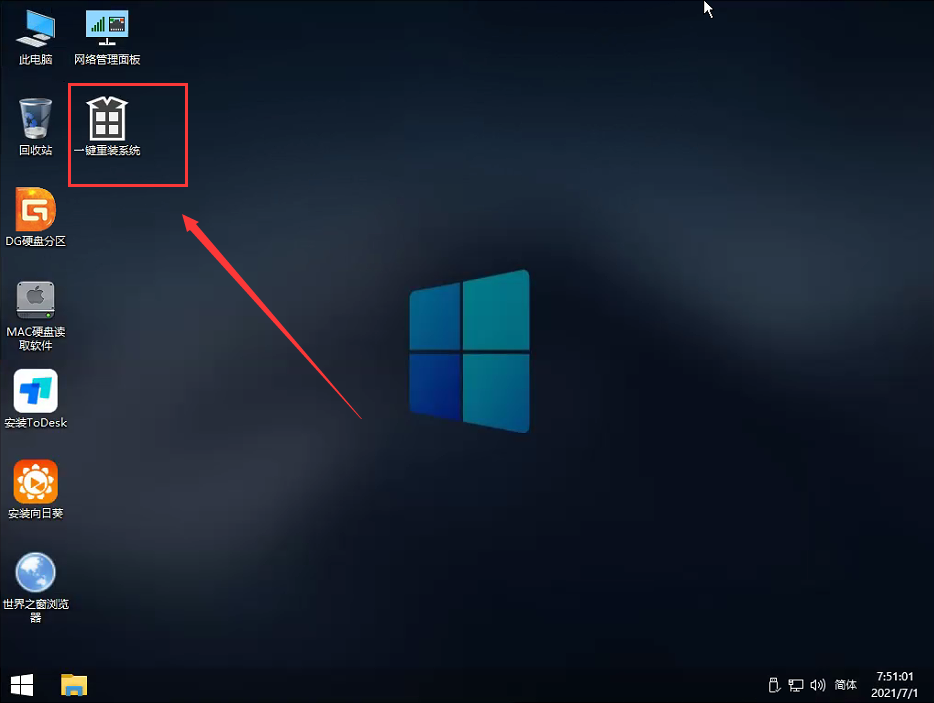
3、启动程序后,首先选择我们的Windows10原版ISO镜像文件,也可以选择ISO中的win10.gho,之后选择系统安装的盘符,一般安装在系统C盘中。

4、点击【下一步】就进入到我们的系统备份中。
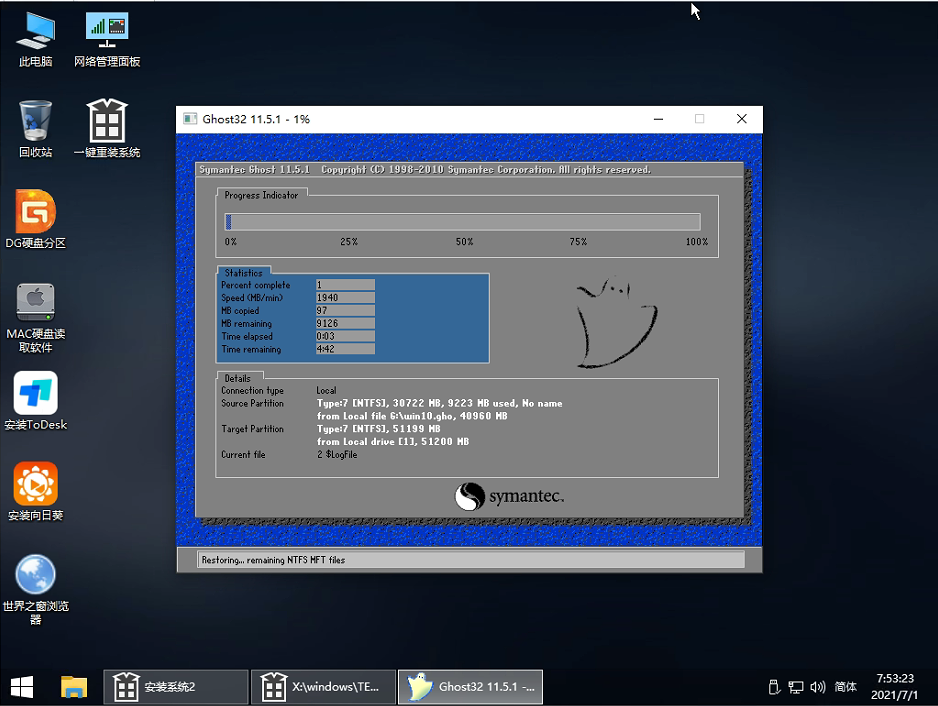
5、拔掉U盘电脑重启后,系统会自动完成后续的程序安装,直到看到桌面,系统就彻底安装成功了。