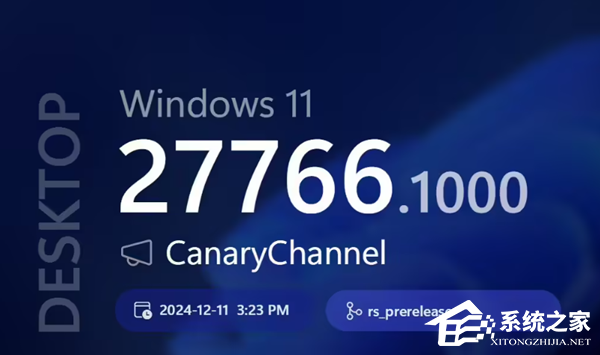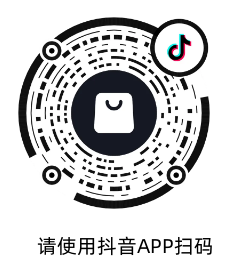win11 C盘扩展卷选项是灰的怎么办?win11 C盘扩展卷灰色无法操作的解决办法
最近有用户遇到win11 C磁盘扩展卷选项是灰色的情况,表示很困惑,想问问边肖怎么解决。接下来,下面边肖为大家带来win11 C磁盘扩展卷呈灰色无法操作的解决方案。不知道怎么解决的
最近有用户遇到win11 C磁盘扩展卷选项是灰色的情况,表示很困惑,想问问边肖怎么解决。接下来,下面边肖为大家带来win11 C磁盘扩展卷呈灰色无法操作的解决方案。不知道怎么解决的朋友快来看看吧!希望能帮到你!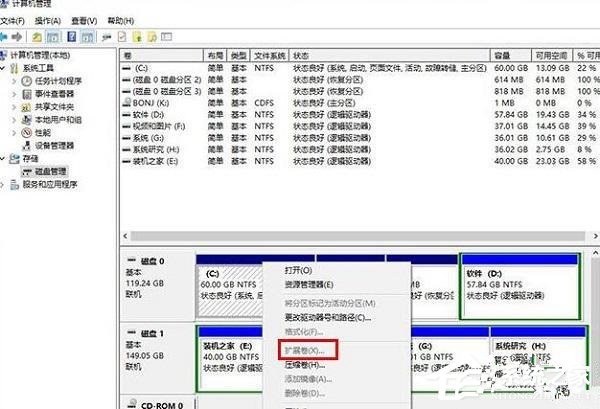 win11 C盘扩展卷灰色无法操作的解决办法方法一:你可以删除整个D盘,然后右击c盘选择“扩展卷”。系统自带的磁盘管理工具在这种情况下不好用。如果要扩展驱动器C的空间,需要删除相邻的驱动器D才能实现。这意味着所有安装在D盘上的游戏和软件都需要重装,数据需要先备份。方法二:所需工具:奥美分区助理1。我们将打开下载的奥美分区助手,在界面上点击“工具”,然后点击“扩展分区向导”,如下图所示。
win11 C盘扩展卷灰色无法操作的解决办法方法一:你可以删除整个D盘,然后右击c盘选择“扩展卷”。系统自带的磁盘管理工具在这种情况下不好用。如果要扩展驱动器C的空间,需要删除相邻的驱动器D才能实现。这意味着所有安装在D盘上的游戏和软件都需要重装,数据需要先备份。方法二:所需工具:奥美分区助理1。我们将打开下载的奥美分区助手,在界面上点击“工具”,然后点击“扩展分区向导”,如下图所示。 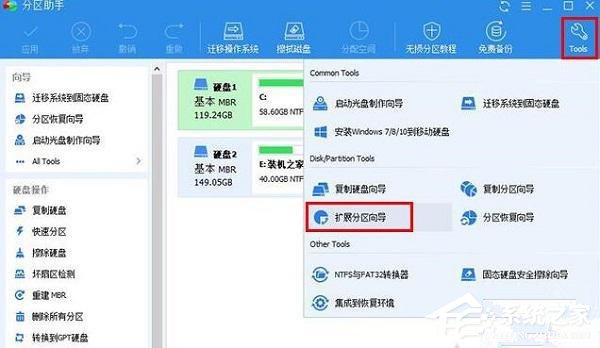 2.在扩展分区向导界面,我们点击“扩展系统分区”。系统分区通常是c盘,直接点击“下一步”。如果您要扩展的磁盘不是驱动器C,请单击“从以下硬盘选择您要扩展的分区”。
2.在扩展分区向导界面,我们点击“扩展系统分区”。系统分区通常是c盘,直接点击“下一步”。如果您要扩展的磁盘不是驱动器C,请单击“从以下硬盘选择您要扩展的分区”。 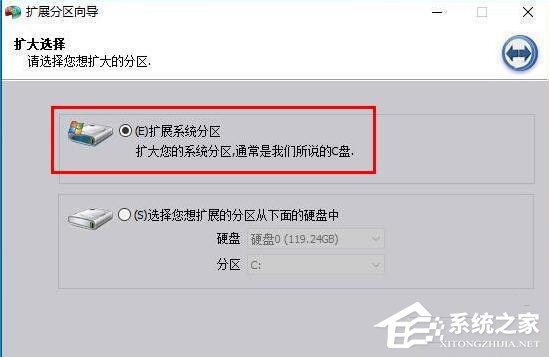 3.直接点击"下一步"按钮,如下图所示。
3.直接点击"下一步"按钮,如下图所示。 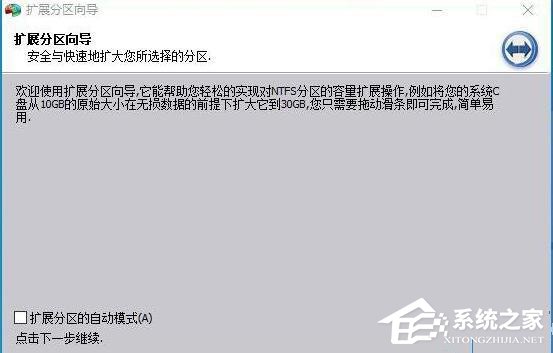 4, 20.机器人是怎么发明的?为什么手机可以看那么多视频?人们是怎么穿上它们的?人们是怎么想出飞机的?是怎么做出来的?为什么他们那么聪明,能发明那么多好东西?我长大后想发明很多东西,成为一名发明家。如果我们的硬盘有多个分区,哪个分区有足够的冗余容量,我们就检查哪个分区。例如,如果我们要将驱动器D的部分容量分配给驱动器C,我们将选中驱动器D并单击“Next”。
4, 20.机器人是怎么发明的?为什么手机可以看那么多视频?人们是怎么穿上它们的?人们是怎么想出飞机的?是怎么做出来的?为什么他们那么聪明,能发明那么多好东西?我长大后想发明很多东西,成为一名发明家。如果我们的硬盘有多个分区,哪个分区有足够的冗余容量,我们就检查哪个分区。例如,如果我们要将驱动器D的部分容量分配给驱动器C,我们将选中驱动器D并单击“Next”。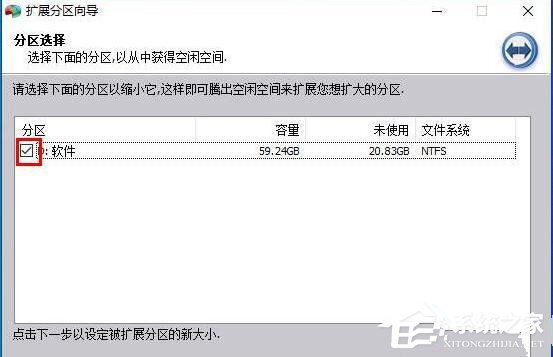 5,关键操作来了。我们设置新的分区大小,将c盘分成60GB,然后填入60.00GB,当然也可以通过拖动上面的组件来调整分区大小。
5,关键操作来了。我们设置新的分区大小,将c盘分成60GB,然后填入60.00GB,当然也可以通过拖动上面的组件来调整分区大小。 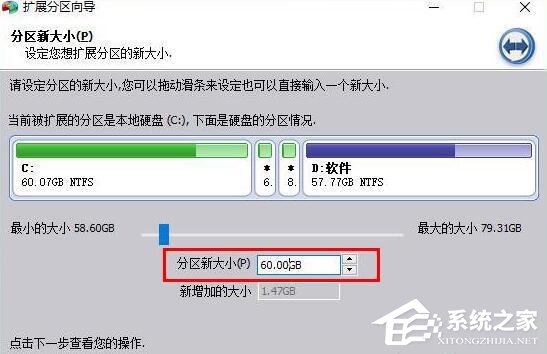 6.直接点击“执行”按钮。
6.直接点击“执行”按钮。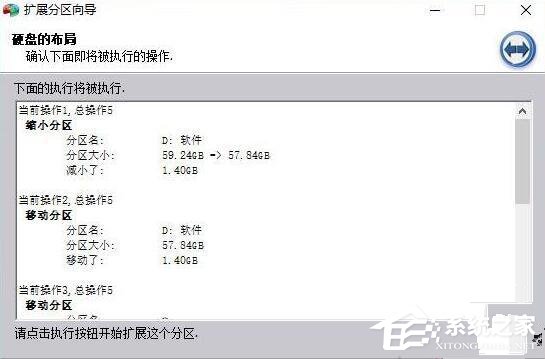 7,单击“是”按钮。
7,单击“是”按钮。 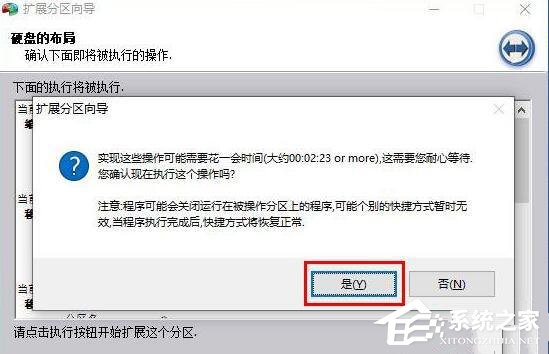 8.操作完成后,会提示“所有操作均已成功完成”。我们可以点击“确定”来完成驱动器c
8.操作完成后,会提示“所有操作均已成功完成”。我们可以点击“确定”来完成驱动器c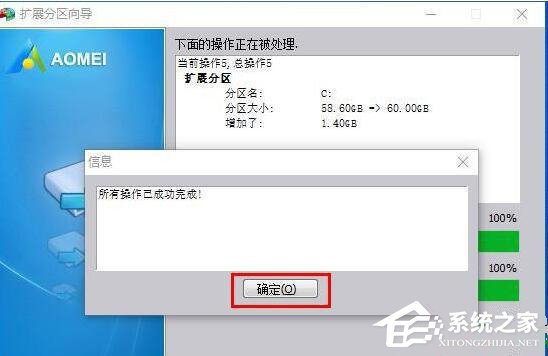 的扩展
的扩展