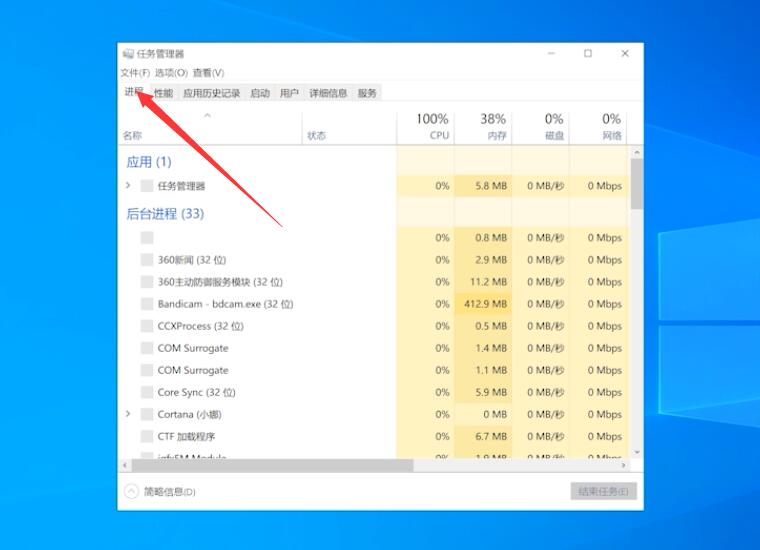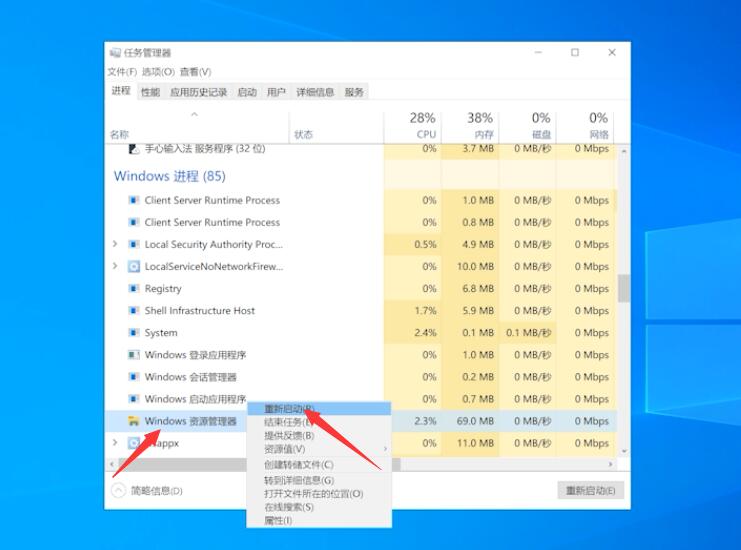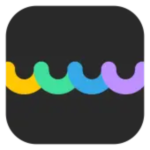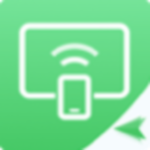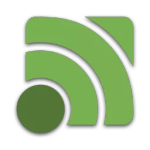Win10电脑白屏但是有鼠标如何解决?
Win10是目前主流的操作系统之一,但是仍然存在一些问题,就有用户发现自己的电脑开机之后桌面白屏只显示鼠标,这是怎么回事?小编针对这个问题给大家整理了有效的解决办法,
Win10是目前主流的操作系统之一,但是仍然存在一些问题,就有用户发现自己的电脑开机之后桌面白屏只显示鼠标,这是怎么回事?小编针对这个问题给大家整理了有效的解决办法,一起来看看吧!
方法一:
按下Ctrl+Alt+Del组合键,打开任务管理器,单击左上角的文件,选择运行新任务,弹出窗口中,输入explorer.exe,点击确定。
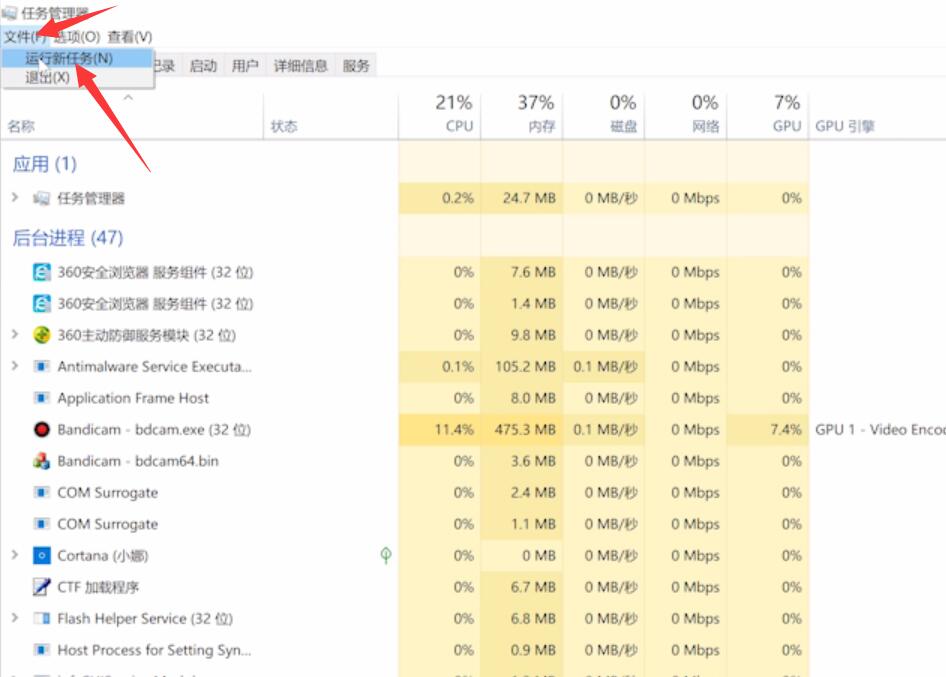
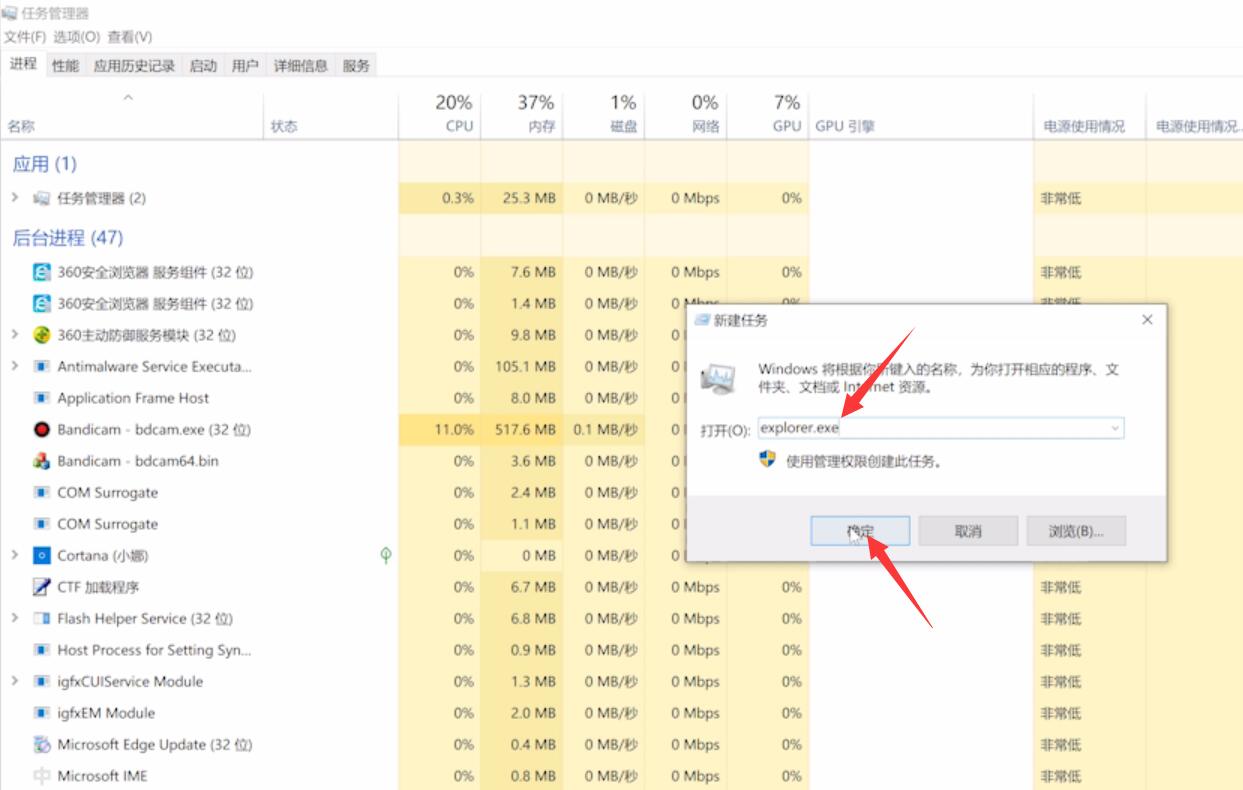
按win+r组合键,打开运行窗口,输入regedit,回车,进入注册表编辑器。
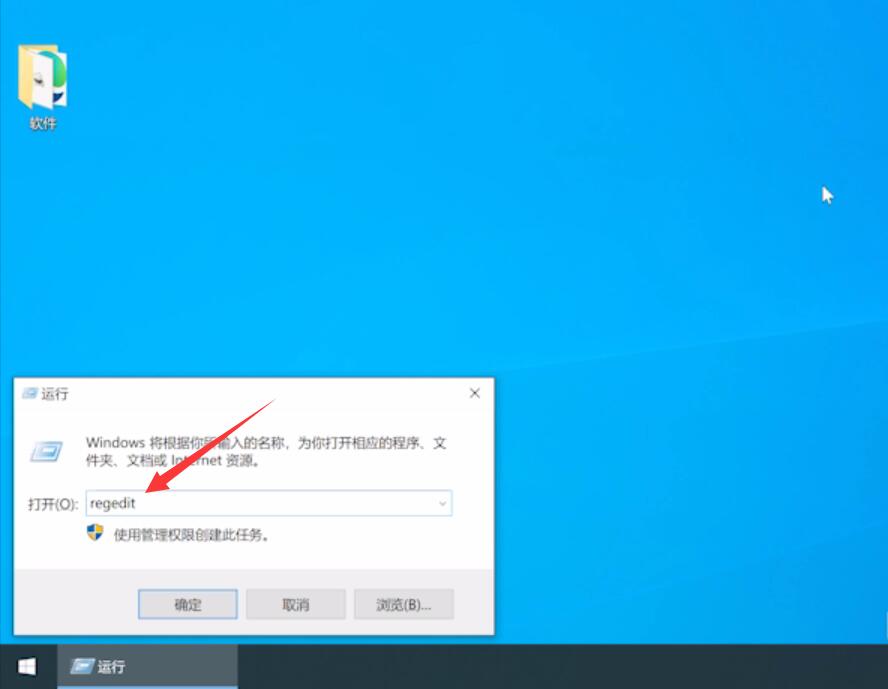
依次进入以下路径:HKEY_LOCAL_MACHINE/SOFTWARE/Microsoft/Windows NT/CurrentVersion。
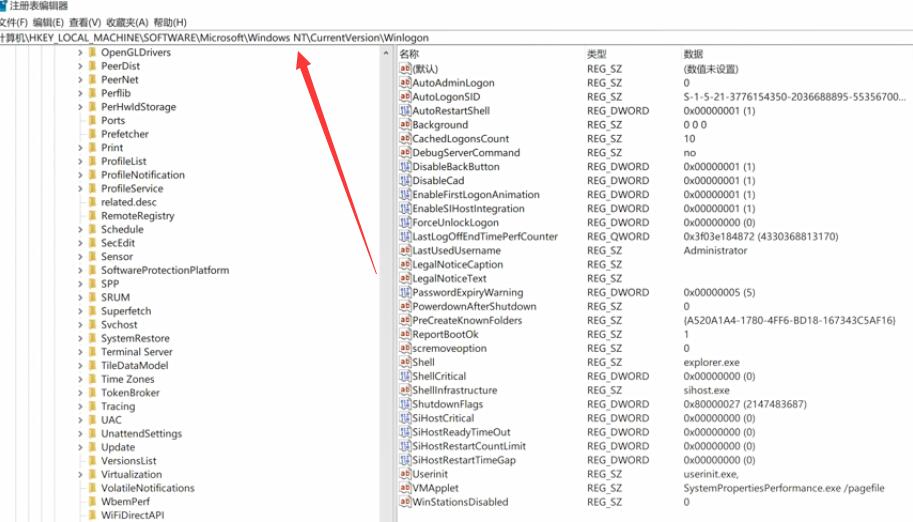
单击选中Winlogon,在右侧窗口中双击Shell,若She20. 现在每天醒来睁开眼见到的是墙上你那似阳光般的笑靥,好想哪天醒来时,第一眼所触及的是真正的你那似花般甜甜的睡容……ll的数值数据为explorer.exe则正确,若不是,则更改为explorer.exe,点击确定即可。
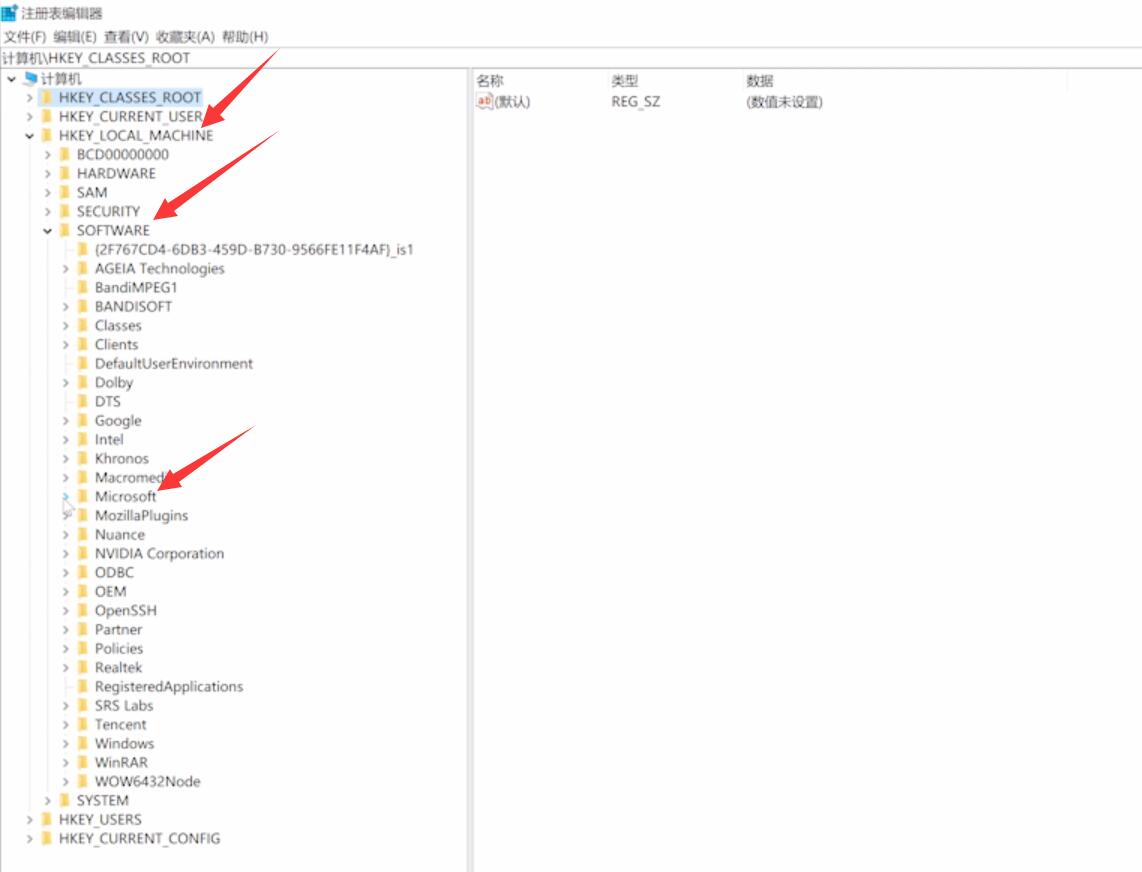
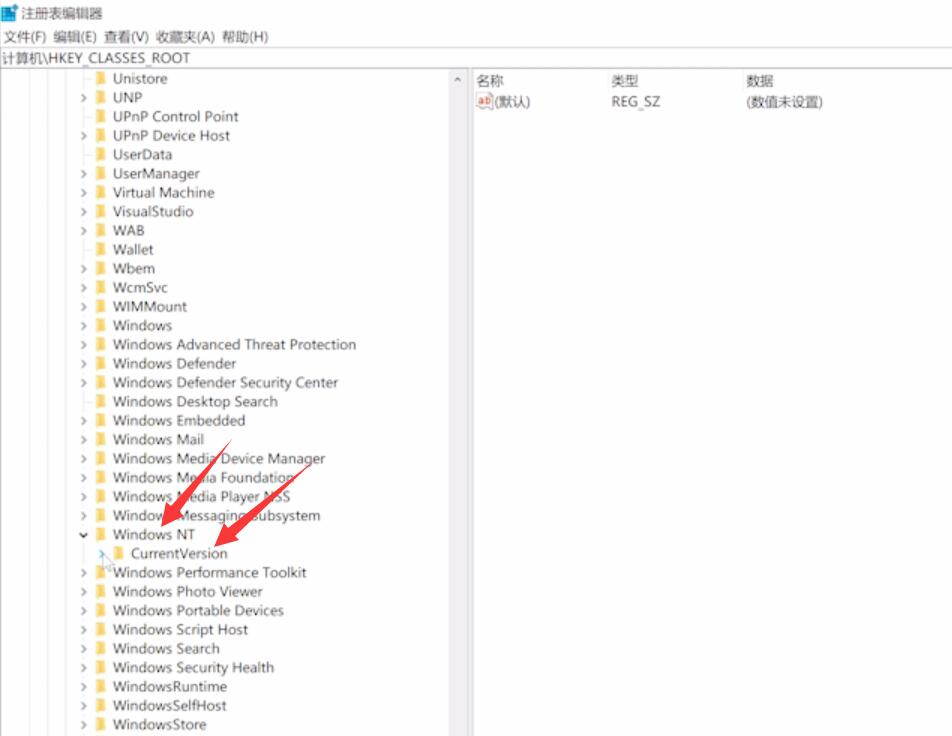
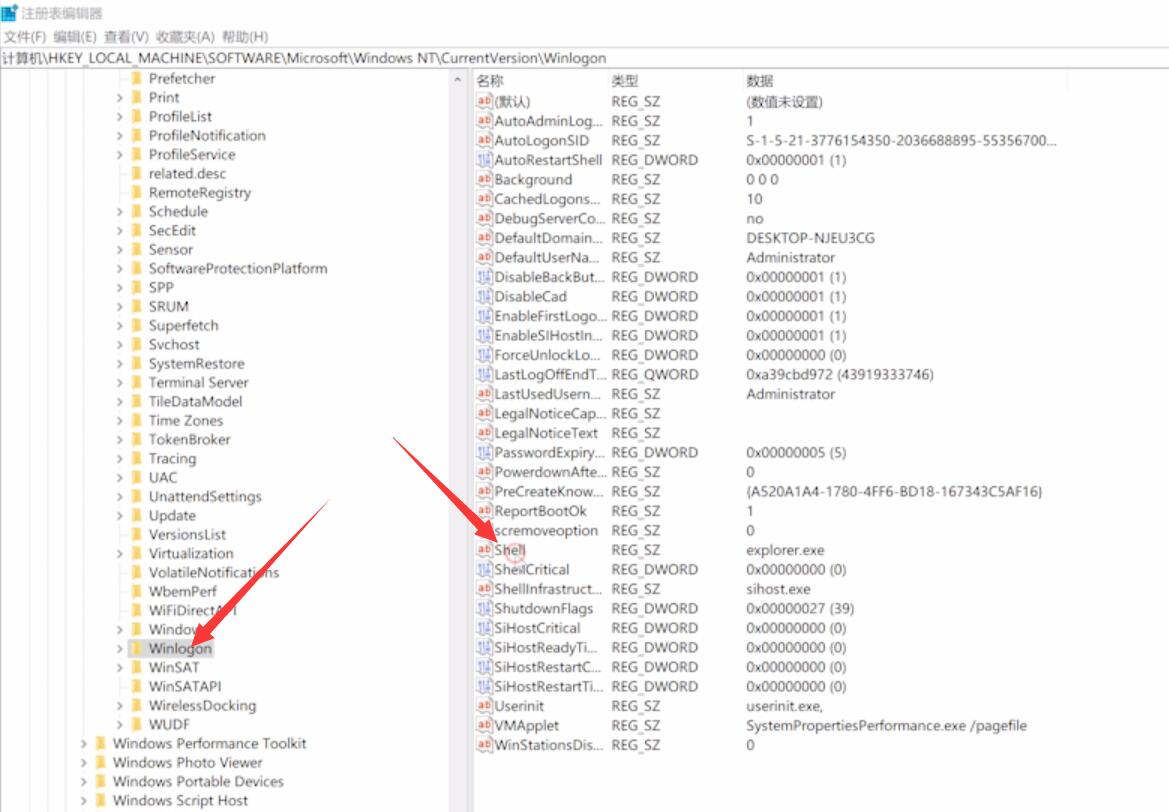
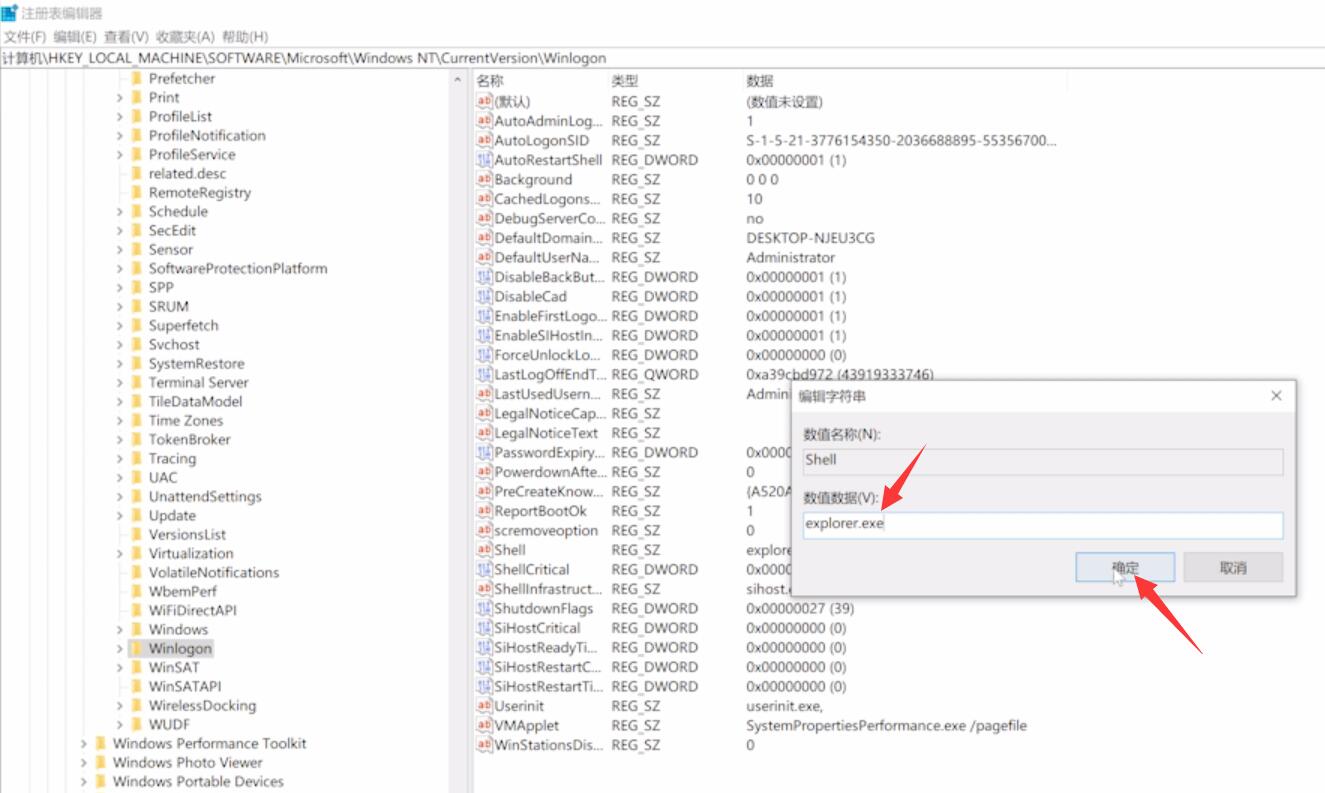
方法二:
按Ctrl+Shift+Esc打开任务管理器,点击详细信息。
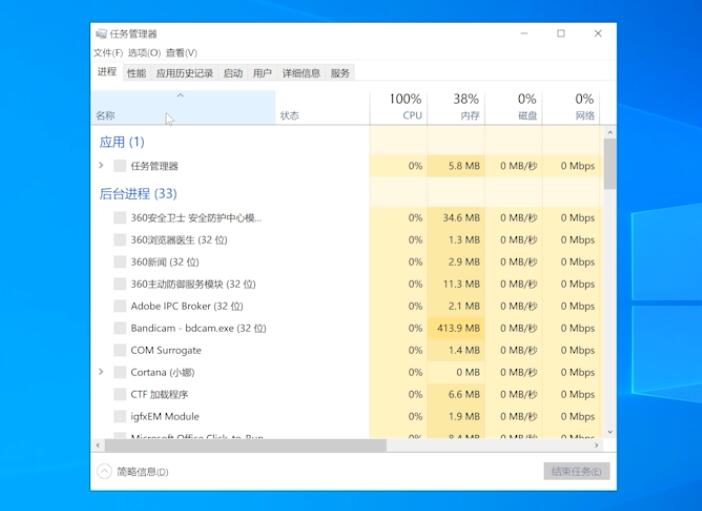
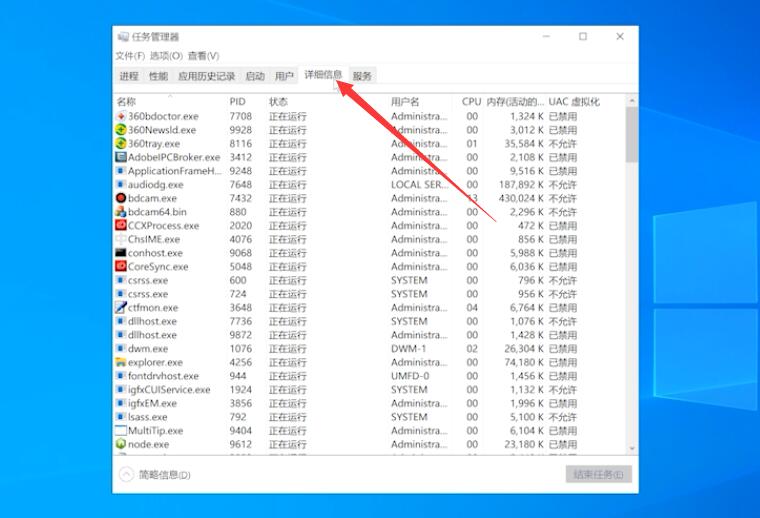
右键点击explorer.exe,结束任务,结束进程。
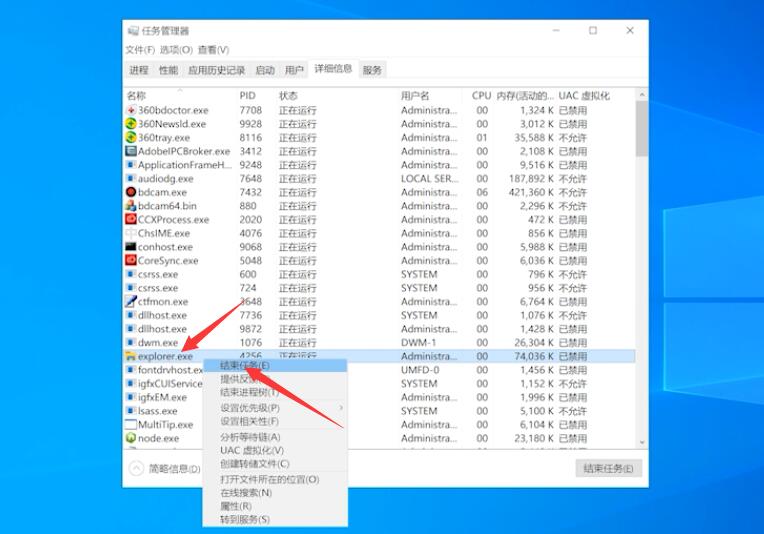
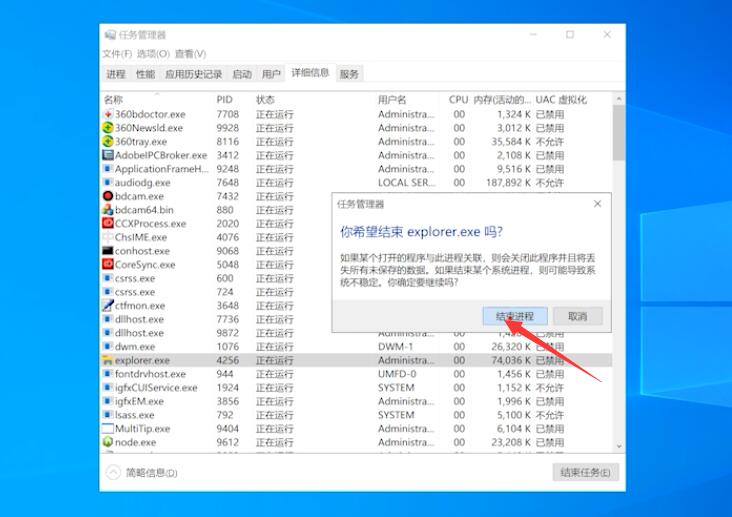
点击文件,运行新任务,输入explorer.exe,点击确定,等待桌面重启完成就可以打开图标了。
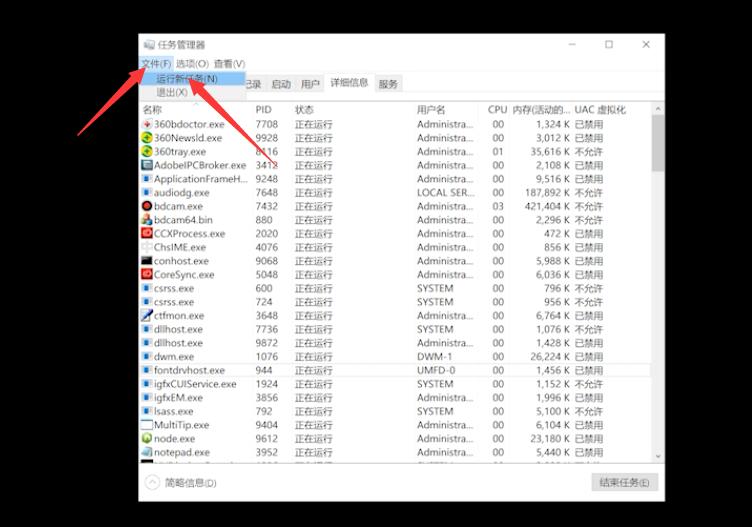
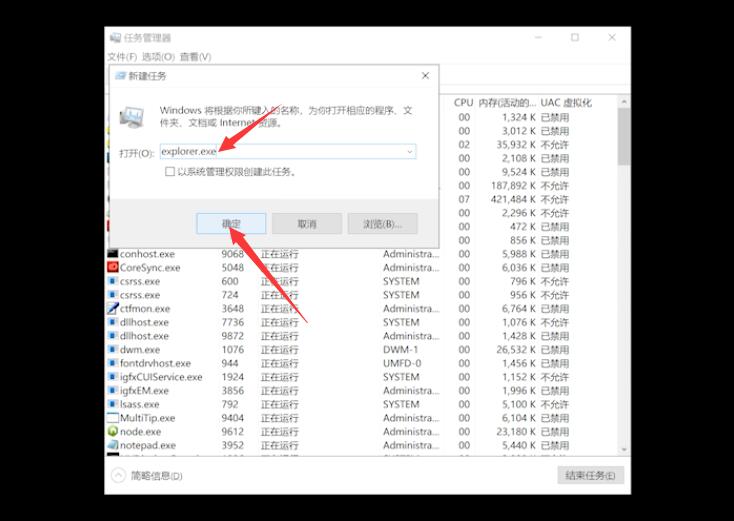
方法三:
右键点击任务栏,选择任务管理器。
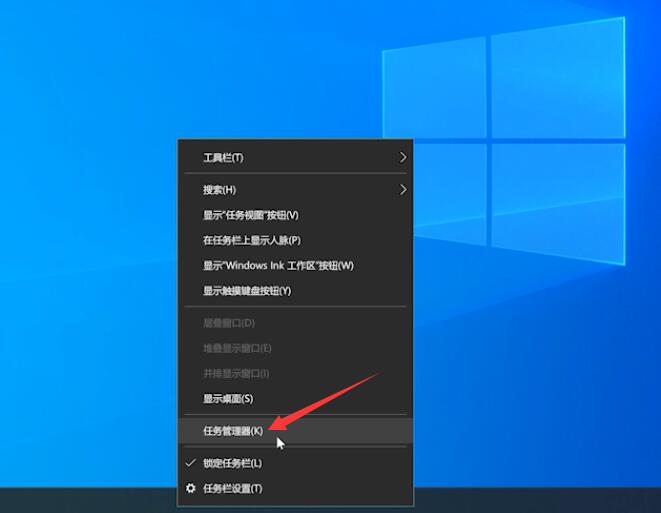
在进程中找到Windows资源管理器,点击右键,选择重新启动,等待重启完成就可以打开图标了。