Win11 23H2无法打开图片的三种解决方法
近期有用户将电脑系统更新到了最新的Win11 23H2系统,在体验新系统的新变化时,发现刚装完的系统可以打开电脑上的图片和视频,但是不知怎么了一会就出现播放视频及图片打
近期有用户将电脑系统更新到了最新的Win11 23H2系统,在体验新系统的新变化时,发现刚装完的系统可以打开电脑上的图片和视频,但是不知怎么了一会就出现播放视频及图片打不开了,连续重装了几次都出现这个问题,对此,小编带来了三种方法,希望可以帮到你!
方法一:
1. 首先,按键盘上的【Win】键,或点击任务栏底部的【开始图标】;
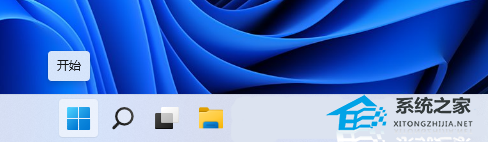
2. 打开的开始菜单中,找到并点击所有已固定应用下的【设置】;
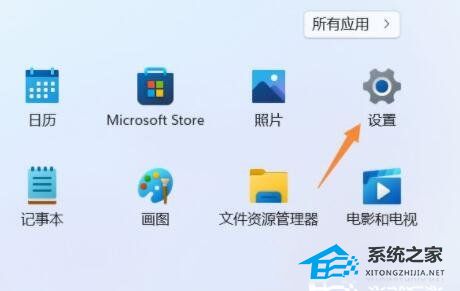
3. Windows 设置窗口,左侧边栏点击应用,右侧点击【应用和功能(已安装的应用,应用执行别名)】;
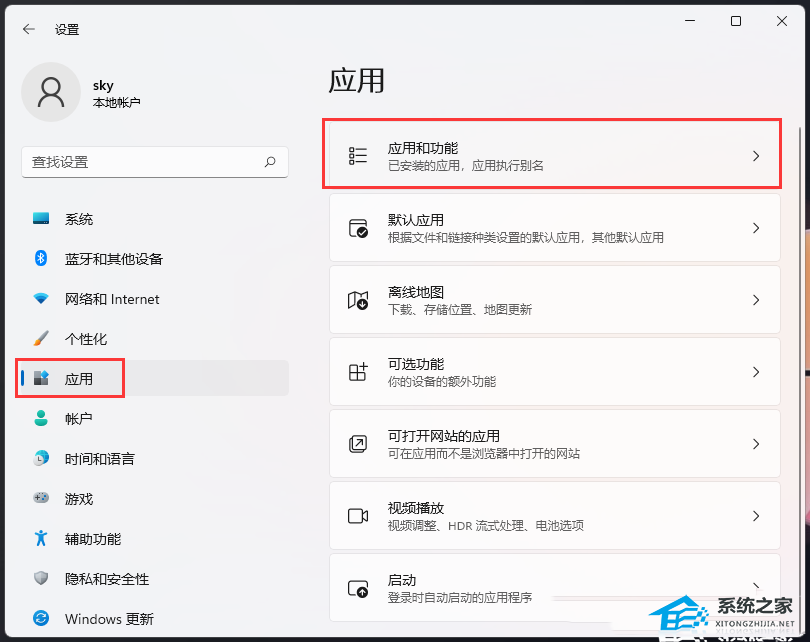
4. 当前路径为:应用>应用和功能,找到并点击照片最右侧的【几个小点】,在打开的选项中,再点击【高级选项】;
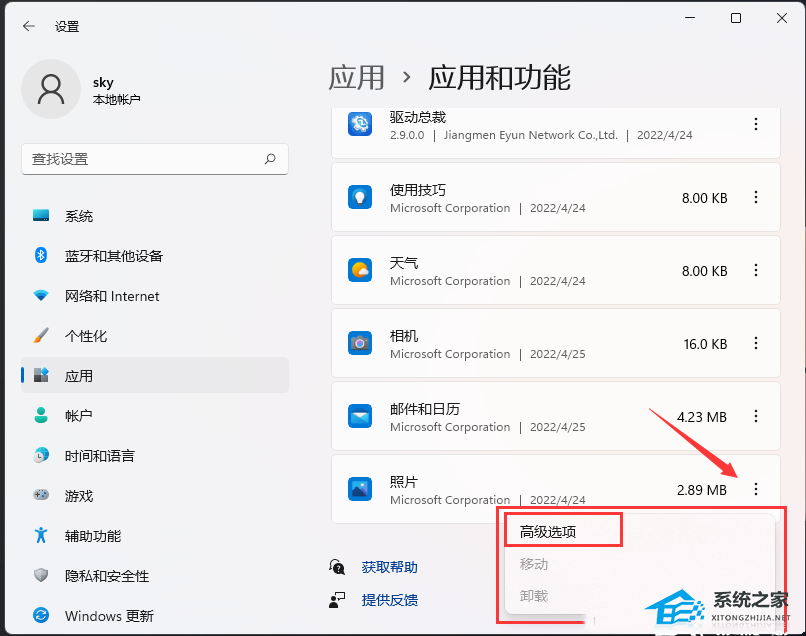
5. 往下,找到并点击【修复(如果此应用无法正常运行,我们可以尝试进行修复。这不会影响应用的数据。)】。
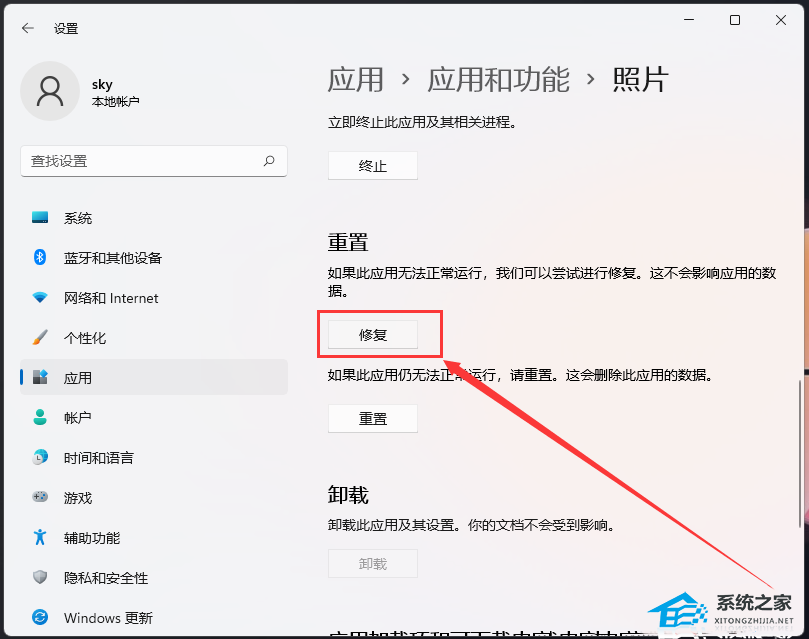
方法二:
1. 按【 Win + X 】组合键,或【右键】点击任务栏上的【Windows开始菜单】,在打开的隐藏菜单项中,选择【终端管理员】;
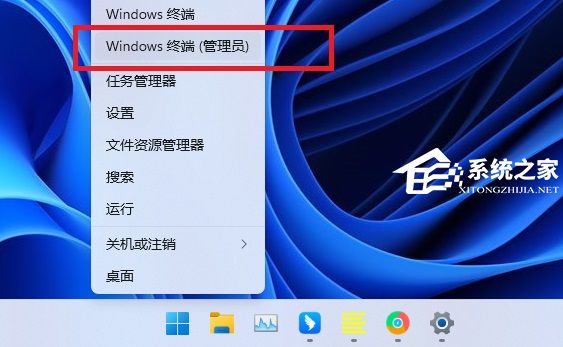
2. 用户账户控制窗口,你要允许此应用对你的设备进行更改吗?点击【是】;
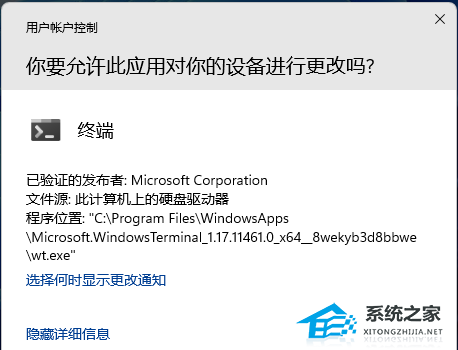
3. 输入【sfc /scannow】命28. 简约不是少,而是没有多余,足够也不是多,而是刚好你在。令,执行完成后,按回车;
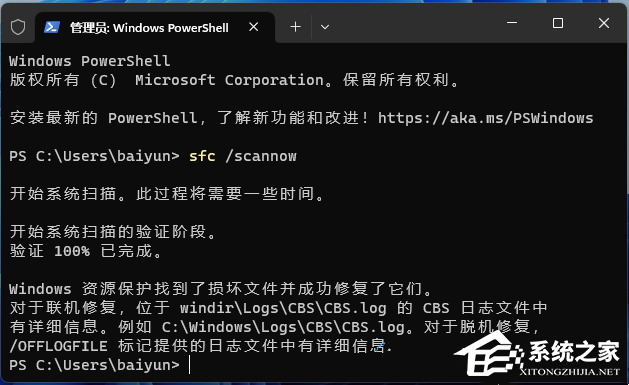
4. 输入【Dism /Online /Cleanup-Image /ScanHealth】命令,执行完成后,按回车;
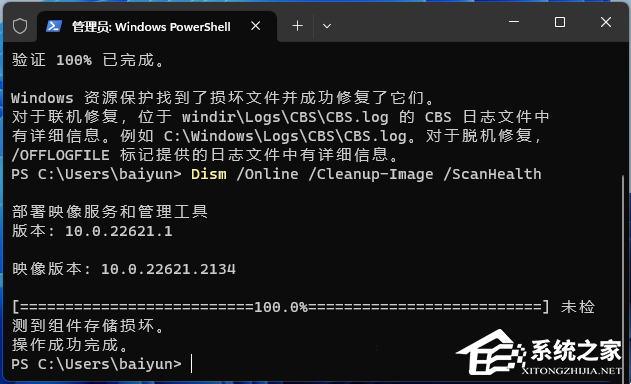
5. 输入【Dism /Online /Cleanup-Image /CheckHealth】命令,执行完成后,按回车;
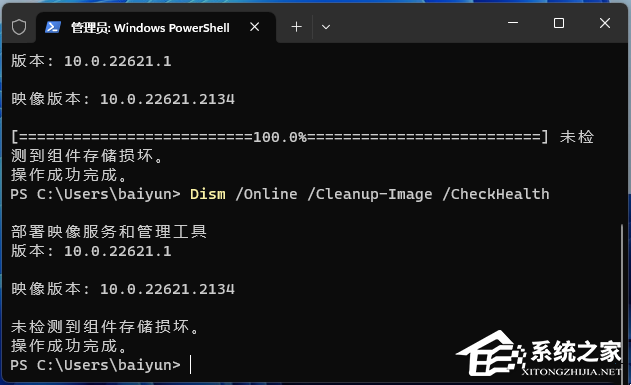
6. 输入【Dism /Online /Cleanup-image /RestoreHealth】命令,执行完成后,按回车。
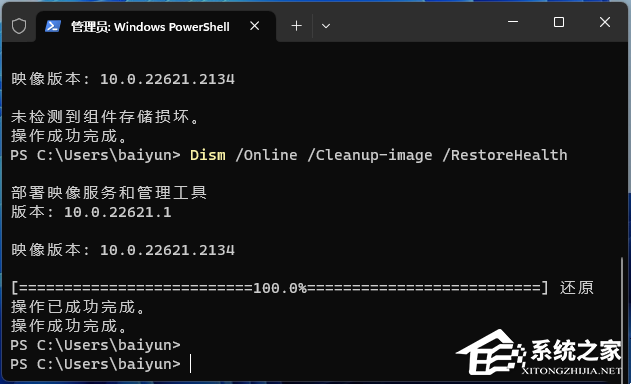
方法三:
1. 按【 Ctrl + Alt + Del 】组合键,调出锁定界面,点击【任务管理器】;

2. 任务管理器窗口,点击左下角的【详细信息】,可以切换到详细信息界面,默认显示【进程】选项卡,往下找到【Windows 资源管理器】进程;
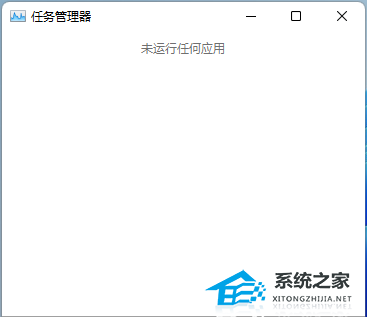
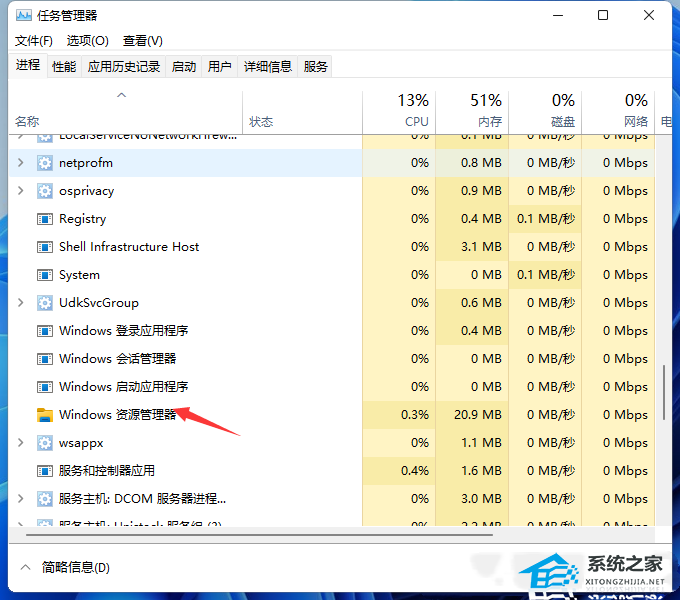
3. 任务管理器窗口,选择【Windows 资源管理器进程】,点击右下角的【重新启动】,即可重启Windows 资源管理器,这其实是Windows 资源管理器进程explorer.exe结束后,又重新启动的过程;
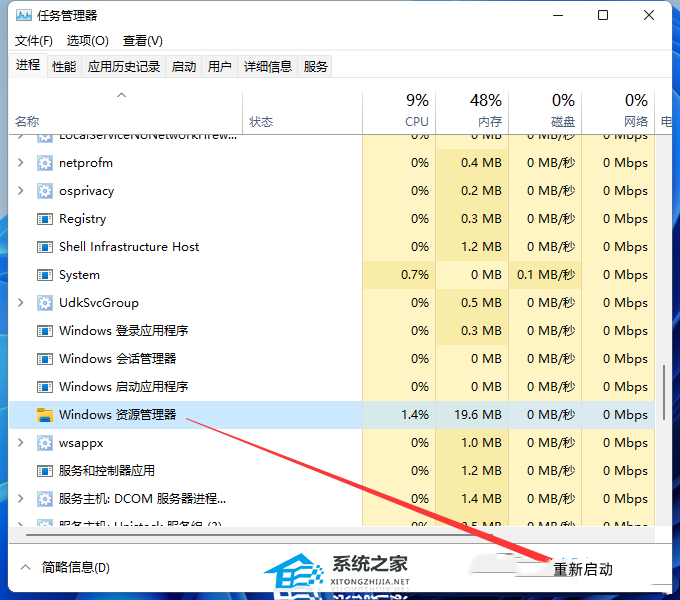
4. 如果不小心结束了Windows 资源管理器进程,也可以在任务管理器窗口,点击左上角的【文件】,在打开的下拉项中,选择【运行新任务】;
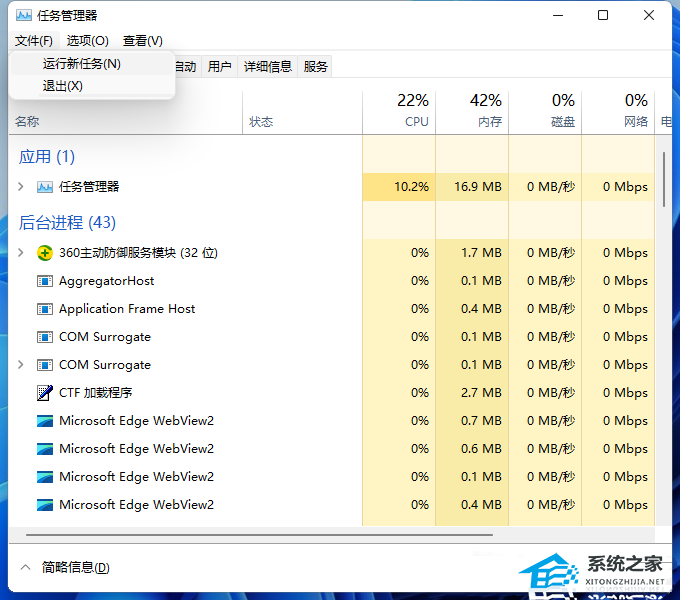
5. 新建任务窗口,输入【explorer】命令,按【确定或回车】,即可重新启动Windows 资源管理器。
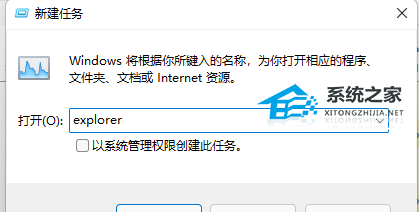
以上就是系统之家小编为你带来的关于“Win11 23H2无法打开图片的三种解决方法”的全部内容了,希望可以解决你的问题,感谢您的阅读,更多精彩内容请关注系统之家官网。
















