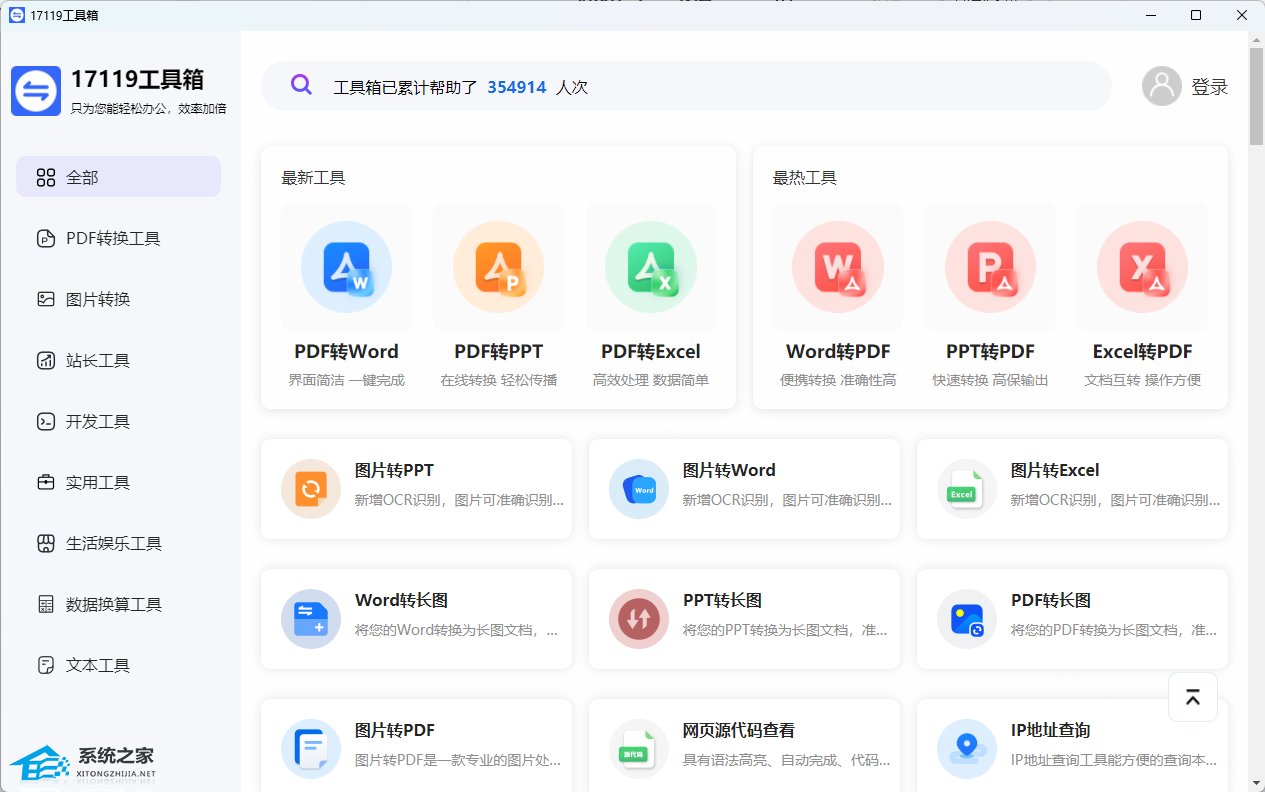如何在Windows11上下载和安装 Minecraft?Win11下载和安装Minecraft教程
如何在Windows11上下载和安装 Minecraft?Win11下载和安装Minecraft教程,今天小编为大家带来了Win11上下载和安装Minecraft教程,感兴趣的朋友一起看看吧。 如何在Win
如何在Windows11上下载和安装 Minecraft?Win11下载和安装Minecraft教程,今天小编为大家带来了Win11上下载和安装Minecraft教程,感兴趣的朋友一起看看吧。
如何在Windows11上下载和安装 Minecraft?Win11下载和安装Minecraft教程
1、获得 Minecraft 基岩版
首先,确保您已登录您的 Microsoft 帐户,您需要使用该帐户下载MS Store应用程序。您可以登录或设置MS 帐户。
单击其 Windows 11 任务栏图标,调出“开始”菜单。
然后在开始菜单上选择Microsoft Store。
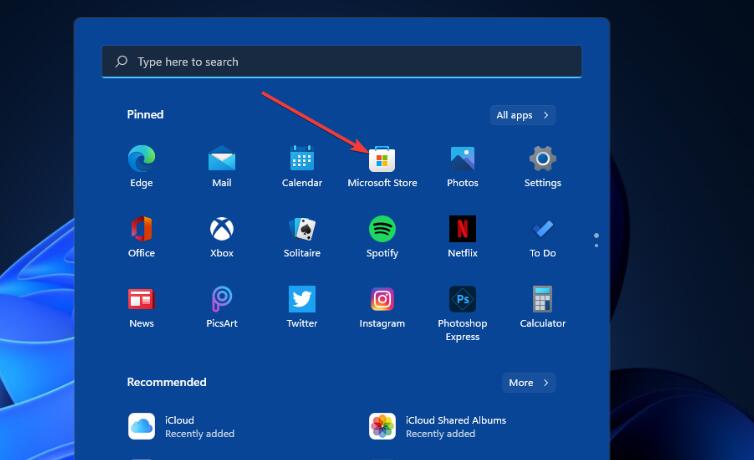
键入的Minecraft在MS商店的搜索框。
然后在搜索结果中选择 Minecraft for Windows 11。
要试用试用版,请单击免费试用版按钮。
下载并安装试用包后,按Minecraft 的 MS 商店页面上的播放按钮。或者,您可以在 Windows 11 的搜索框中输入 Minecraft 以查找并运行该应用程序。
2、获取 Minecraft Java 版
下载 Minecraft Java
在浏览器中打开 Minecraft 网站。
单击Minecraft 网站顶部的游戏。
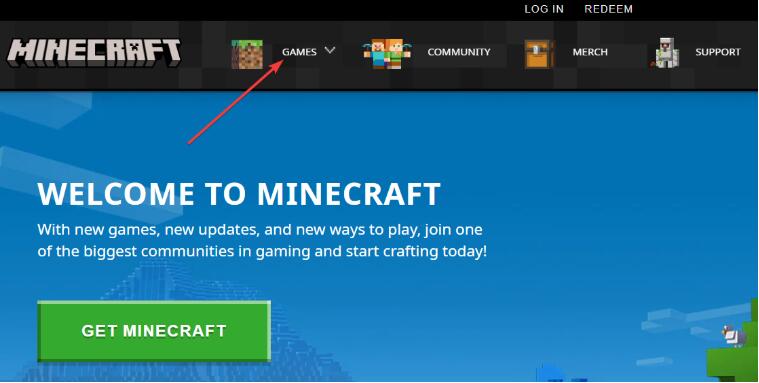
然后选择Minecraft包。
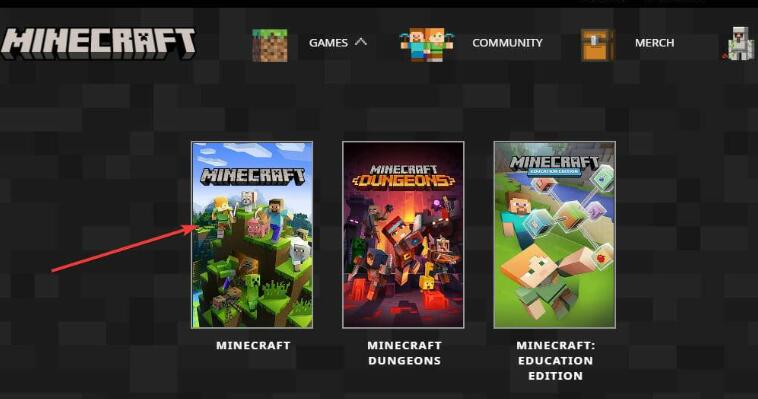
单击免费试用链接。
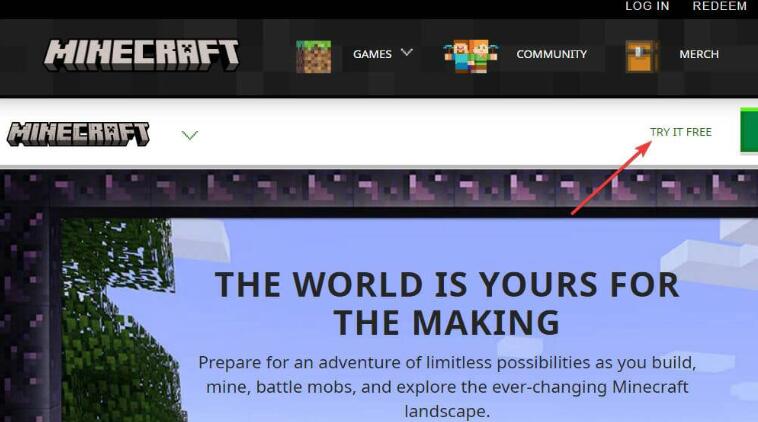
在 Minecraft 免费试用页面上向下滚动到Windows 平台并按下“立即下载”按钮。
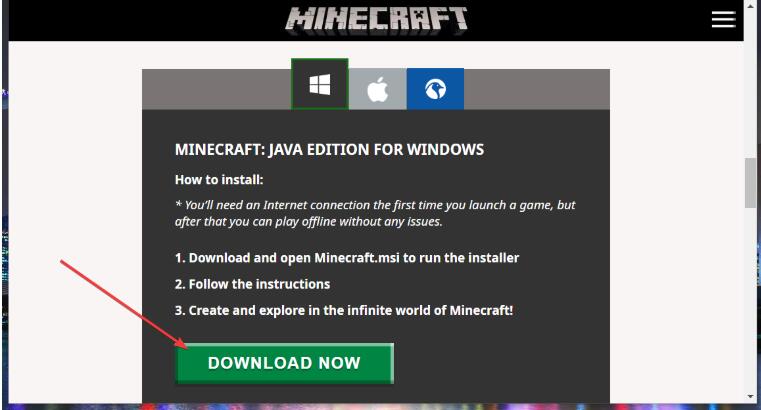
选择一个文件夹来保存 Minecraft Java 的安装程序。
单击“保存”按钮进行下载。
安装 Minecraft:Java
要安装Minecraft: Java,请单击 Windows 11 的文件资源管理器任务栏按钮。
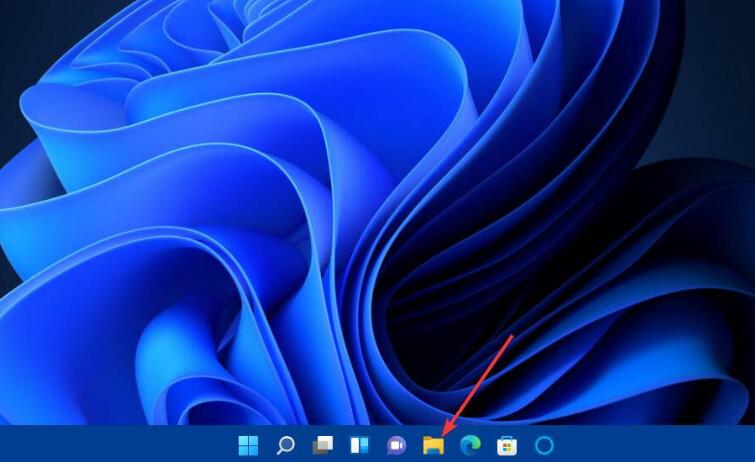
打开您下载 Minecraft 安装程序的文件夹。
双击MinecraftInstaller.msi文件以打开安装向导。
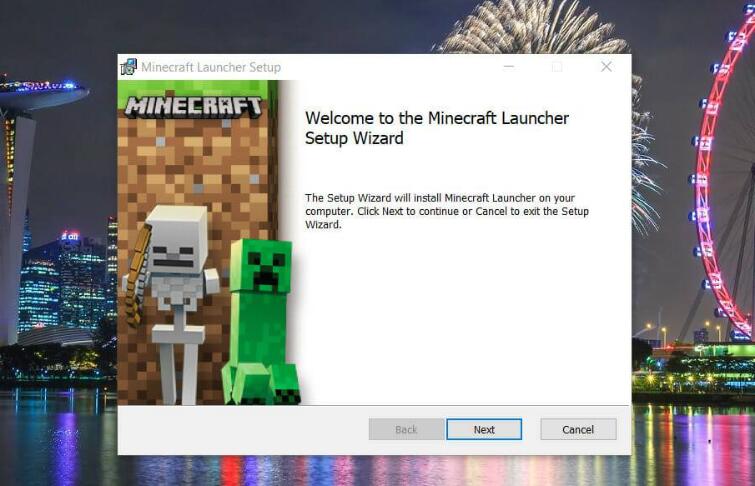
单击设置窗口中的下一步按钮。
按更改按钮选择一个文件夹来安装Minecraft: Java in 。 或者,您可以只使用路径框中指定的默认目录。
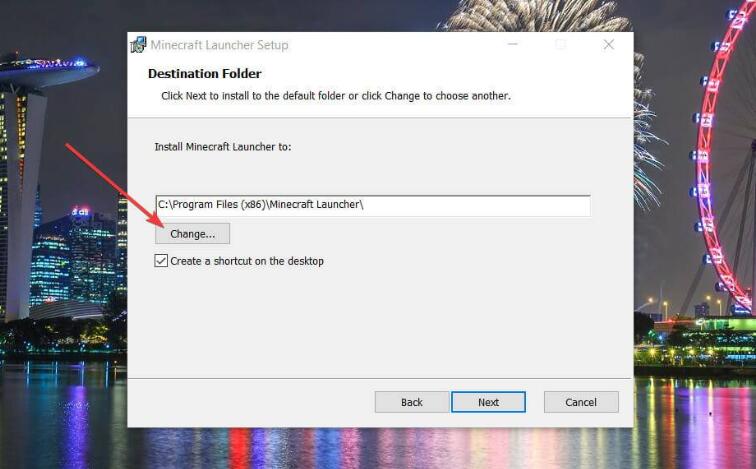
选中在桌面上创建快捷方式复选框。
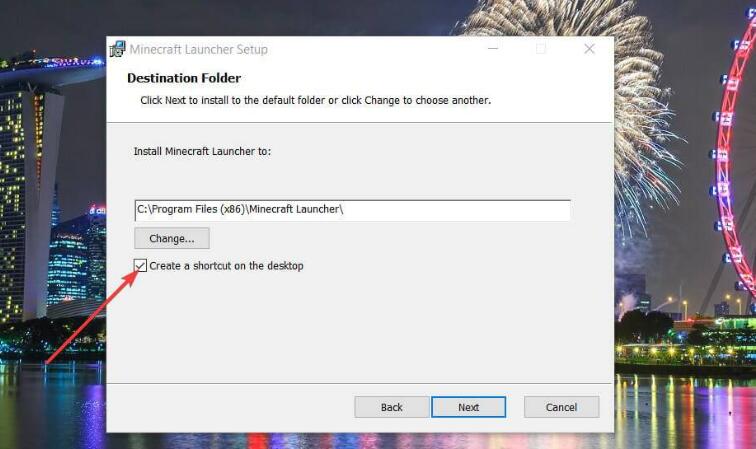
选择下一步继续。
最后,单击安装按钮进行确认。
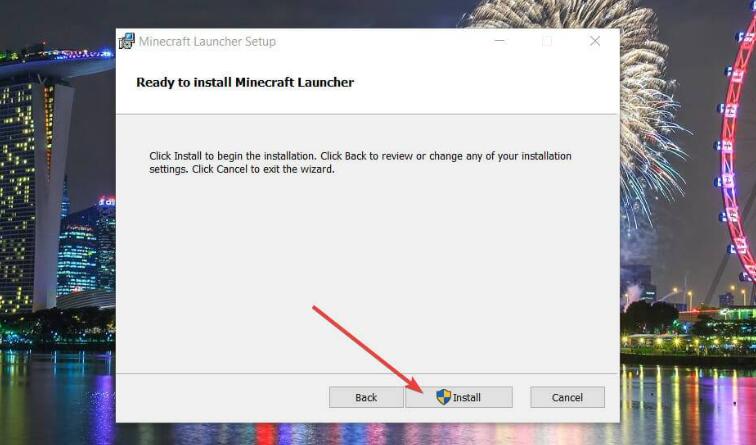
在可能弹出的 UAC 确认提示上选择是。
安装 Minecraft 后,按“完成”按钮。
单击桌面快捷方式打开Minecraft Launcher窗口。
如果您没有 Microsoft 帐户,请通过单击该窗口上的创建新的 Microsoft 帐户链接来设置一个。
然后单击Microsoft 登录按钮。
要开始游戏,请按Play Demo按钮。现在你可以玩得开心了!
有免费的 Minecraft 版本吗?
没有任何免费的 Minec杯水舆薪拼音:bēi shuǐ yú xīn释义:比喻力量微小,无济于事。同杯水车薪”。出处:宋·曹辅《唐颜文忠公新庙记》杯水舆薪,势且莫抗。”示例:无raft 游戏版本可供您在 Windows 11 上下载和安装。但是,您可以在浏览器中玩原始的 Minecraft 2009 游戏。Mojang 发布了该游戏的浏览器版本以纪念其成立 10 周年。
Minecraft Classic是最早形式的游戏。它仅包含 32 个用于构建世界的块。您可以不受时间限制地尽情玩 Minecraft 游戏。