Win11 23H2资源管理器主文件夹的删除方法
用户更新了Win11 23H2系统后,打开资源管理器发现多个主文件夹,平时很少用到这个主文件夹,还占位置,所以想知道删除这个主文件夹的方法。接下来小编就给大家介绍关于删除
用户更新了Win11 23H2系统后,打开资源管理器发现多个主文件夹,平时很少用到这个主文件夹,还占位置,所以想知道删除这个主文件夹的方法。接下来小编就给大家介绍关于删除Win11 23H2电脑中资源管理器主文件夹的简单方法,删除后资源管理器上就没有主文件夹的显示了。
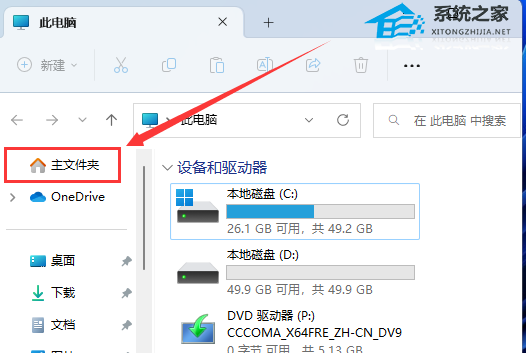
Win11 23H2资源管理器主文件夹的删除方法:
1. 右键点击桌面空白处,在打开的菜单项中,选择【新建 - 文本文档】。
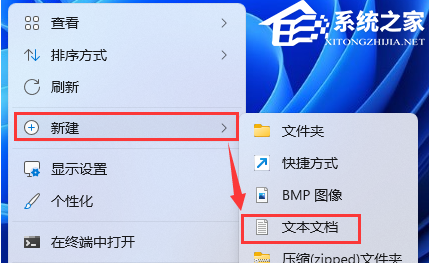
2. 新建 文本文档窗口,输入以下代码:
Windows Registry Editor Version 5.00
[HKEY_LOCAL_MACHINE\SOFTWARE\Microsoft\Windows\CurrentVersion\Explorer]
“HubMode”=dword:00000001
[-HKEY_LOCAL_MACHINE\SOFTWARE\Microsoft\Windows\CurrentVersion\Explorer\Desktop\NameSpace_36354489\{f874310e-b6b7-47dc-bc84-b9e6b38f5903}]
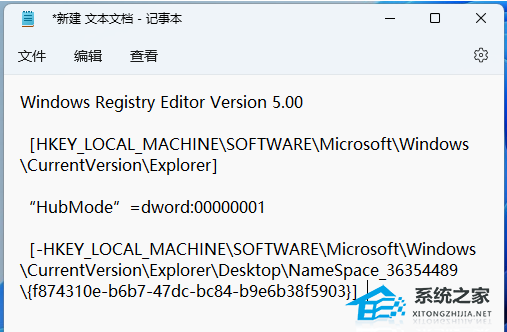
3. 点击【文件】,选择【另存为】。
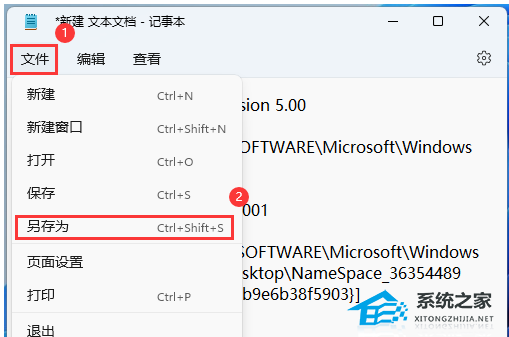
4. 另存为窗口,注意三个地方:
1)文件另存为的路径
2)文件名填入以【.reg】结尾的名称,保存类型选择【所有文件】
3)编码选择【ANSI】
最后点击【保存】。
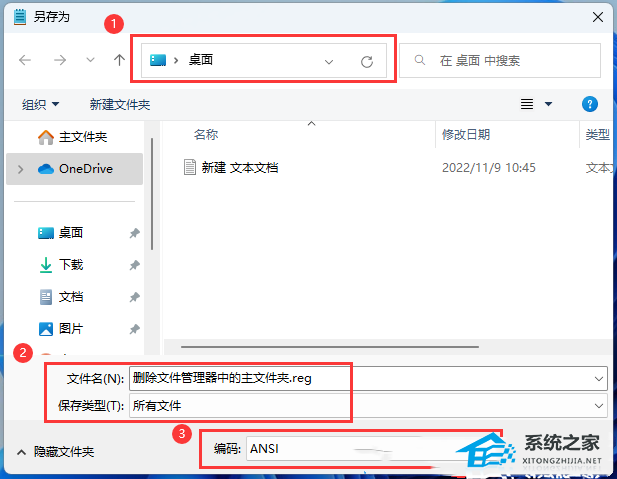
5. 用户账户控制窗口,你要允许此应用对你的设备进行更改吗?点击【是】。
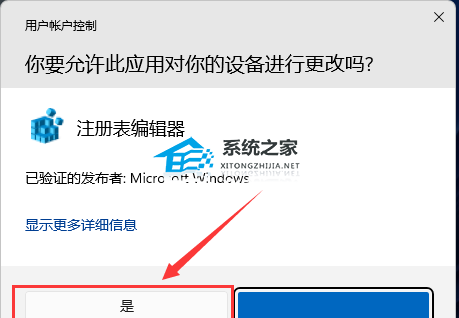
6. 注册表编辑器警告提示弹窗,确定要继续吗?点击【是】。
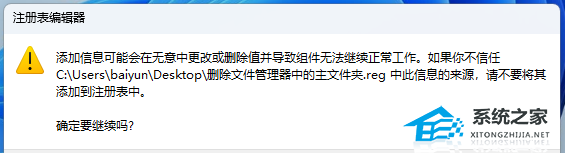
7. 还是注册表编辑器的提示弹窗,包含的项和值已成功添加到注册表中,点击【确定】。

8. 最后,打开Win11 23H2电脑的资源管理器,可以发现左侧的【主文件夹】已经被删除。
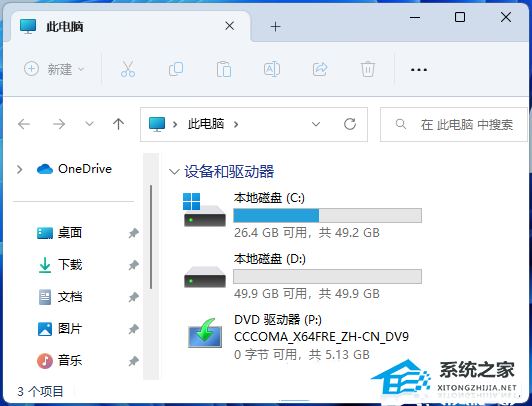
以上就是系统之家小编为你带来的关于“Win11 23H2资源管理器主文件夹的删除方法”的全部内容了,希望可以解决你的问题,感谢您的阅读,更多精彩内容请关注系统之家官网。
35. 如果当初我勇敢,结局是不是不一样。如果当时你坚持,回忆会不会不这样。
















