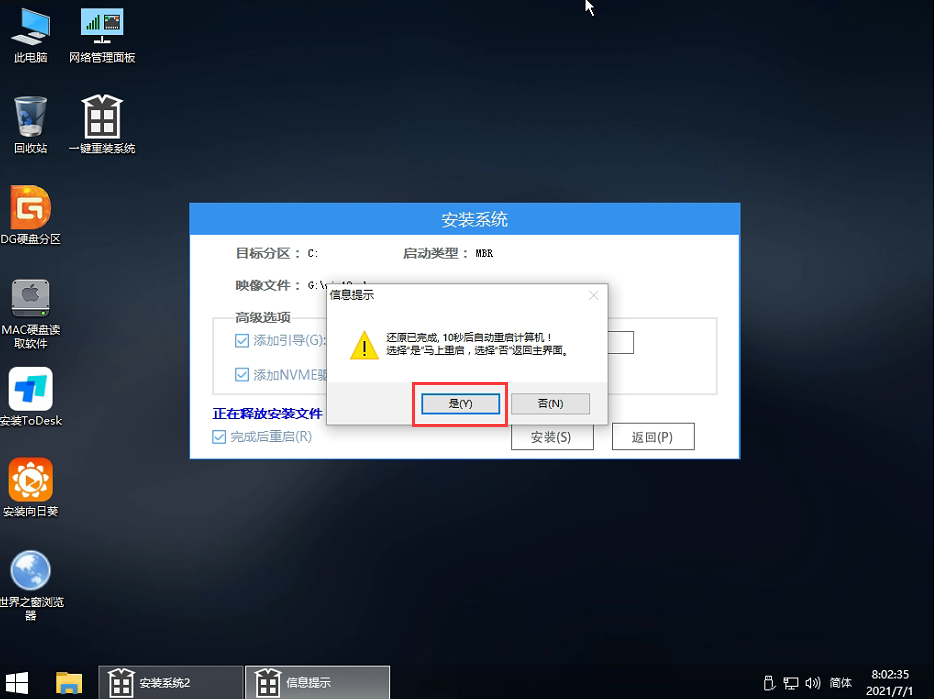什么软件可以一键重装系统 最好的一键重装系统软件推荐
什么软件可以一键重装系统?以前装系统都是用光盘进行安装,后来开始有各种一键重装系统的软件出现了,给重装系统带来了很大的便捷,目前市面上有很多一键重装系统的软件,这
什么软件可以一键重装系统?以前装系统都是用光盘进行安装,后来开始有各种一键重装系统的软件出现了,给重装系统带来了很大的便捷,目前市面上有很多一键重装系统的软件,这里为大家推荐系统之家装机大师一键重装系统,功能非常强大,基本上覆盖了装机工具的所有功能。
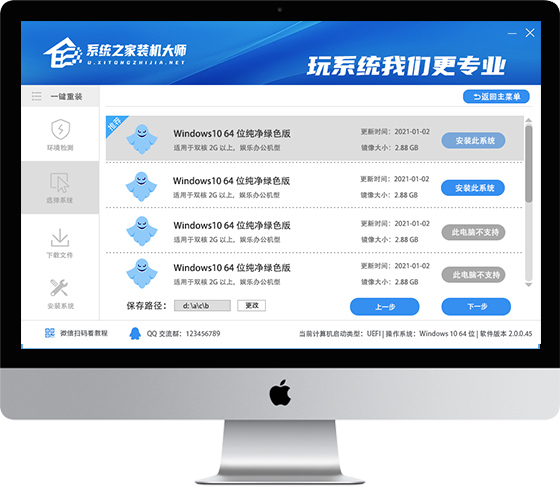
软件优势
1、一键操作
操作简单,无需任何技术即可完成整个系统重装,只需鼠标单击。
“下一步”即可完成系统重装。
2、系统纯净
智能检测当前电脑配置信息,自动分析适合电脑配置的最佳重装系统。
版本,不强制安装,保证系统可运行。
3、人性化设计
支持系统备份还原。并在重装过程中提供电脑联系人与文件资料的备份。
操作,确保重要资料的完整、不丢失。
4、多元化系统版本选择
内置XP、Win7(32位/64位)、Win8(32位/64位)、Win10(32位/64位)、Win11供用户选择安装, 提高了重装系统的可选择性和灵活性。
5、智能化一键检测机制
新加入智能化/硬件检测机制,可谓是一款全智能安装系统的管家。
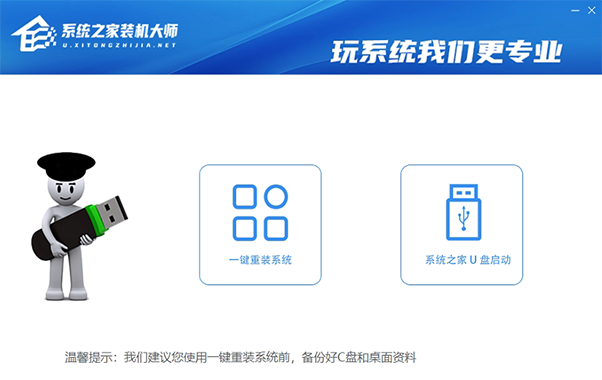
使用方法一:一键重装系统
1、下载完软件后正常打开,点击“一键重装系统”, 程序会默认检测当前系统环境,检测完成后,点击“选择镜像文件”进行操作。
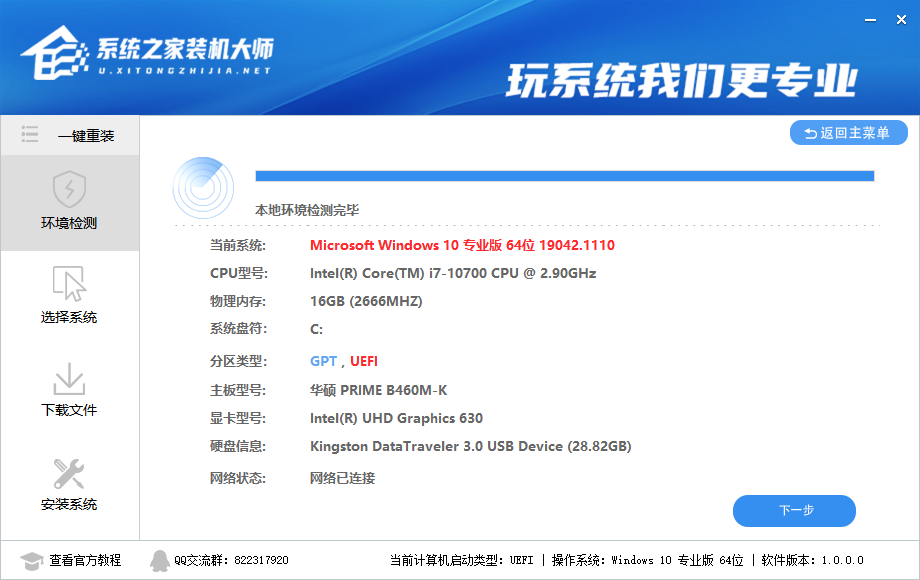
2、系统之家已为您推荐适合电脑配置的系统版本,用户也可选择XP,Win7,Win8,Win10或者Win11,点击“下一步”。
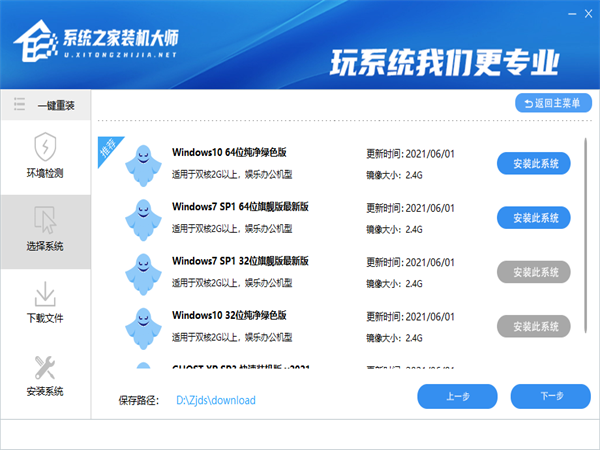
3、到了这一步时用户即可离开电脑,程序会全自动完成重装步骤。
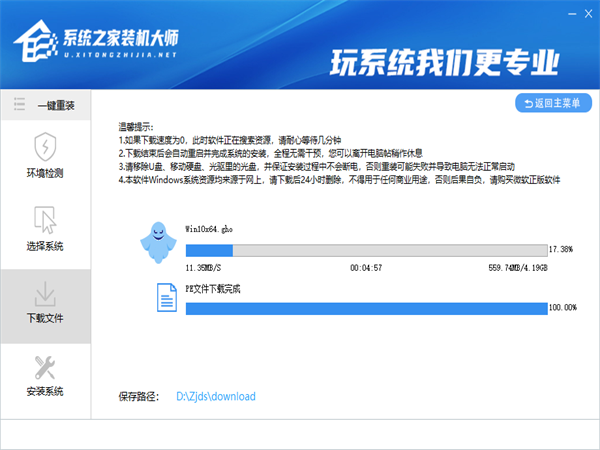
4、自动重启并全自动安装。
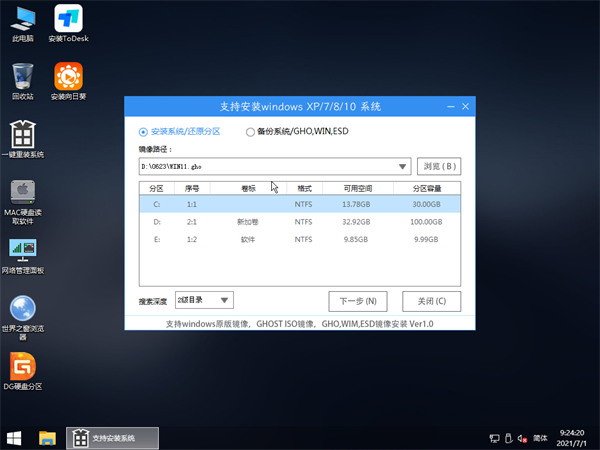
使用方法二:U盘安装系统
一、制作U盘启动工具:
1、打开运行系统之家装机大师,点击“系统之家U盘启动”。
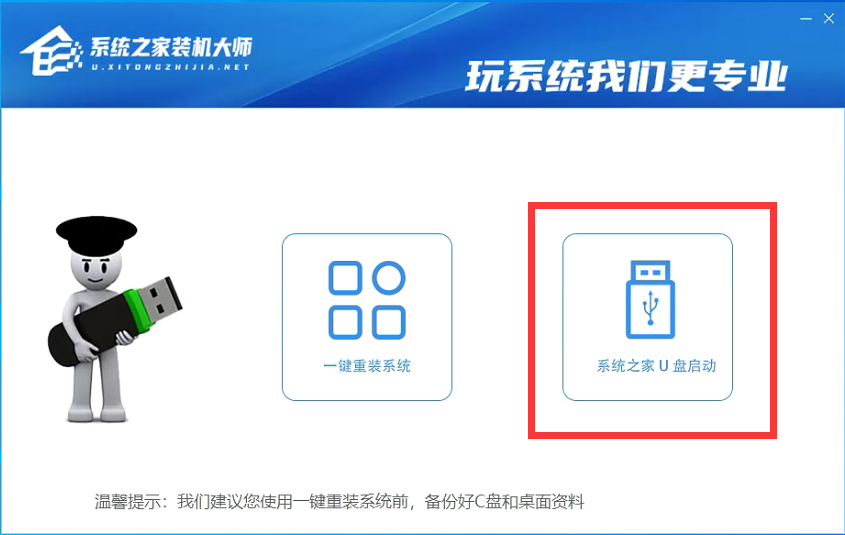
2、点击“开始制作”,准备制作U盘启动工具。
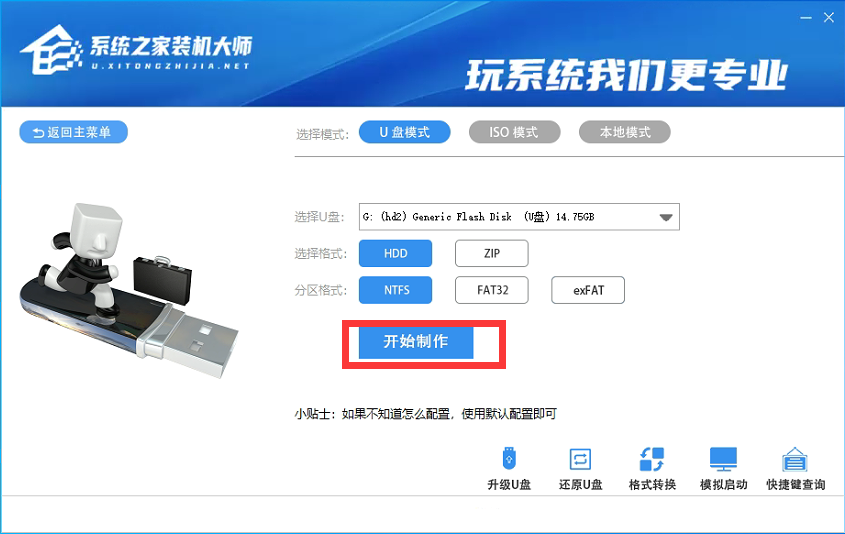
3、选择我们的U盘,其他格式默认即可。然后点击【开始制作】。
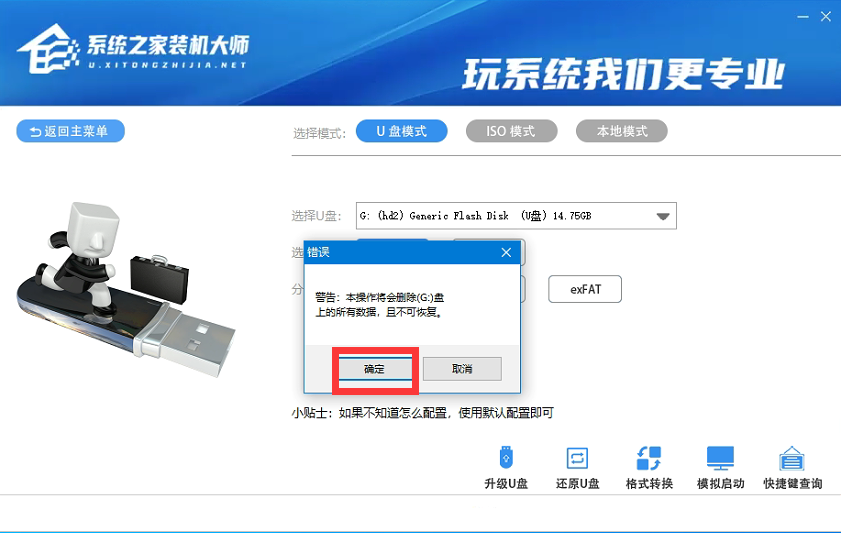
4、注意:制作U盘启动工具会清空U盘中所有的数据文件,如有重要文件需要提前备份。
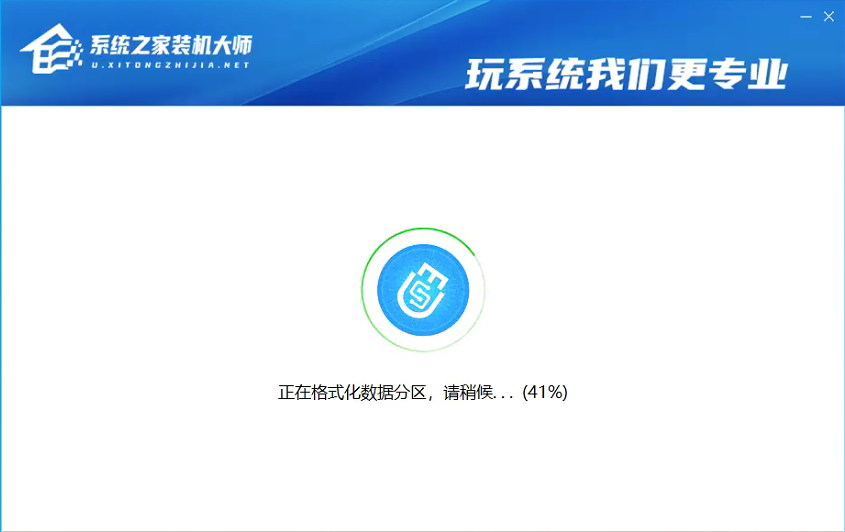
5、等待U盘启动工具制作完毕就可以了!
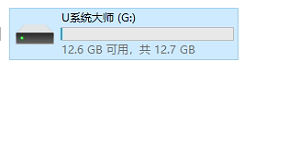
到此,我们的U盘启动盘就制作完成了。
二、修改BIOS,将U盘设置为电脑的第一启动项:
24. 人的一生很简单,生老病死爱恨离别。无论到最后你是孤身一人或是与人把情歌唱完,在我们所走过的历程里,成长的烦恼,幸福的过往,困苦的走过险境。爱始终是简单的。经年后静静地坐在河边看夕阳,开始懂一辈子太不容易了。 1、查看自己的电脑BIOS启动快捷键,随后就会进入BIOS界面,在该界面我们需要了解以下几个重要的操作方法:通过键盘上的方向键进行光标移动;回车键表示“确定”;F10表示“保存并退出”。具体以BIOS界面上的说明为准。如图所示:
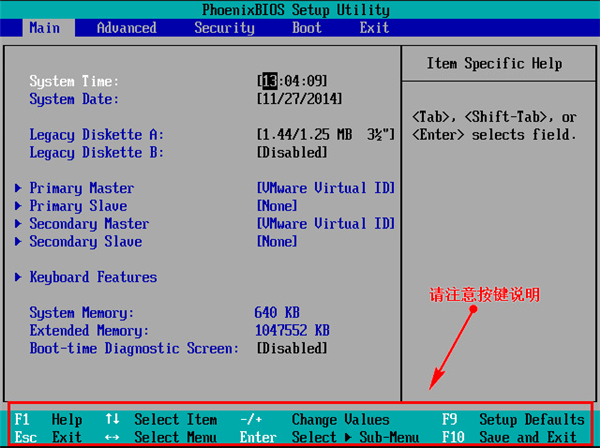
2、进入BIOS界面后,我们移动光标到“boot”,然后找到我们U盘的选项(不同电脑显示略有不同,一般会显示U盘品牌名称或者是以USB开头),小编这里显示的是“removable device”,意思为“可移动设备”,如图所示:
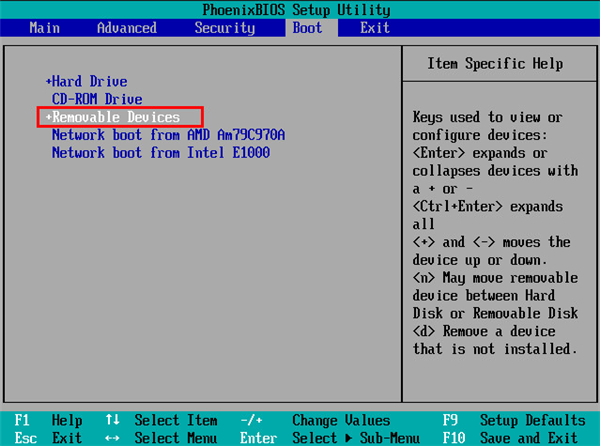
3、查看说明,按+键实现向上移动,我们需要将“removable device”移到最上面,这样才能实现从U盘启动,如图所示:
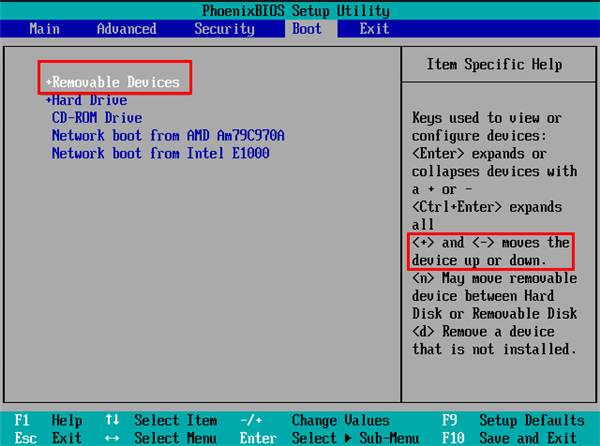
4、设置完成后,我们按下F10,弹窗中我们选择“yes”,回车键确定即可,重启后就能够实现从U盘启动了,如图所示:
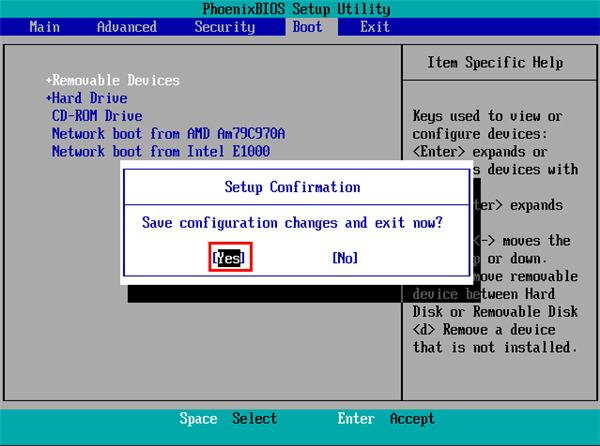
三、进入PE,安装Windows11:
1、进入PE后我们可以通过键盘中的↑↓键,选择【01】启动Windows10PE x64(网络版)进入。
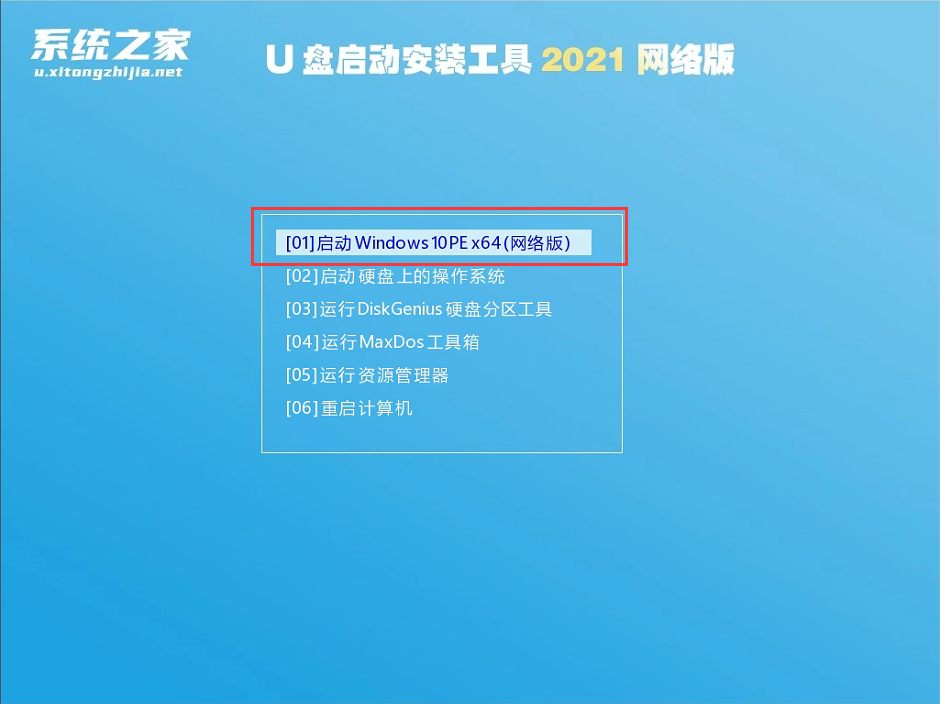
2、进入PE系统后,我们可以直接运行【一键重装电脑系统】。
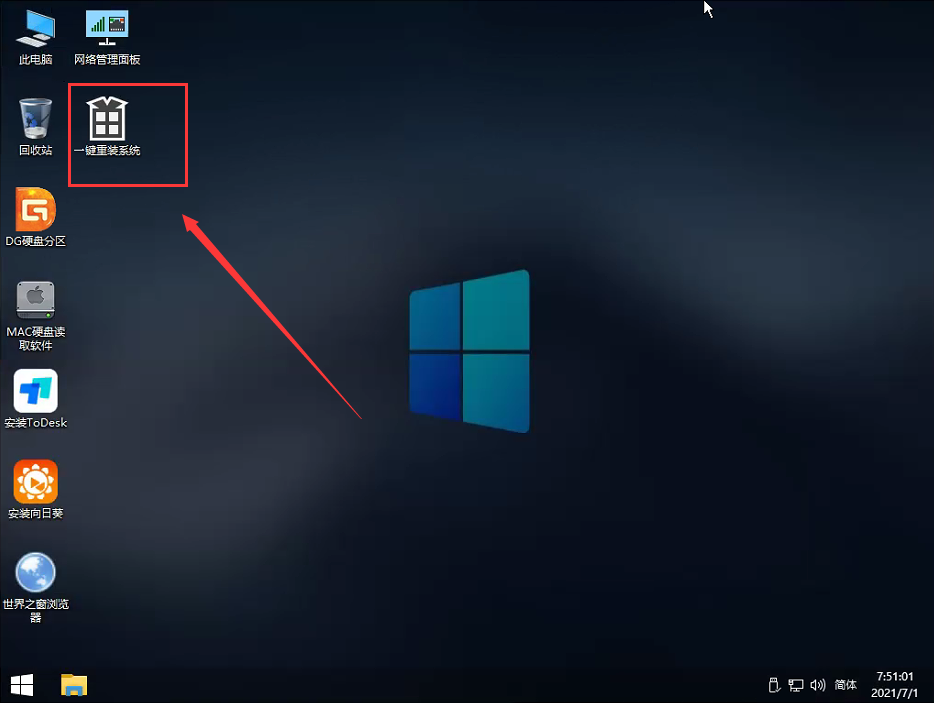
3、启动程序后,首先选择我们的Windows11的ISO镜像文件,也可以选择ISO中的win11.gho,之后选择系统安装的盘符,一般安装在系统C盘中。

4、点击【下一步】就进入到我们的系统备份中。
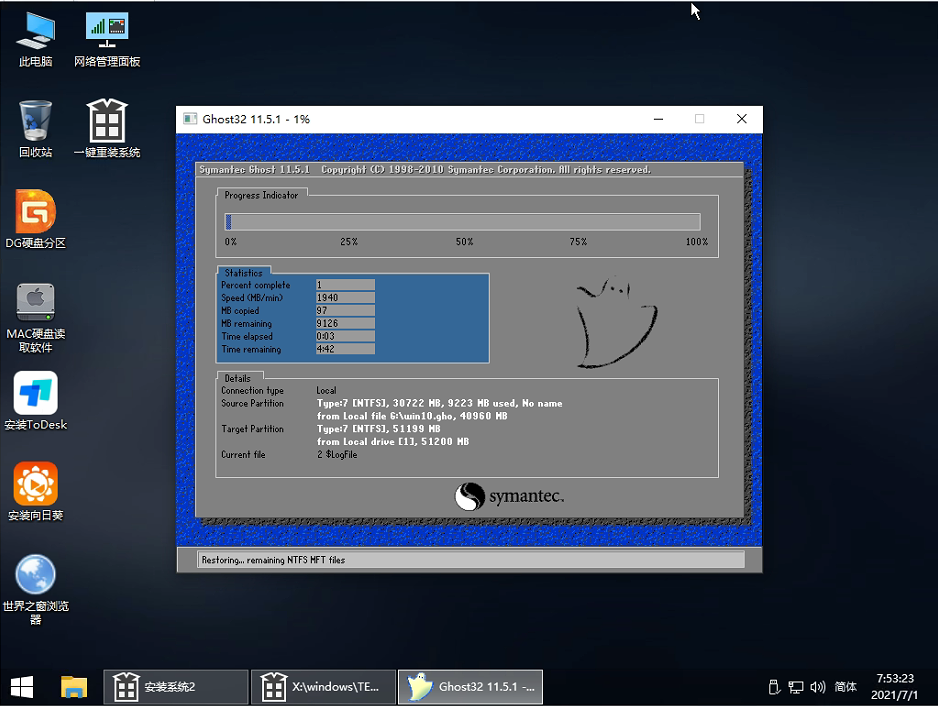
5、拔掉U盘电脑重启后,系统会自动完成后续的程序安装,直到看到桌面,系统就彻底安装成功了。这种方法可以直接跳过TPM的检测而达到安装WIN11系统的目地,但建议配置太低的电脑不要安装win11,特别注意win11系统需要uefi启动才能安装。