如何使用Excel软件制作考勤表详细步骤分享。无论是工作还是学习,都涉及到考勤方面的统计。那么如果我们需要进行这方面的统计,如何去进行考勤表的制作呢?今天我们一起来分享看看使用Excel软件怎么制作考勤表的方法吧。
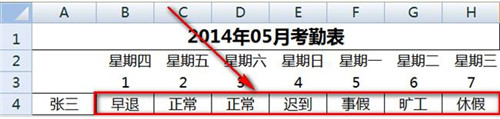
1、首先,如下图,前三行留空。在A4输入一个姓名,从A4开始直到H4加上边框。
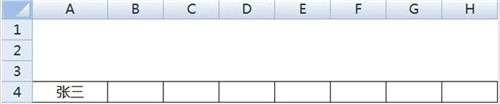
2、选择A1:H1,选择【合并单元格】。
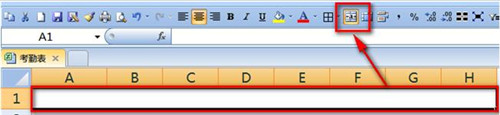
3、双击合并后的单元格,输入公式:=TEXT(NOW(),“yyyy年mm月考勤表”)。
注意:为了防止6月份该函数自动变化,可以在月末粘贴成数值保存。
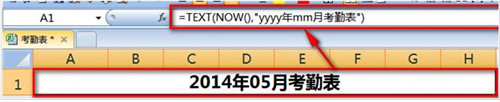
4、在B3输入1,并向右填充日期,本例填充7天,也就是当月的1到7号。
注意:实际情况可以填充到31,并用IF判断,如果超过本月的最大天数显示空白。
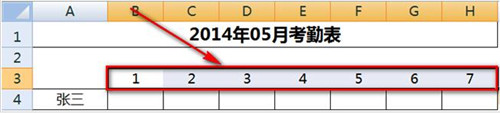
5、在B2输入当月的第一天,并向右填充。
注意:这里也可以用时间公式完成。如果月份和年份处用下拉菜单生成,此处和表头均可以用公式自动生成,不会随着时间变化而变化。

6、选中刚才输入的日期,鼠标右键,选择【设置单元格格式】。在【自定义】处输入:aaaa,并点击【确定】按钮。
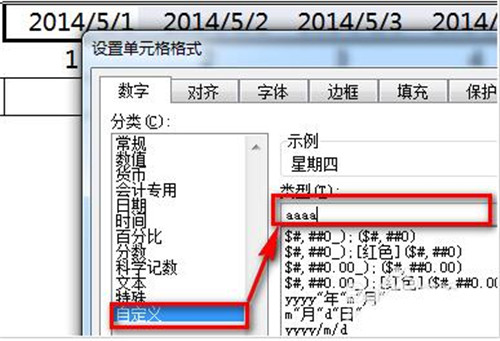
7、这样,刚才输入的日期就变成“星期几”的显示样式了。
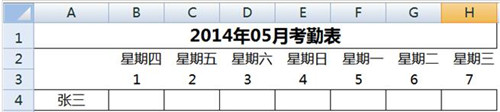
8、在一个用不到的空白列输入对考勤的标记,然后在名称框输入【选项】并回车。这样就定义了一个“选项”的名称。
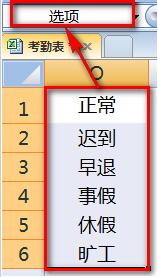
9、选中姓名右侧的空白位置,选择【数据】-【数据有效性】。
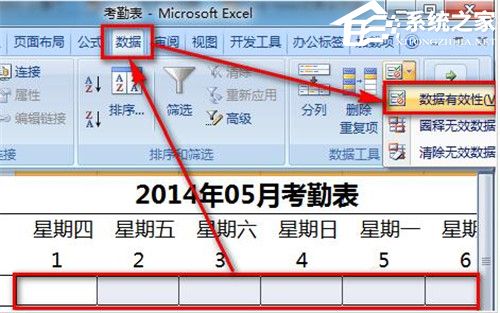
10、在【允许】处选择“序列”,在来源处输入:=选项,勾选【提供下拉箭头】。
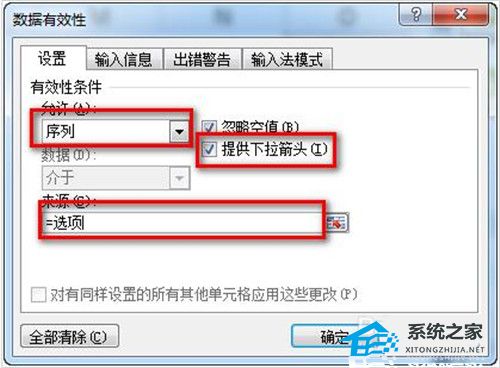
11、这样,就在B到H列生成了下拉菜单,可以对员工的考勤情况进行标记。
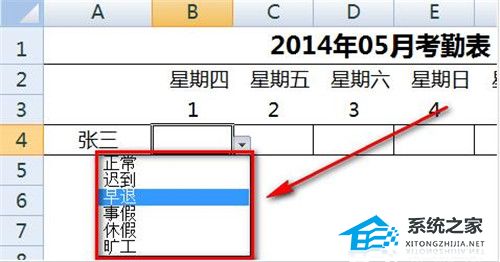
12、根据员工实际考勤情况在不同日期进行下拉菜单选择,完成后效果如下图:
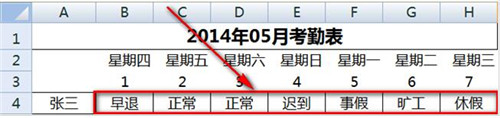
13、最后一步,要对当月的考勤情况进行统计。在记录区域的右方,如下图设置统计格式。其中I4:N4要输入公式统计。
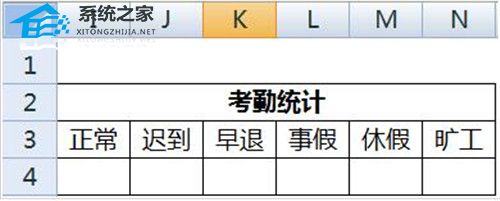
14、双击I4单元格,输入公式:=COUNTIF($B4:$H4,I$3)。
注意:公式中对原始区域和表头的引用是特别要关注的地方。
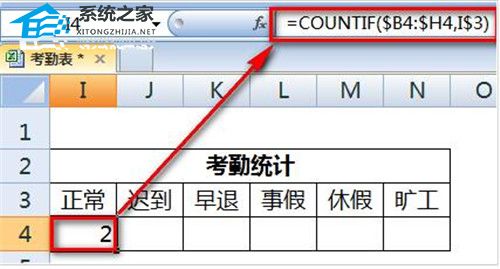
15、然后将公式向右拉,就返回了该员工当月的考勤统计情况。
2. 我长大了开挖掘机。这家伙张开一张超级大嘴,“啊呜”一口将石头呀、土块呀全咬在嘴里,然后转个弯准确无误地吐到另一台装载车上,太神奇、太好玩了。
如何使用Excel软件制作考勤表详细步骤分享五应有百花齐放尽有光十色4. 共和国迎来了她五十诞辰。五十年像一条长河,有急流也有缓流;五十年像一幅长卷,有冷色也有暖色;五十年像一首乐曲,有低音也有高音;五十年像一部史诗,有痛苦也有欢乐。长河永远奔流,画卷刚刚展开,乐曲渐趋高潮,史诗还在续写。我们的共和国正迈着坚定的步伐,跨入新时代。38. We should spare no effort to beautify our environment.365.冤家宜解不宜结,各自回头看后头。《古今小说》 留春令 晏几道092王勃:送杜少府之任蜀州Excel软件制作考勤表All the evidence (analysis) supports (justifies / confirms / warrants / points to) a(n) unshakable (unmistakable / sound / just) conclusion that …
- 携程旅行如何使用微信支付?携程旅行使用微信支付的方法
- 千牛工作台如何设置包邮运费模板?千牛工作台设置包邮运费模板的方法步骤
- 唱吧如何调音效果好?唱吧调音教程
- 京东价格保护如何申请?京东价格保护申请的方法
- 京东钱包怎么充值话费?京东钱包充值话费的方法
- CAD迷你看图怎么转换成PDF?CAD迷你看图转换成PDF的方法
- 迅龙数据恢复软件怎么还原误删文件?迅龙数据恢复软件还原误删文件的方法
- 飞鸽传书中如何截图?飞鸽传书中截图的操作步骤
- 通达信金融终端怎么登陆?通达信金融终端登陆方法
- 蛤蟆吃怎么使用?蛤蟆吃使用方法
- Ulead Gif Animator怎么制作空白动画?
- Furmark怎么使用?furmark使用方法
- 微软必应词典如何设置划词?微软必应词典设置划词的方法
- UG8.0怎么将曲面展开?UG8.0将曲面展开操作步骤
- 美团开店宝如何开店?美团开店宝开店具体操作步骤
- 迅捷CAD看图软件怎么画三角形?迅捷CAD看图软件画三角形的方法
- PS一寸证件照怎么排版?PS一寸证件照排版的方法
- 百度日语输入法如何设置手写输入?百度日语输入法设置手写输入的方法步骤
- 支付宝证件照怎么换底?支付宝证件照换底的方法
- 狸窝全能视频转换器如何更换视频部分片段?狸窝全能视频转换器更换视频部分片段的方法步骤
- spot删除好友怎么弄?spot删除好友的方法
- 小影怎么设置封面?小影设置封面的方法
- 小影怎么剪辑视频?小影剪辑视频的方法
- 小影镜头排序怎么弄?小影镜头排序设置的方法
- DreamweaverCS6如何将图片优化?DreamweaverCS6将图片优化操作步骤
- x show图文编辑软件
- MXSF素描画软件
- 晨光台历制作软件
- 个性图标生成器
- 一键截图软件
- 颜色拾取识别器
- dng转换器
- 棉花团图像格式转换
- Pngyu
- 免费流程图软件yEdGraph
- NBA2K182003ESPN记分牌MOD v2.4
- 微软模拟飞行游侠LMAO汉化补丁 v3.27
- 饥荒初音和天依点歌姬MOD v2.3
- 环世界行尸走肉音乐替换v1.2MOD v1.45
- 怪物猎人世界冰原超美化煌黑龙套MOD v1.82
- 地下设施十八项修改器 v3.3
- 十字军之王3有用的列军附庸联盟MOD v2.73
- 吸血鬼大战僵尸修改器 v1.5
- 饥荒海难地图显示更多mod v2.5
- 环世界超级仿生增强MOD v2.4
- umpteen
- un-
- unabashed
- unabated
- unable
- unabridged
- unacceptable
- unacceptably
- unaccompanied
- unaccountable
- 图说--开国大帝
- 现代项目管理理论与方法
- 清醒考研
- 计算机实用教程(计算机培训用书)
- 中文版Flash MX2004精彩动画设计200例(附光盘全彩印制)
- 事故现场救护与应急自救
- 商务礼仪(附光盘)/礼仪系列丛书
- 军用软件工程系列标准实施指南
- 2006跨国公司中国报告
- 服务礼仪(附光盘)/礼仪系列丛书
- [BT下载][燕山派与百花门][更至16集][国语中字][HD-MP4][1080P] 剧集 2023 大陆 喜剧 连载
- [BT下载][有盼头][更至21集][国语中字][HD-MP4][1080P] 剧集 2023 大陆 剧情 连载
- [BT下载][铁马豪情的日子][更至31集][国语中字][HD-MP4][1080P] 剧集 2023 大陆 剧情 连载
- [BT下载][她的城][更至06集][国语中字][HD-MP4][1080P] 剧集 2023 大陆 剧情 连载
- [BT下载][冰雪尖刀连][更至09集][国语中字][HD-MP4][1080P] 剧集 2023 大陆 动作 连载
- [BT下载][白日梦我][更至14集][国语中字][HD-MP4][1080P] 剧集 2023 大陆 剧情 连载
- [BT下载][一路朝阳][更至05集][国语中字][HD-MP4][1080P] 剧集 2023 大陆 剧情 连载
- [网盘下载][附身빙의][全16集][韩语中字][MKV][1080P][NETFLIX版] 剧集 2019 韩国 悬疑 全集
- [BT下载][小狮子赛几][第51-54集][WEB-MP4/0.11G][国语配音/中文字幕][1080P][Huawei] 剧集 2021 大陆 动画 连载
- [BT下载][元气囝仔][第06集][WEB-MKV/1.01G][中文字幕][1080P][Hami] 剧集 2023 日本 剧情 连载