Win10怎么禁用驱动程序强制签名?
许多用户在使用电脑的时候,都会安装各种各样的驱动程序。但是一般驱动程序为了保障电脑的安全都会自动进行签名,这样虽然可以保障电脑安全,但是有时候在使用的时候会出
许多用户在使用电脑的时候,都会安装各种各样的驱动程序。但是一般驱动程序为了保障电脑的安全都会自动进行签名,这样虽然可以保障电脑安全,但是有时候在使用的时候会出现错误提示,那么我们要怎么禁止驱动强制签名呢?下面小编就带着大家一起看看吧!
操作方法:
1、点开开始菜单,点击里面的电脑设置,没有的话,点击所有应用,找到并点击电脑设置(zPC 设置)。如图所示:
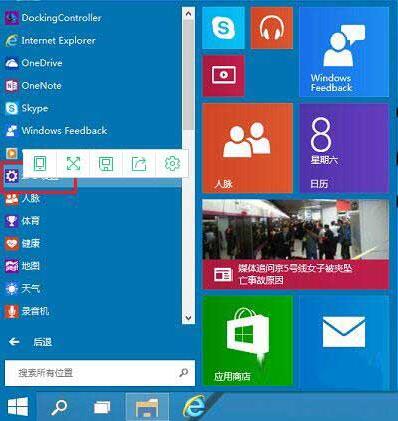
2、在电脑设置界面,点击左侧更新和恢复(Update and recovery)。如图所示:
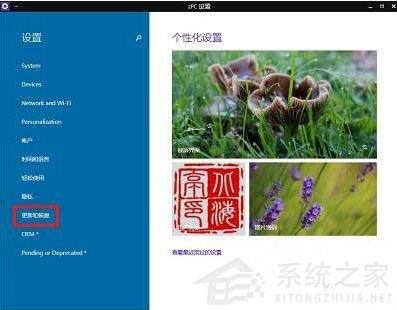
3、在更新和恢复界面,点击左侧恢复(Recovery),在右侧窗口找到高级启动(Advanced startup)项目下面的立即重启(Restart now),点击立即重启电脑。如图所示:
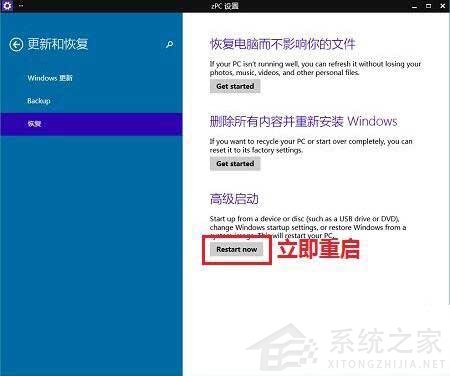
4、电脑重启后,在选择一个选项界面,点击疑难解答。如图所示:
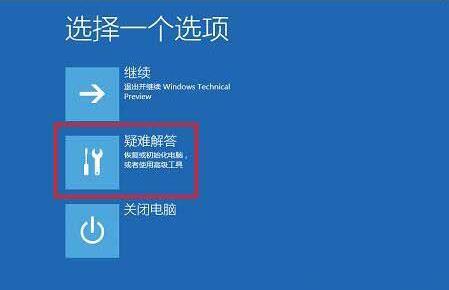
5、在疑难解答界面,点击高级选项。如图所示:
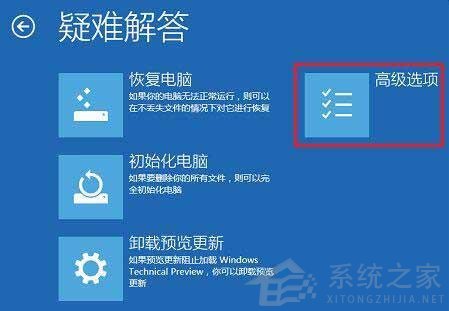
6、在高级选项界面,点击启动设置。如图所示:
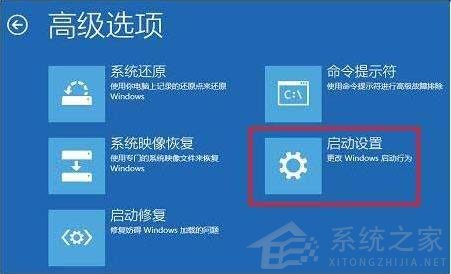
7、在启动设置界面,找到并点击重启。如图所示:
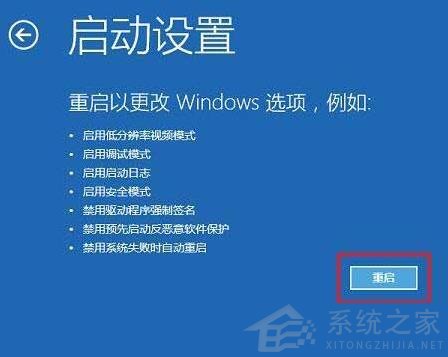
8、电脑会再次重启,重启后在启动设置界面,点击&ldquo1. 每个孩子都有梦想,我的梦想是当一名画家,画出各种颜色的苹果,让世界更绚烂!;禁用驱动程序强制签名”就可以了。如图所示:
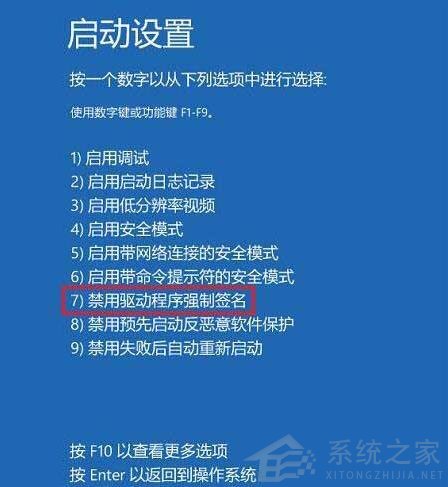
关于win10系统禁用驱动程序强制签名的操作方法就为大家介绍到这边了,如果用户们想要禁用驱动程序强制签名可以参考以上方法步骤进行操作哦,希望本篇教程能够帮到大家,更多精彩教程请关注系统之家官方网站。
















