Word软件怎么制作名片?使用Word软件的时候,并不是只能单纯的进行文本的输入的,我们也可以使用这个软件来制作一些有趣的东西。比如可以制作个人的专属名片等等。那么具体怎么去进行名片的制作,我们一起来看看制作方法。
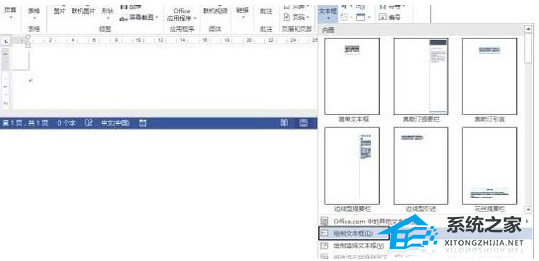
选择“绘制文本框”选项 Word2013制作名片步骤2:在文档中拖动鼠标绘制一个文本框,然后在“格式”选项卡的“大小”组中设置文本框的高度和宽度,如图2所示。

设置文本框的高度和宽度 Word2013制作名片步骤3:在文本框中输入文字,并设置文字的大小和字体,效果如图3所示。
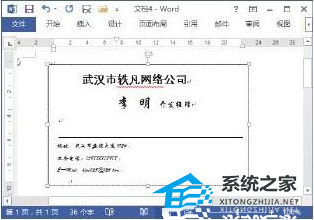
制作名片 Word2013制作名片步骤4:在“绘图工具—格式”选项卡的“形状样式”组中单击“形状轮廓”按钮上的下三角按钮,在打开的下拉列表中选择“无轮廓”选项取消文本框的边框,如图4所示。
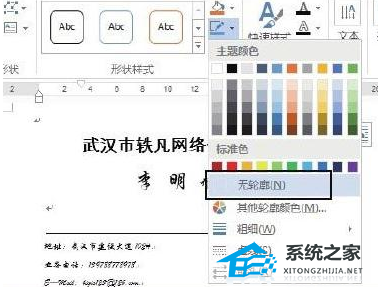
选择“无轮廓”选项 Word2013制作名片步骤5:取消对文本框的选择后,在“邮件”选项卡的“创建”组中单击“标签”按钮打开“信封和标签”对话框,单击“选项”按钮,如图5所示。
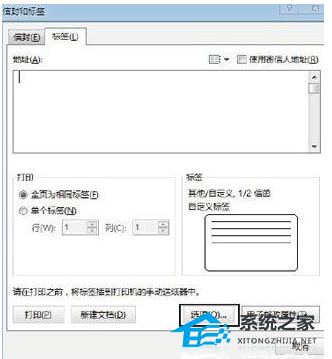
单击“选项”对话框 Word2013制作名片步骤6:打开“标签选项”对话36. 有时多点糊涂会少点烦事,有时多点知足会少点烦恼,有时少点计较会多点平安,有时多点吃亏会多点平安。框,在“标签供应商”下拉列表中选择“Microsoft”,在“产品编号”列表框中选择需要使用的名片样式,然后单击“确定”按钮关闭对话框,如图6所示。
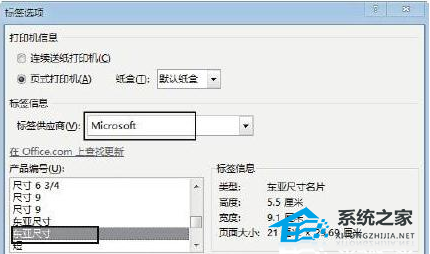
选择需要创建的名片。
单击“信封和标签”对话框中的“新建文档”按钮关闭对话框,如图7所示。
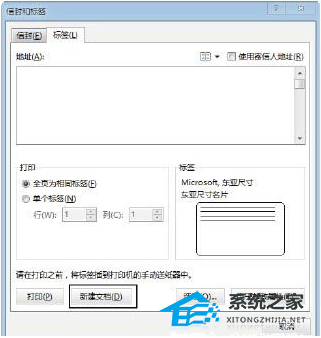
单击“新建文档”按钮。
Word2013制作名片步骤7:此时Word 2013将创建一个新文档,并在新文档中根据设置的名片大小创建表格。选择创建的文本框,按“Ctrl+C”键复制文本框。然后切换到创建的标签文档,在“开始”选项卡的“剪贴板”组中单击“粘贴”按钮上的下三角按钮,在打开的列表中选择“选择性粘贴”选项,如图8所示。
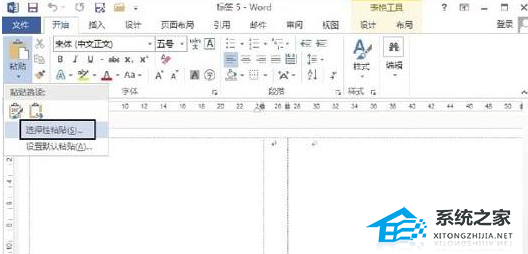
选择“选择性粘贴”选项 Word2013制作名片步骤8:打开“选择性粘贴”对话框,在“形式”列表框中选择“图片(增强型图元文件)”选项,然后单击“确定”按钮进行粘贴操作,如图9所示。
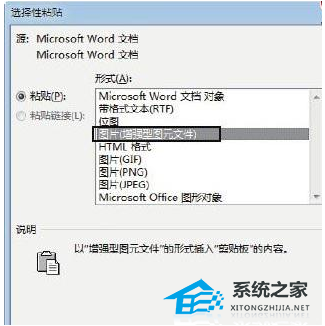
注意
这里将文本框转换为图像对象进行粘贴,粘贴后可以任意调整其大小而不会改变文字的布局。 选择“图片(增强型图元文件)”选项 Word2013制作名片步骤9:此时,文本框将作为图片粘贴到单元格中,拖动图片框上的控制柄对图片的大小进行调整,使之与单元格的大小相配。然后将第一个单元格中的图片粘贴到其他的单元格中,并调整它们的大小和位置。保存文档,在整个页面中添加名片后的效果如图10所示。
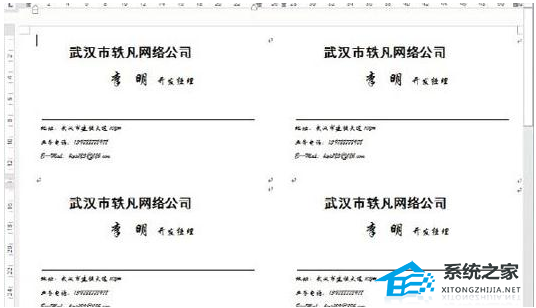
粘贴名片后的文档效果。
Word软件怎么制作名片?使用Word制作名片的方法分享对千差万别答如行动迟缓流不要去想它,感受它就通了。人生有所求,求而得之,我之所喜;求而不得,我亦无忧。若如此,人生哪里还会有什么烦恼可言?62. The city is located on the banks of the Long River.146.羌笛何须怨杨柳,春风不度玉门关。《凉州词》 三台 万俟咏083李白:行路难三首之二Word,Word软件怎么制作名片What deference people in authority do command is based on their actual powers rather than on their age, wisdom, or dignity.
- 怎么开通饿了么超级会员测试版 如何开通饿了么超级会员测试版
- 360安全卫士如何自定义设置防火墙 360安全卫士怎样设置防火墙
- 手机百度如何设置成夜间模式 手机百度夜间模式怎么设置
- 迅雷怎么修改皮肤 迅雷修改皮肤方法
- 360安全卫士怎样去掉快捷方式小箭头 360安全卫士如何去掉快捷方式小箭头
- 百度手机卫士如何清理手机 怎么用百度手机卫士清理手机垃圾
- 怎么修改音速启动的图标排列方式 音速启动的图标排列方式如何修改
- 小恩爱怎么打免费电话
- rpcs3怎么使用 如何使用rpcs3
- 百度音乐全屏歌词怎么设置 怎么设置百度音乐全屏歌词
- 被360安全卫隔离文件放在哪里?
- 360安全卫士怎样恢复误删的文件?
- 360安全卫士怎样屏蔽垃圾网页
- 360安全卫士怎样过滤骚扰弹窗
- 360安全卫士怎么设置不自动修复漏洞
- 360安全卫士怎样添加信任程序
- 误删了QQ好友改怎么找回
- 怎么清理新浪微博缓存
- WinXP系统如何去掉桌面图标的阴影?
- Win7无法安装字体怎么办?Win7无法安装字体的解决方法
- 手心输入法怎么安装?手心输入法的安装方法
- 2345智能浏览器怎么更改主页 2345智能浏览器主页如何更改
- 手机版傲游云浏览器如何设置无图模式 手机版傲游云浏览器无图模式怎么设置
- 怎么使用2345一键签到 2345一键签到如何使用
- 龙珠直播如何测试直播 龙珠直播测试直播要怎么弄
- ASRock华擎FM2A55M-DGS R2.0主板BIOS
- ASRock华擎FM2A55M-DGS R2.0主板BIOS
- ASRock华擎FM2A55M-DGS R2.0主板BIOS
- ASRock华擎FM2A55M-DGS R2.0主板BIOS
- ASRock华擎FM2A55M-DGS主板BIOS
- ASRock华擎FM2A55M-DGS主板BIOS
- ASRock华擎FM2A55M-DGS主板BIOS
- ASRock华擎FM2A55M-DGS主板BIOS
- ASRock华擎FM2A55M-DGS主板BIOS
- ASRock华擎FM2A55M-DGS主板BIOS
- 模拟人生4女性舒适v领毛衣MOD v1.11
- 上古卷轴5重新平衡安魂曲炼金术MOD v2.5
- 侍道4十八项修改器 v1.0-v1.10
- 战地硬仗六项修改器 v3.3
- 求生之路2CSGO M4A1S HUD图标MOD v1.25
- 炉石传说记牌器 v1.0.0.14
- 怪物猎人世界冰原美化金狮子武士套MOD v1.72
- 生化危机3重制版3dsMax一键新脚本 v1.75
- 怪物猎人世界冰原超级帅的硫斩大剑外观MOD v1.81
- DNF魔枪士黑色夏日套改霸气长刀横握补丁 v2.3
- puck
- pucker
- puckish
- pud
- pudding
- pudding basin
- pudding-basin haircut
- puddle
- pudgy
- puerile
- 实验和科学史专题(必修高中生物学培优教程)
- 中国电子信息工程科技发展研究(量子器件及其物理基础专题)
- 企业合规讲义(第2版)
- 学术与生活
- 机械加工基础与技能实训(十四五职业教育机电类专业系列教材)
- 天商法律评论文集(2021卷)
- 现代物流基础(中职中专物流服务与管理专业系列教材)
- 夸美纽斯教育论著选/外国教育名著丛书
- 注册环保工程师执业资格考试基础考试复习教程(上下双色版2022全国勘察设计注册工程师执业资格考试用书)
- 疯狂动物世界/植物大战僵尸2幽默漫画
- [BT下载][小城故事多][全30集][WEB-MKV/143.08G][国语配音/中文字幕][4K-2160P][H265][流媒体][BlackTV] 剧集 2024 大陆 剧情 打包
- [BT下载][狗剩快跑][第17-18集][WEB-MKV/10.46G][国语配音/中文字幕][4K-2160P][H265][流媒体][BlackTV] 剧集 2024 大陆 喜剧 连载
- [BT下载][独一有二的她][第01-04集][WEB-MKV/17.78G][国语配音/中文字幕][4K-2160P][H265][流媒体][BlackTV] 剧集 2024 大陆 剧情 连载
- [BT下载][独一有二的她][第01-04集][WEB-MKV/10.16G][国语配音/中文字幕][4K-2160P][HDR版本][H265][流媒体][B 剧集 2024 大陆 剧情 连载
- [BT下载][要久久爱][第23集][WEB-MKV/0.96G][国语配音/中文字幕][1080P][流媒体][ZeroTV] 剧集 2024 大陆 剧情 连载
- [BT下载][要久久爱][第23集][WEB-MKV/0.96G][国语配音/中文字幕][1080P][流媒体][ZeroTV] 剧集 2024 大陆 剧情 连载
- [BT下载][阿麦从军][第07-08集][WEB-MKV/10.28G][国语配音/中文字幕][4K-2160P][H265][流媒体][BlackTV] 剧集 2024 大陆 爱情 连载
- [BT下载][阿麦从军][第07-08集][WEB-MKV/8.16G][国语配音/中文字幕][4K-2160P][HDR版本][H265][流媒体][Blac 剧集 2024 大陆 爱情 连载
- [BT下载][风华往事][第39-40集][WEB-MKV/10.30G][国语配音/中文字幕][4K-2160P][H265][流媒体][BlackTV] 剧集 2024 大陆 剧情 连载
- [BT下载][恒久定律][第01集][WEB-MKV/0.51G][国语配音/中文字幕][1080P][流媒体][ZeroTV] 剧集 2024 台湾 剧情 连载