Thinkpad e580笔记本没有TPM2.0怎么安装Win11系统?
许多用户都知道目前微软官方最新推出的操作系统是Windows11系统,于是不少Thinkpad E580笔记本电脑的用户在升级的时候却出现了需要TPM2.0的提示,那么没有TPM2.0怎么安
许多用户都知道目前微软官方最新推出的操作系统是Windows11系统,于是不少Thinkpad E580笔记本电脑的用户在升级的时候却出现了需要TPM2.0的提示,那么没有TPM2.0怎么安装Win11呢?下面小编就带着大家一起看看吧!

Thinkpad E580笔记本没有TPM2.0安装Win11
注意事项:安装win11系统的电脑注意引导模式和分区类型匹配,uefi+gpt或legacy+mbr(采用该方法不受tpm2.0和安全启动限制)
U盘启动盘制作【系统之家装机大师】
进入工具后,在最上方选择U盘启动,保留默认的格式,点击开始制作。
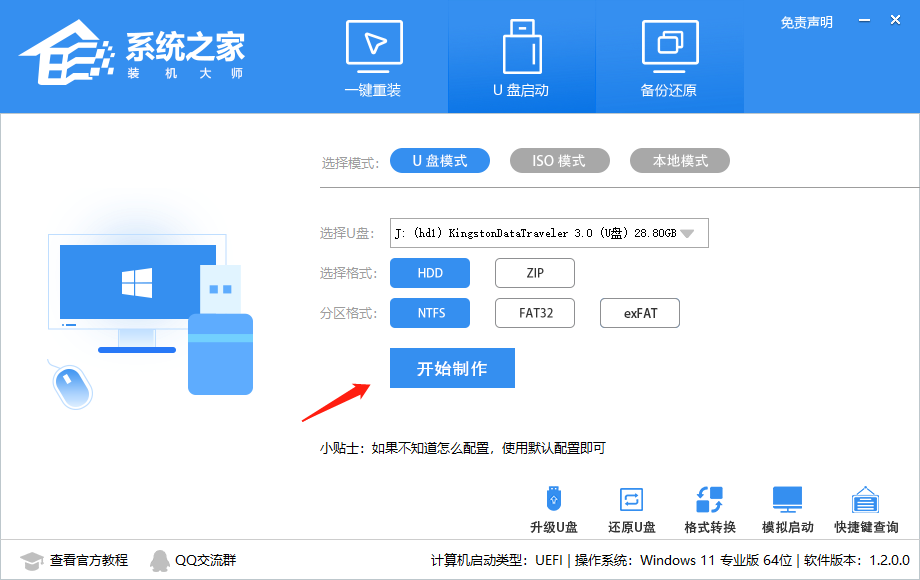
工具会自动提示是否开始制作。注意:制作工具将会清理U盘中所有的数据且不可恢复,请提前存储U盘中重要数据文件。
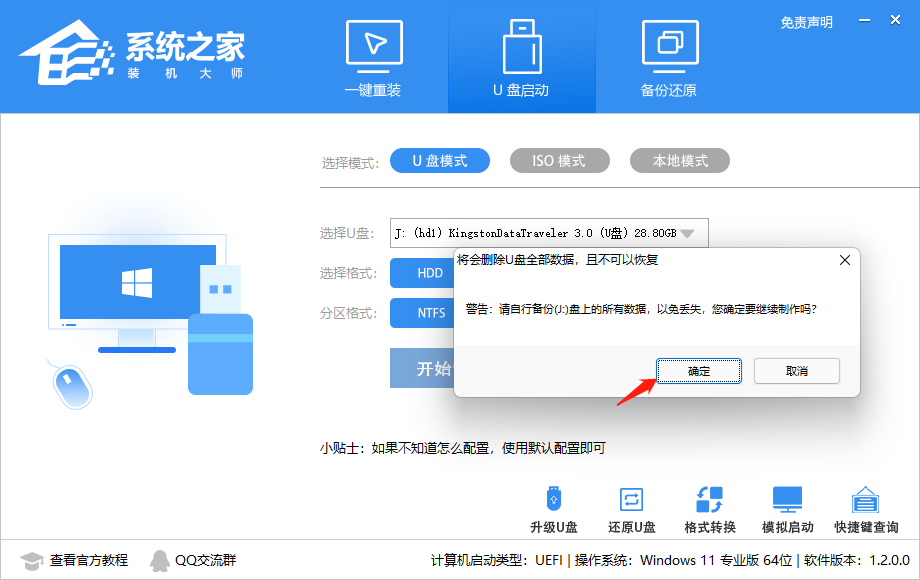
等待U盘制作完毕。
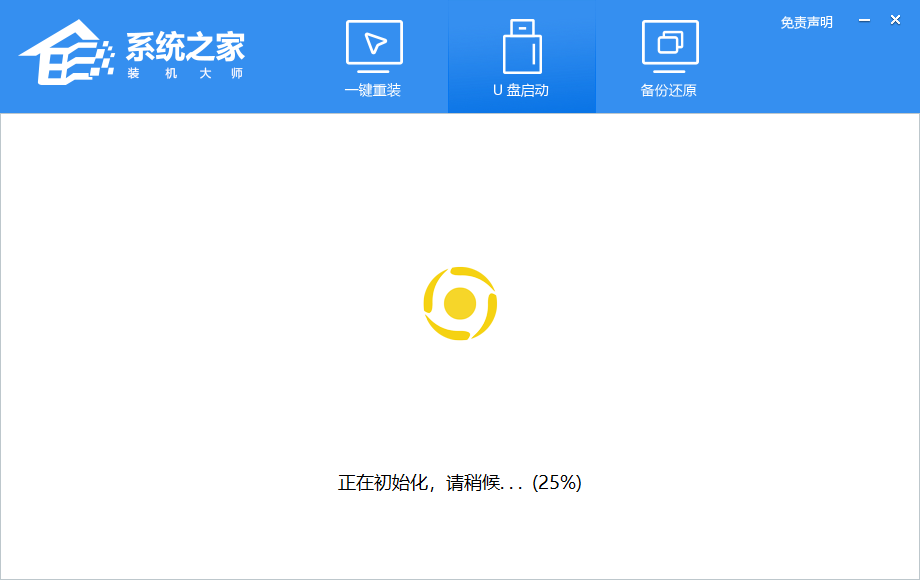
U盘制作完毕后,工具会进行提示,并且显示当前电脑的开机U盘启动快捷键。
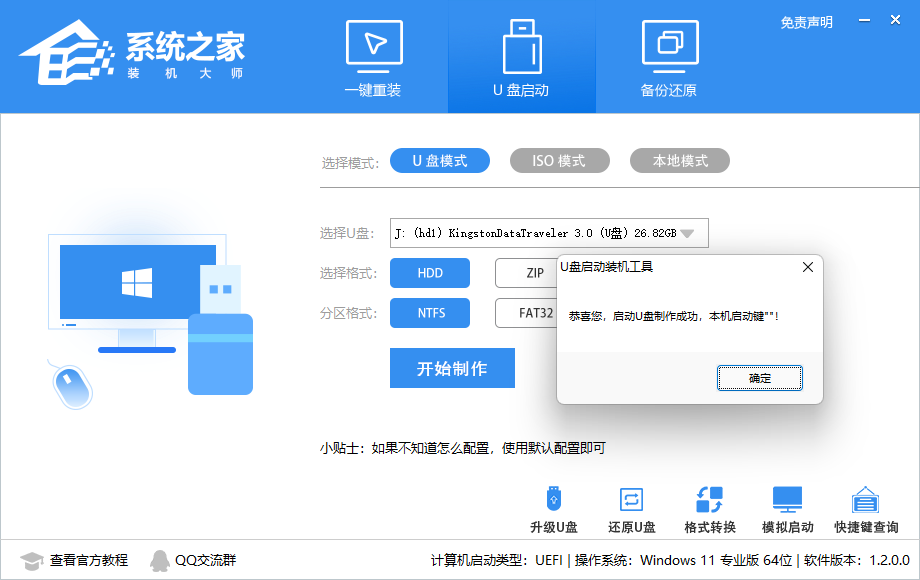
制作完毕后,需要测试当前U盘启动盘是否制作完成。需要点击 右下方模拟启动-BIOS启动。
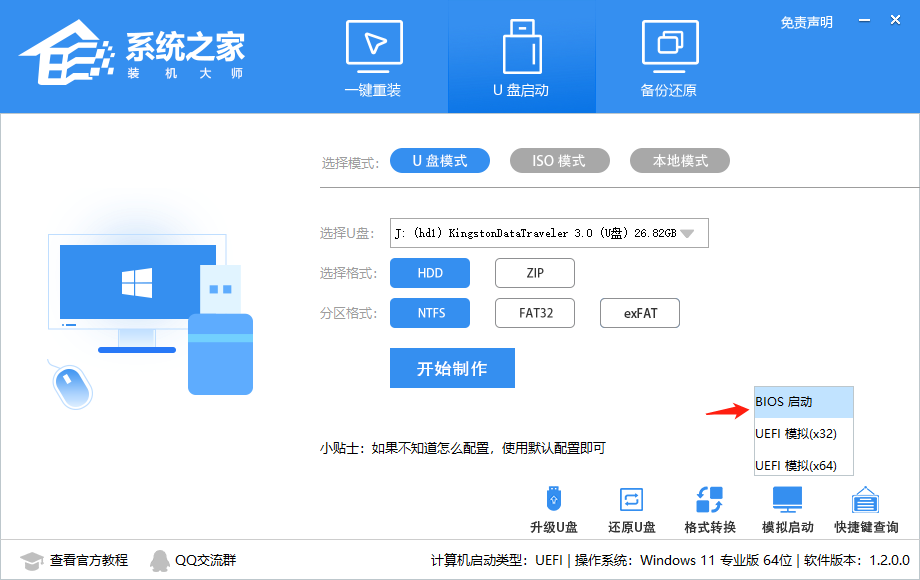
稍等片刻,成功显示此界面则为成功。
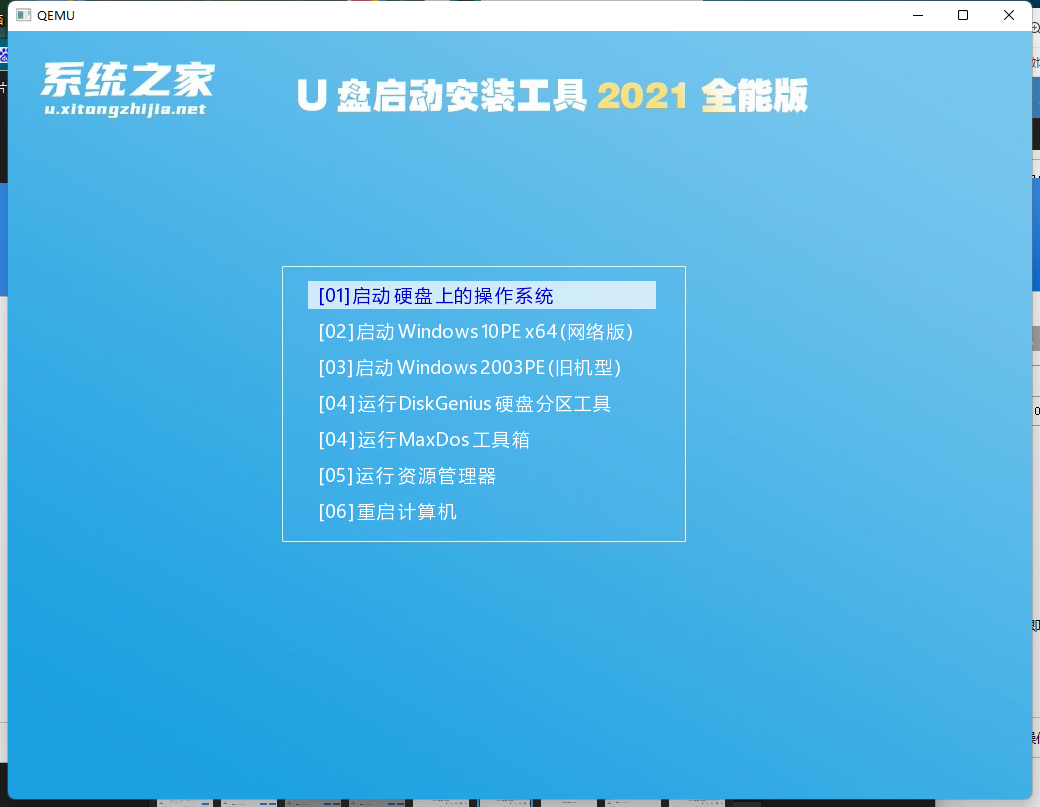
然后用户需要将下载好的系统移动到U盘中即可。
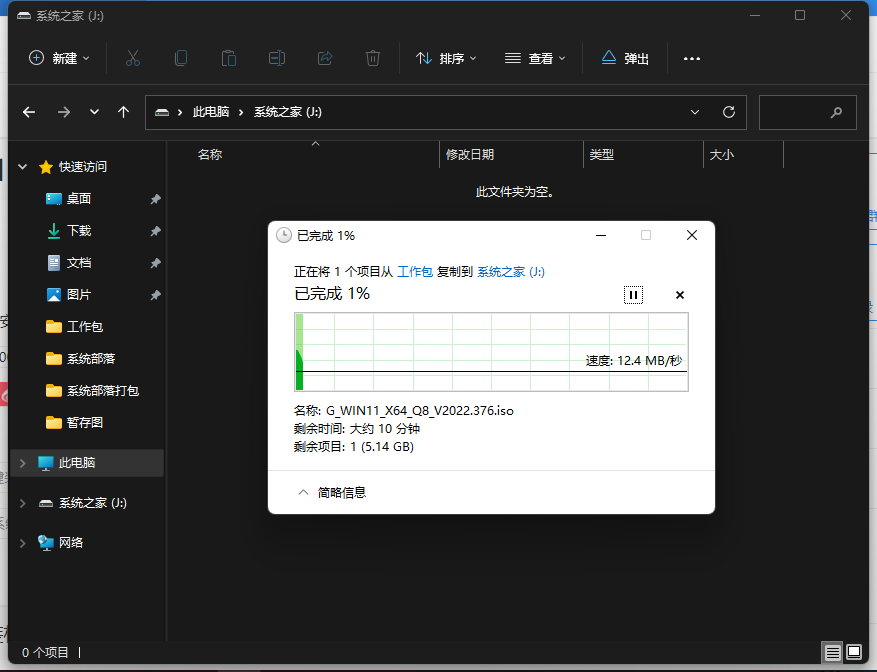
U盘装系统
根据刚才根据提示的快捷键,重新启动电脑键盘点击快捷键,选择U盘回车。
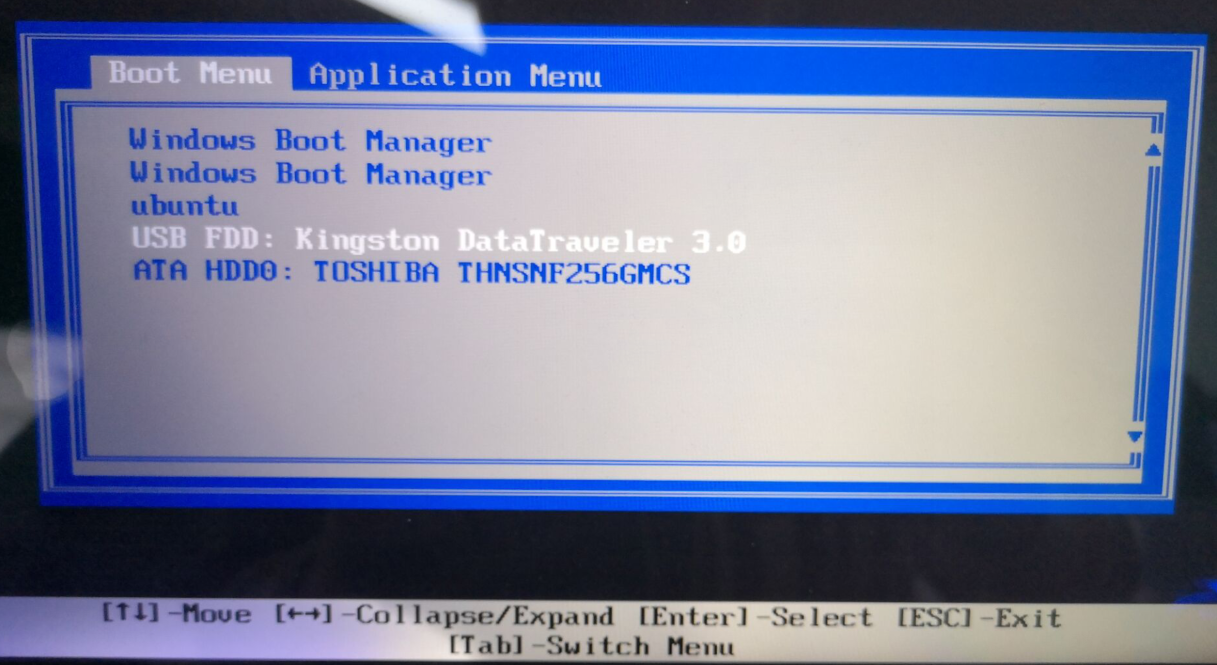
进入PE系统后,点击桌面的一键重装系统。
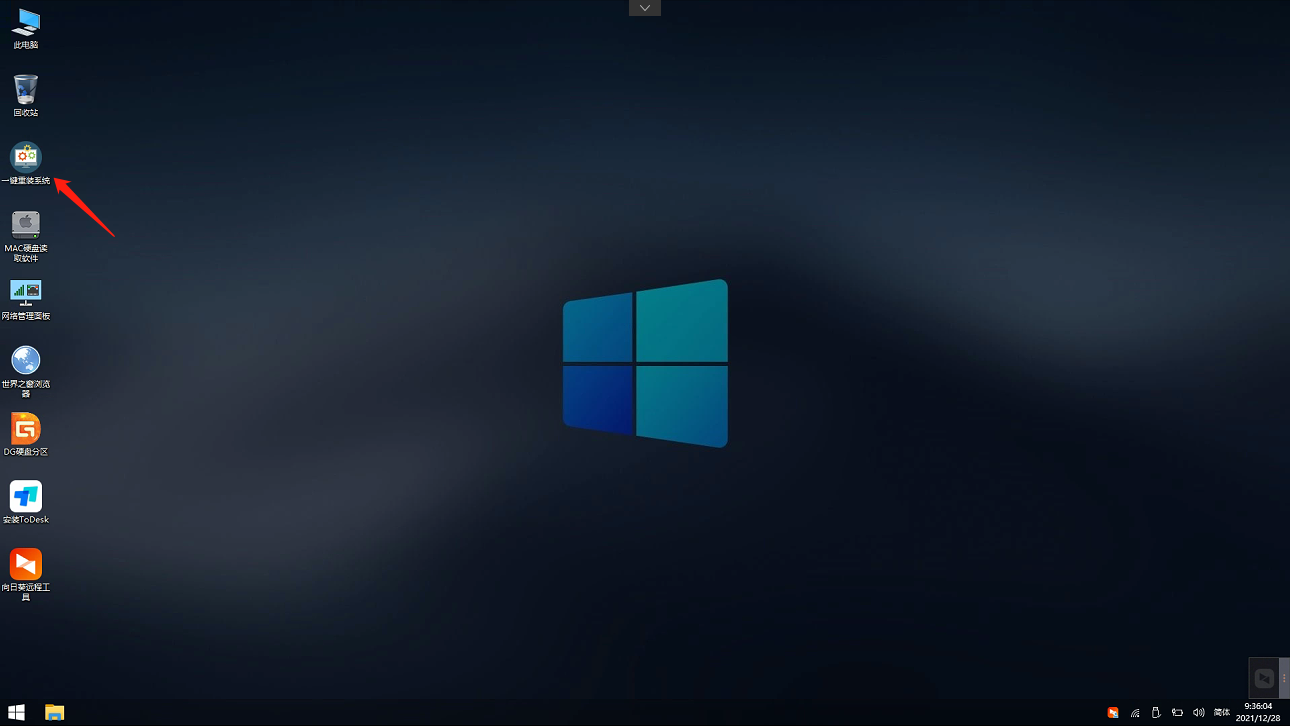
然后点击浏览,选择U盘中想要安装的系统。
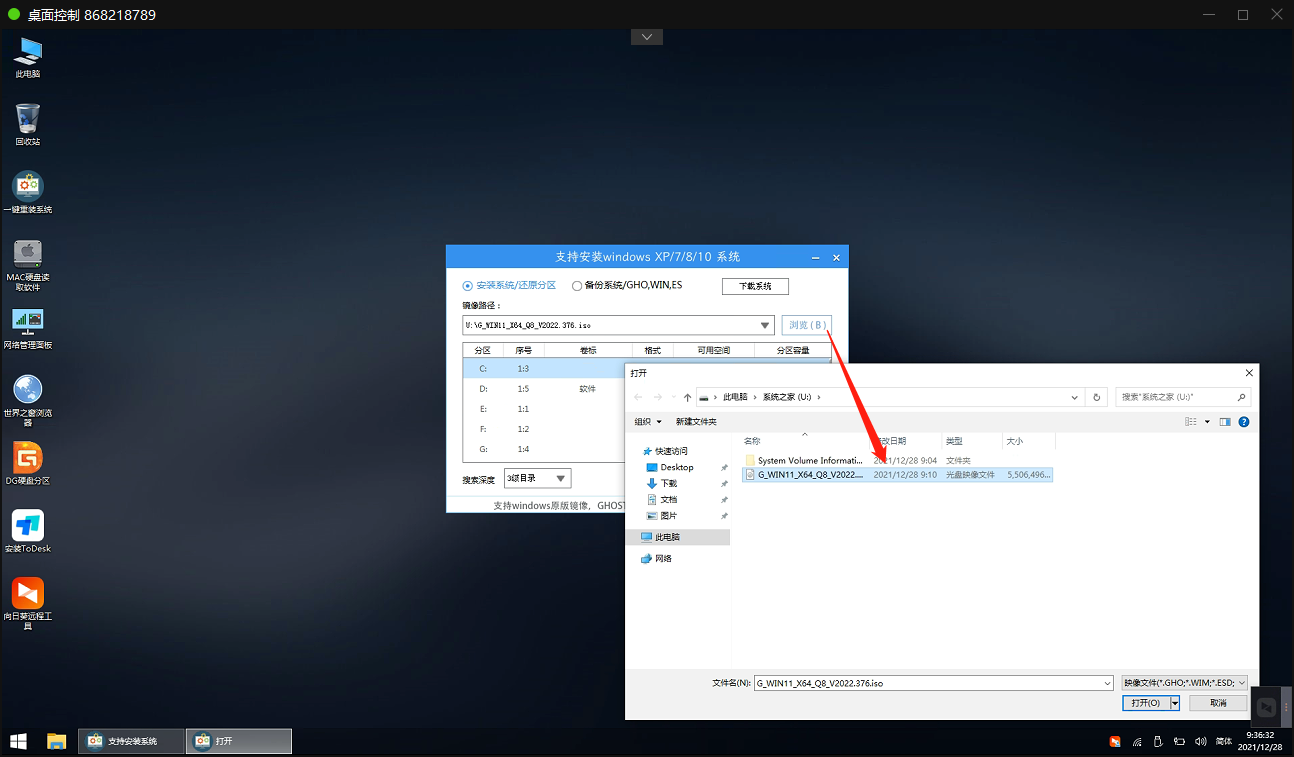
之后选择系统安装的分区,点击下一步。
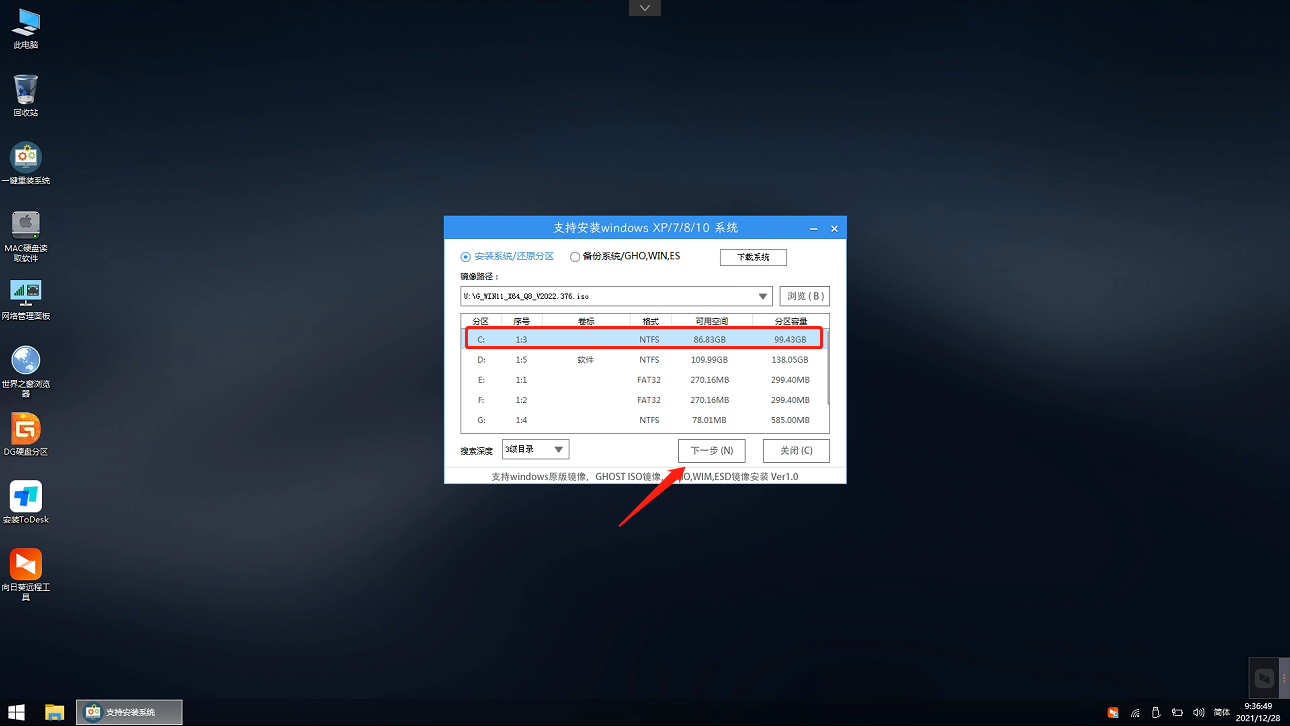
进入此界面,直接点击安装即可。
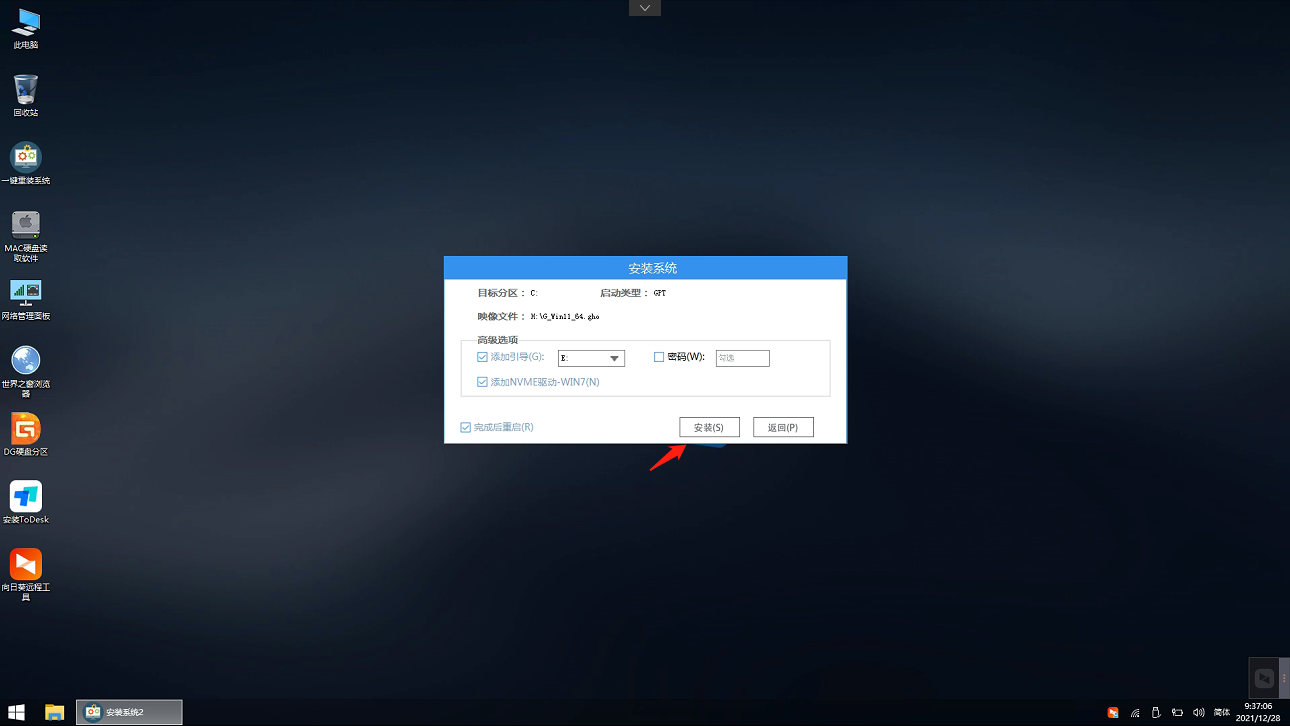
然后系统将自动进入备份界面。
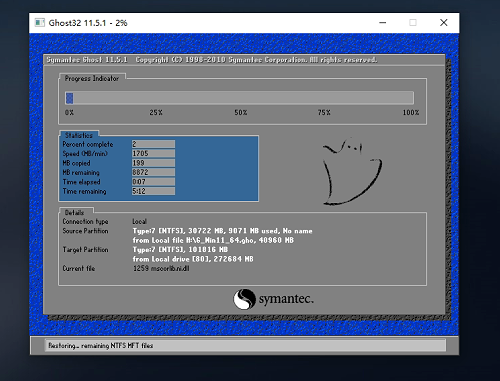
备份完成后,拔掉U盘重启电脑,系统就会自动进入系统安装界面。
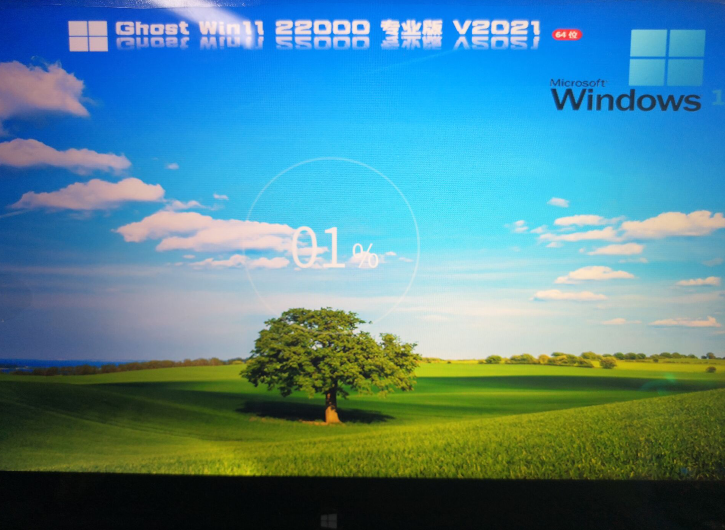
4. 感情有时候只是一个人的事情和任何人无关爱或者不爱只能自行了断伤口是别人给予的耻辱自己坚持的幻觉。
















