如何利用软碟通制作U盘启动盘安装Win11系统?
win11正式版于今日推出,用户们可以在线升级,也可以下载win11系统镜像做成启动U盘全新安装。软碟通是常用的U盘启动工具,一些用户下载了win11系统镜像和软碟通,但是不懂
win11正式版于今日推出,用户们可以在线升级,也可以下载win11系统镜像做成启动U盘全新安装。软碟通是常用的U盘启动工具,一些用户下载了win11系统镜像和软碟通,但是不懂怎么制作win11启动U盘。下面小编就给大家介绍一下吧。
制作前准备工作:
1、8G左右U盘一个(注意备份数据)
2、软碟通UltraISO工具
3、win11系统镜像
软碟通做win11 u盘启动方法操作步骤:
1、插入你的U盘,这里显示的是H:盘。
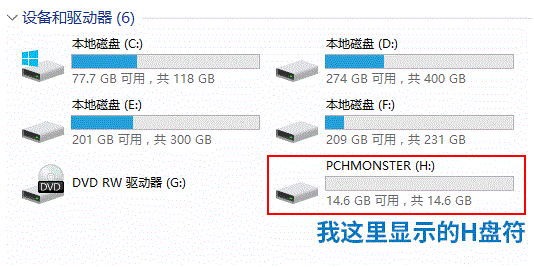
2、打开UltraISO后,选择主菜单中的“文件”——“打开”,打开刚才下载好的ISO文件(例如:win11 22000.65.iso)。
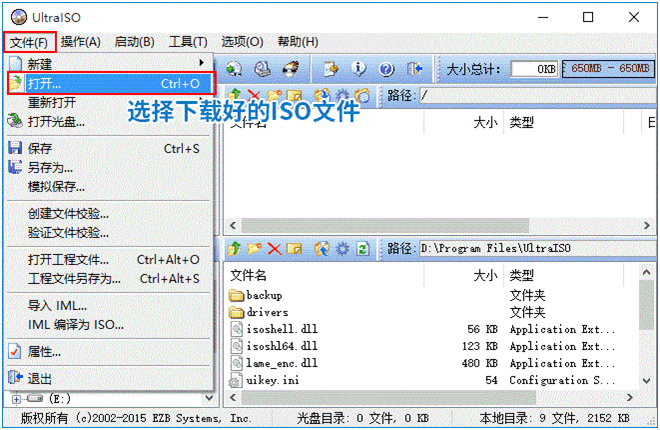
3、然后选择“启动”——“写入硬盘映像”。
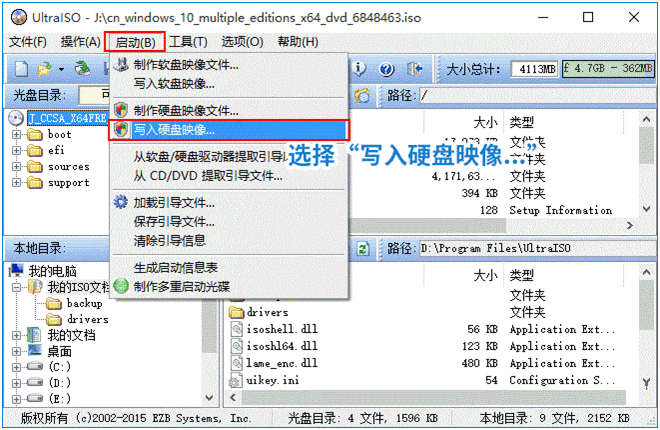
4、在弹出的“写入硬盘映像”对话框中,请确保“硬盘驱动器”选中的是你的U盘。
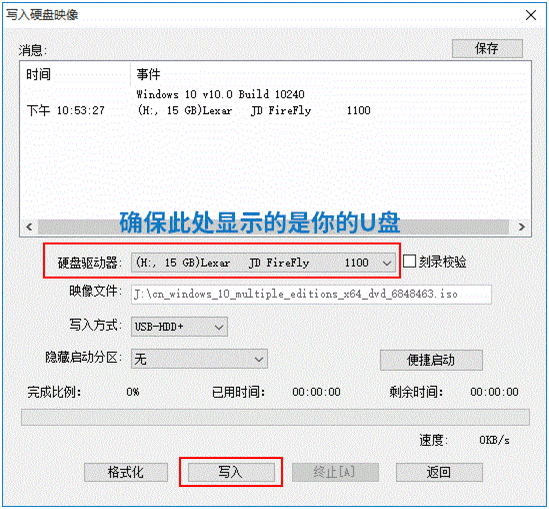
5、确认无误后点击“写入”按钮,弹出以下提示对话框,选择“是”,开始将系统写入U盘。
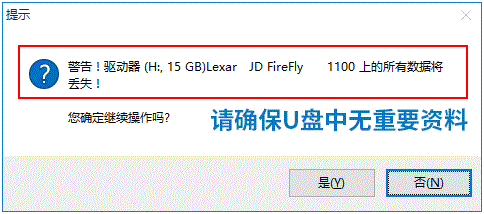
6、等待刻录,大概写入个5、6分钟就完成了,显示“刻录成功”。
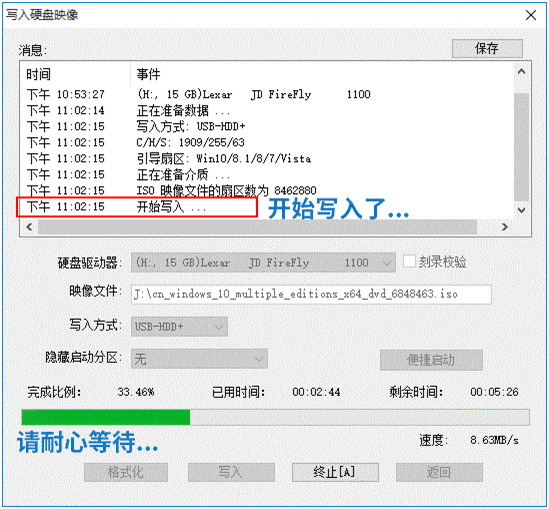
7、刻录完成后设置U盘为第一启动项即可安装。
软碟通制作u盘启动盘安装win11教程过程(可绕过TPM2.0和安全启动检测)
制作u盘启动盘后,设置u盘启动开始安装win11,我们在在进行镜像安装时,Win11会提示“该电脑无法运行Win11”,该提示主要是由于微软对win11有最低配置要求,需要开启tpm2.0和安全启动才能通过检测,可以按以下方法进行操作安装即可。
1、设置u盘启动开始安装win11,如下图所示。
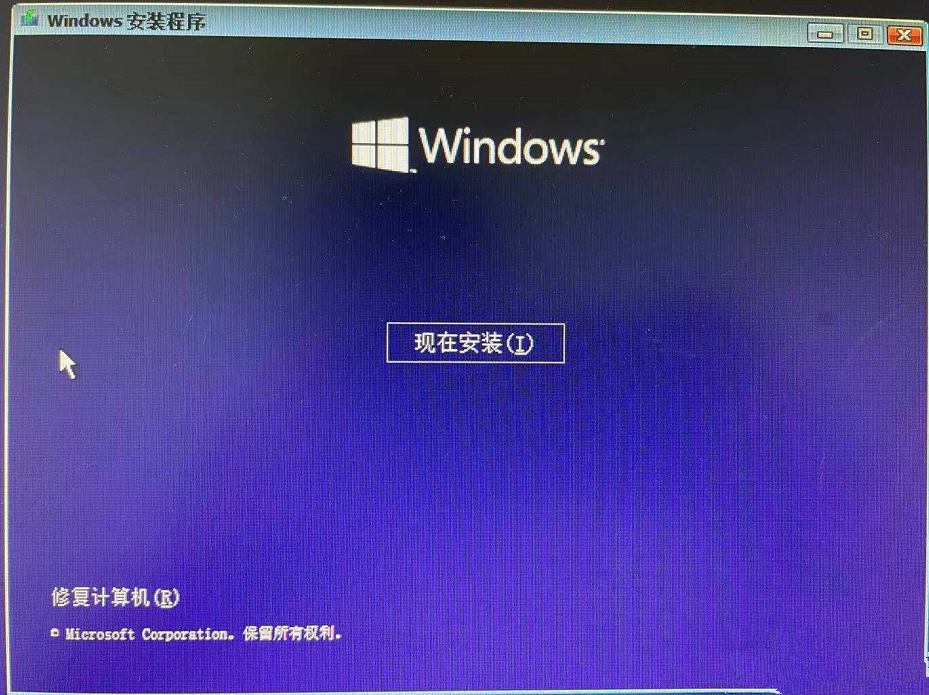
2、选择我没有产品密钥,如下图所示。
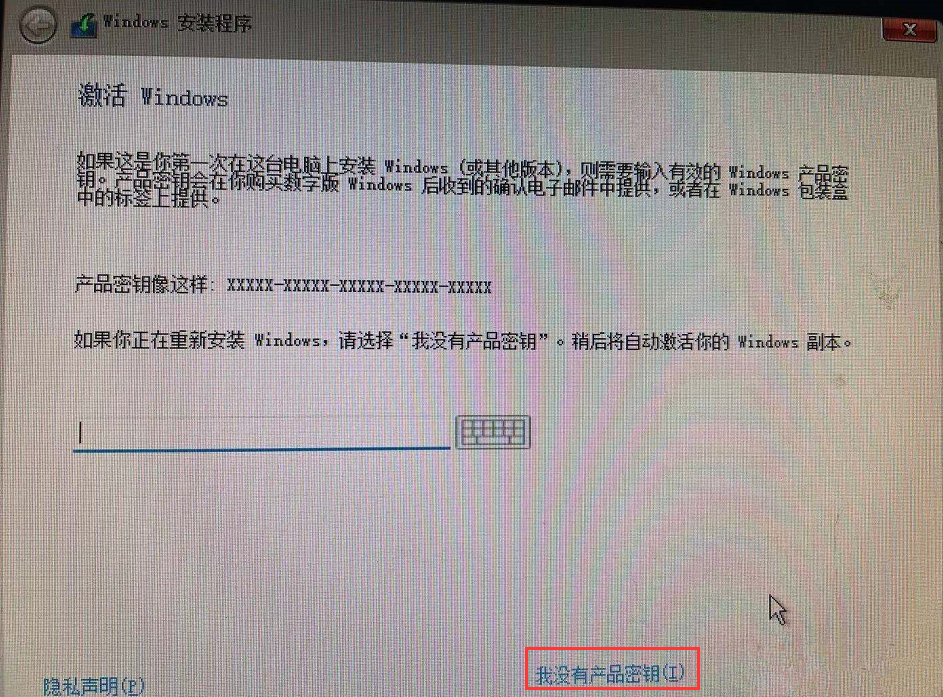
3、如果你的电脑没有开启tpm2.0和开启安全启动,可能提示“这台电脑无法运行windows11”,如下图所示。
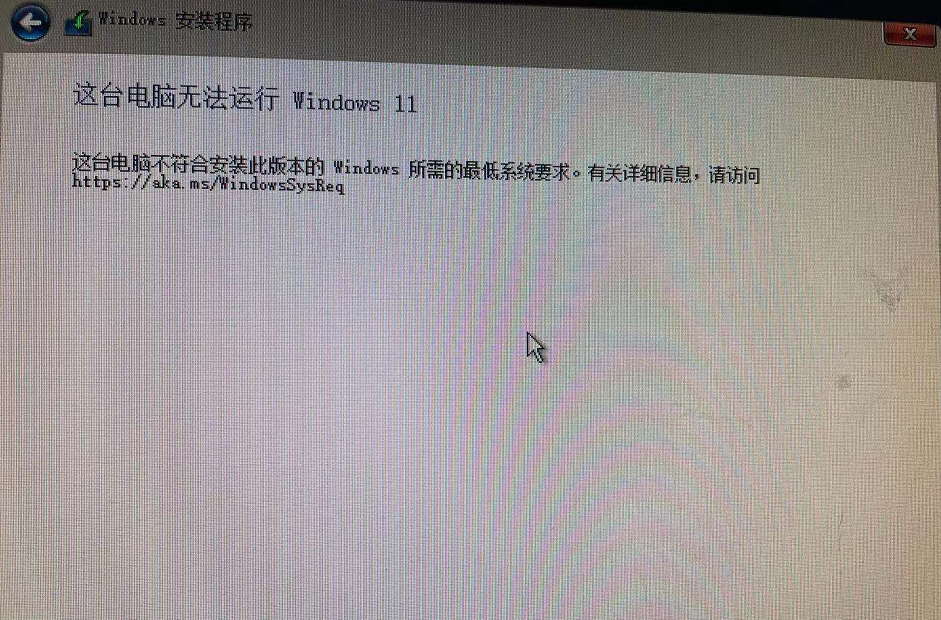
4、在这个界面按Shift+F10,打开命令行界面,输入regedit打开注册表,然后定位到HKEY_LOCAL_MACHINE\SYSTEM\Setup,接着创建一个名为“LabConfig”的项,如下图所示。
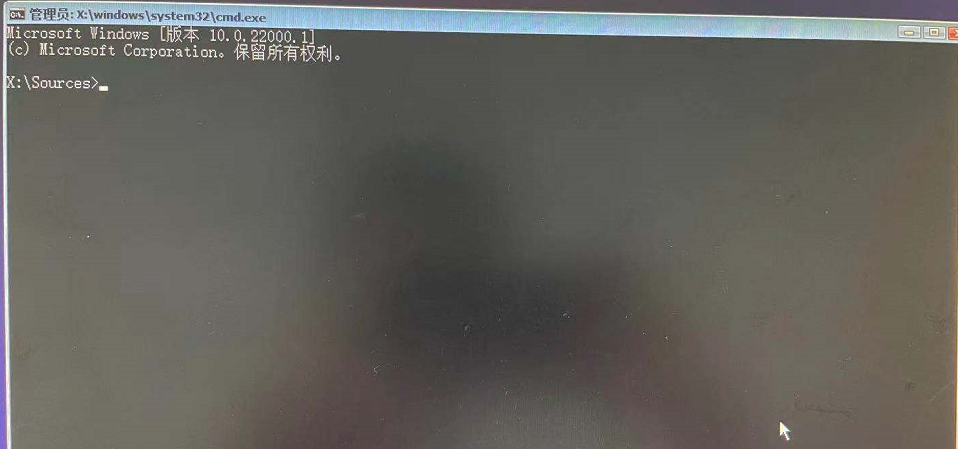
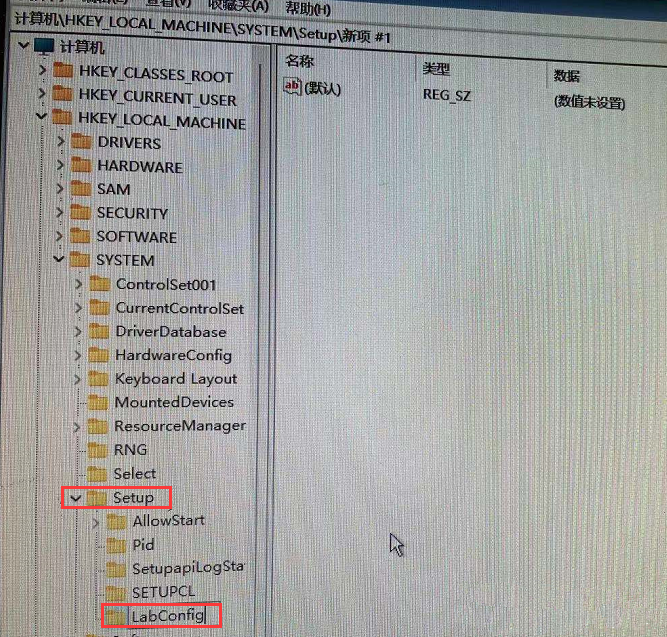
5、接着在“LabConfig”下创建两个DWORD值:键为“BypassTPMCheck”,值为“00000001”,键为“BypassSecureBootCheck”,值为“00000001”,如下图所示。
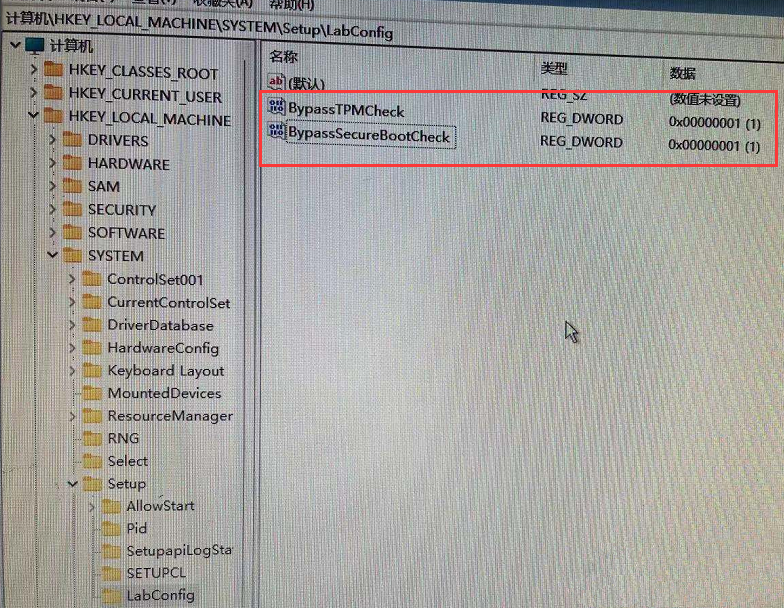
5、接着我们返回上一步,再点一步就不会提示该电脑无法安装1. 简单安静的生活其实不幸福,所以我只拥抱刹那,绵延持久的感觉根本不快乐,所以我只信仰瞬间。windows11了,如下图所示。
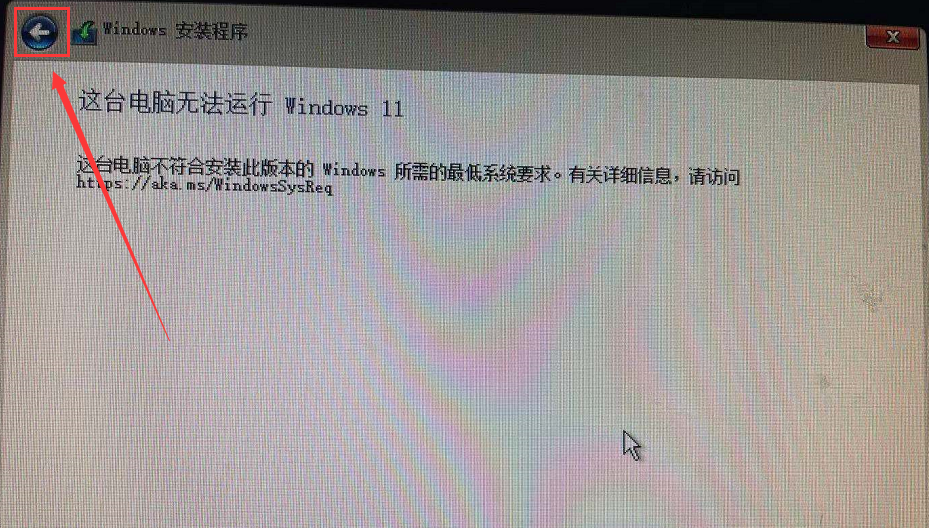
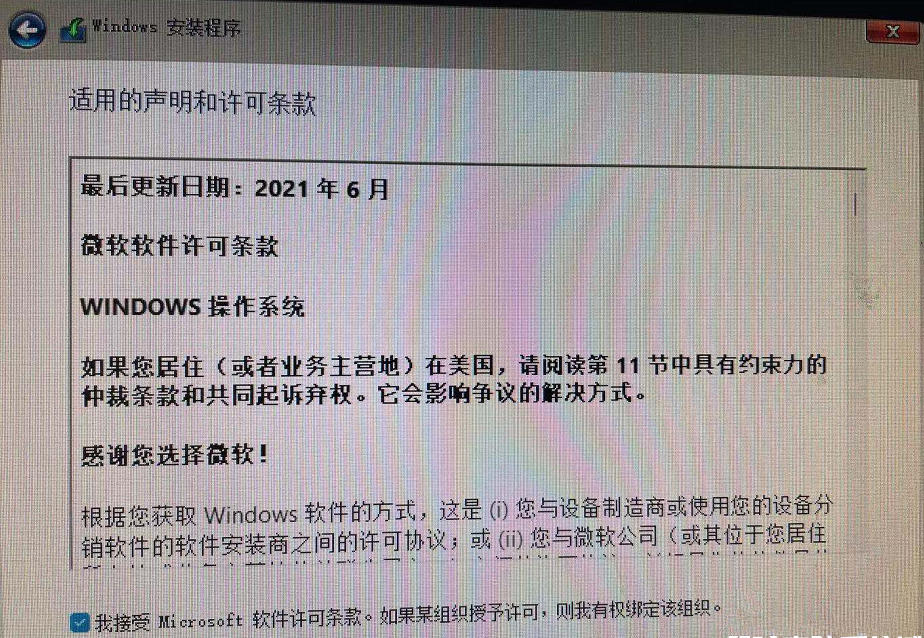
大家就可以正常安装win11,接下来我们等待安装win11即可。
















