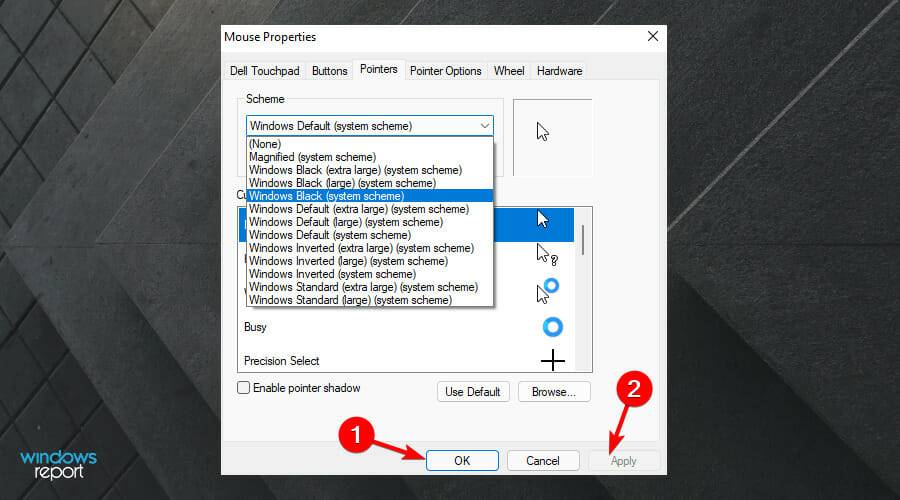如何在Windows 11中将光标更改为暗模式?
当我们需要长时间面对电脑时,可以将光标的颜色设置为更深的灰色阴影,这样使阅读更容易,更好地保护用户的眼睛。那我们怎么将Windows 11光标设置为暗模式呢?下面我们就来
当我们需要长时间面对电脑时,可以将光标的颜色设置为更深的灰色阴影,这样使阅读更容易,更好地保护用户的眼睛。那我们怎么将Windows 11光标设置为暗模式呢?下面我们就来一起看看。
如何在 Windows 11 中将光标更改为暗模式?
1、使用设置应50. 在遇到梦中人之前,上天也许会安排我们先遇到别人;在我们终于遇见心仪的人时,便应当心存感激。用
通过选择反转或第三种样式,您可以根据其位置轻松反转光标。此外,大小滑块可帮助您调整其大小。
按Windows+I键启动设置应用程序。
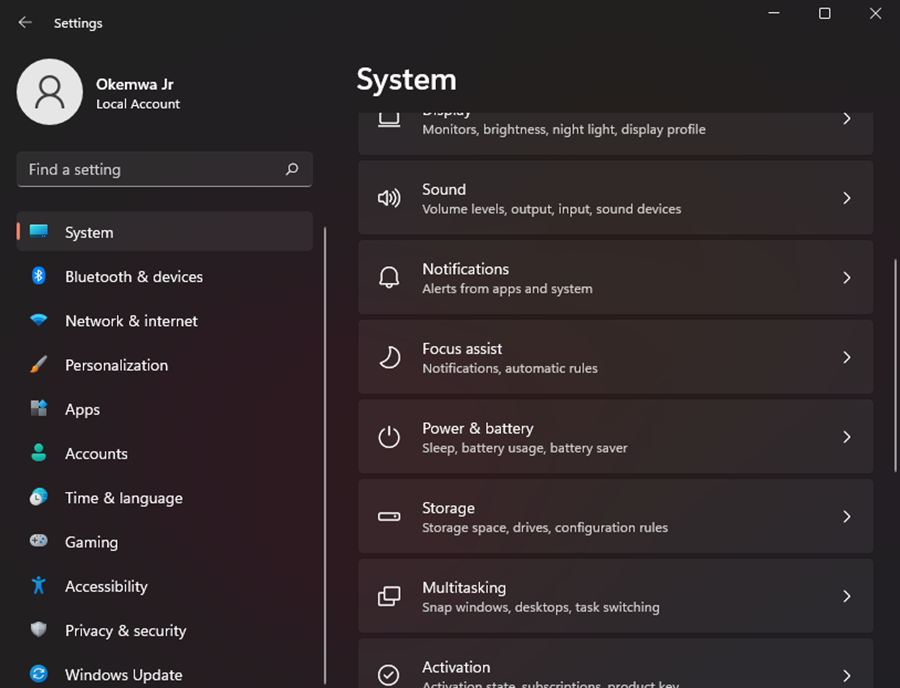
然后,单击左侧面板中的辅助功能设置选项。
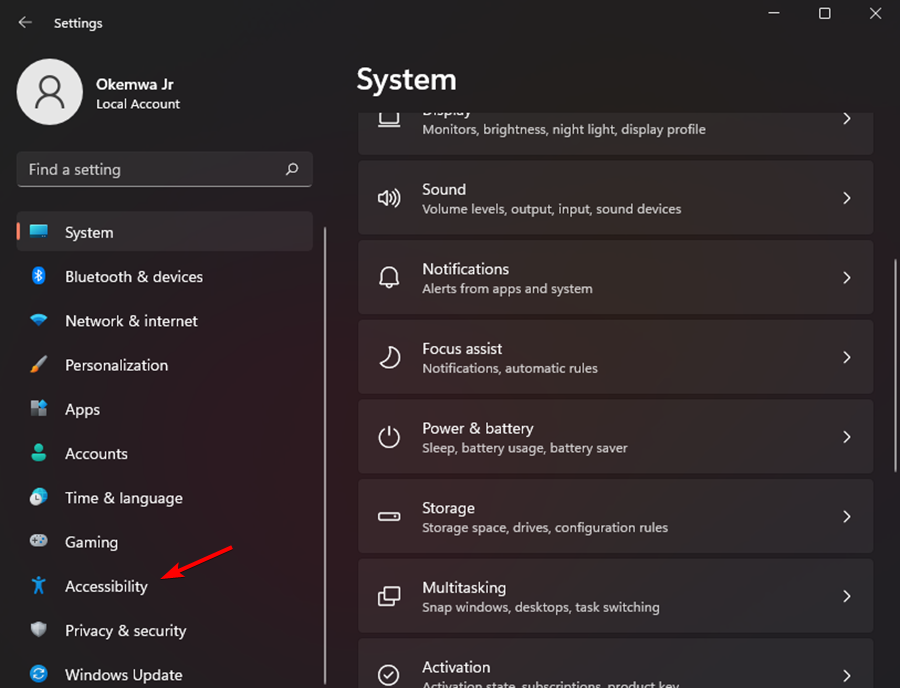
选择视觉部分下的鼠标指针和触摸选项。
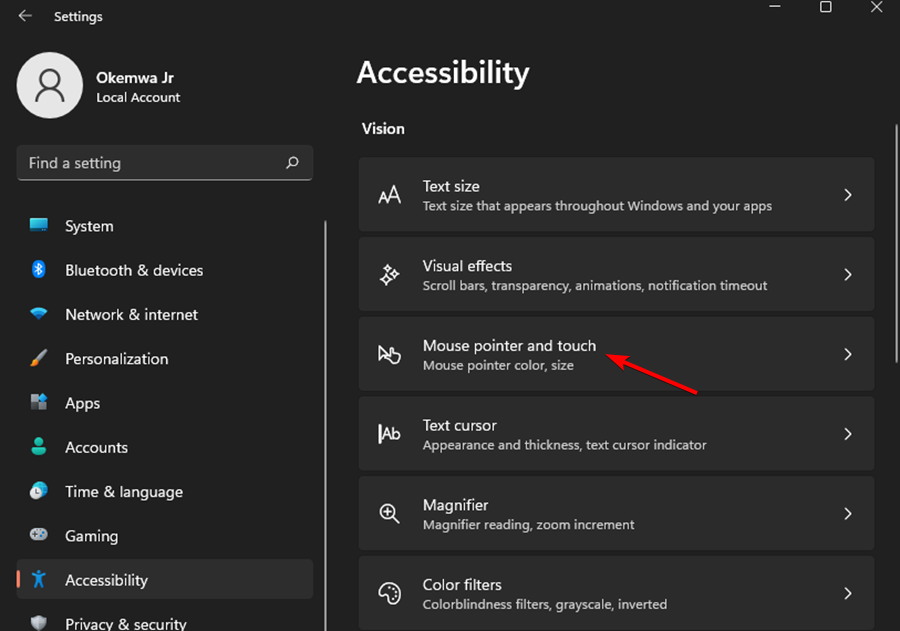
然后,从鼠标指针样式选项中,单击黑色光标样式,您的光标将变为黑色。
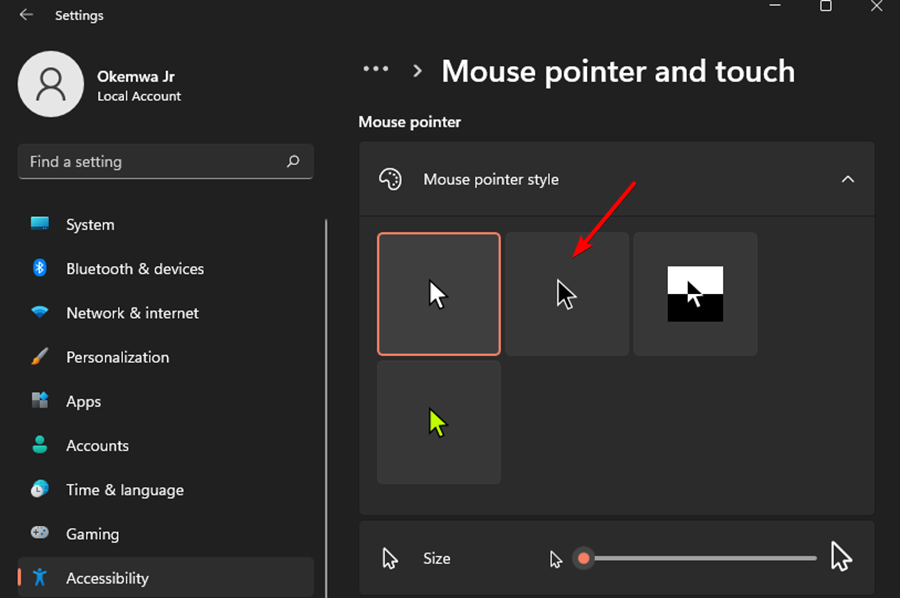
2、使用鼠标属性
单击搜索图标并键入鼠标设置,然后按Enter。
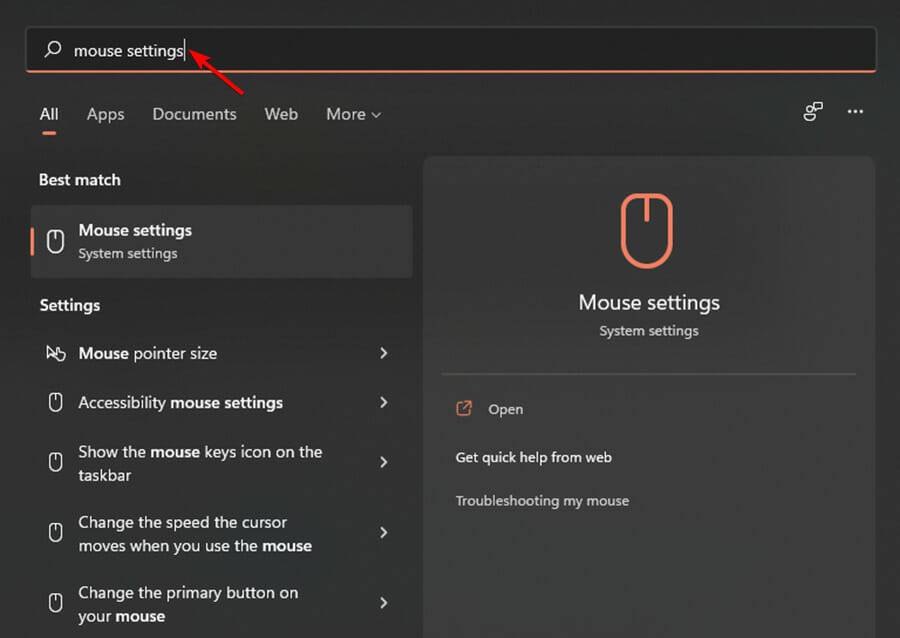
在相关设置部分下选择其他鼠标设置。
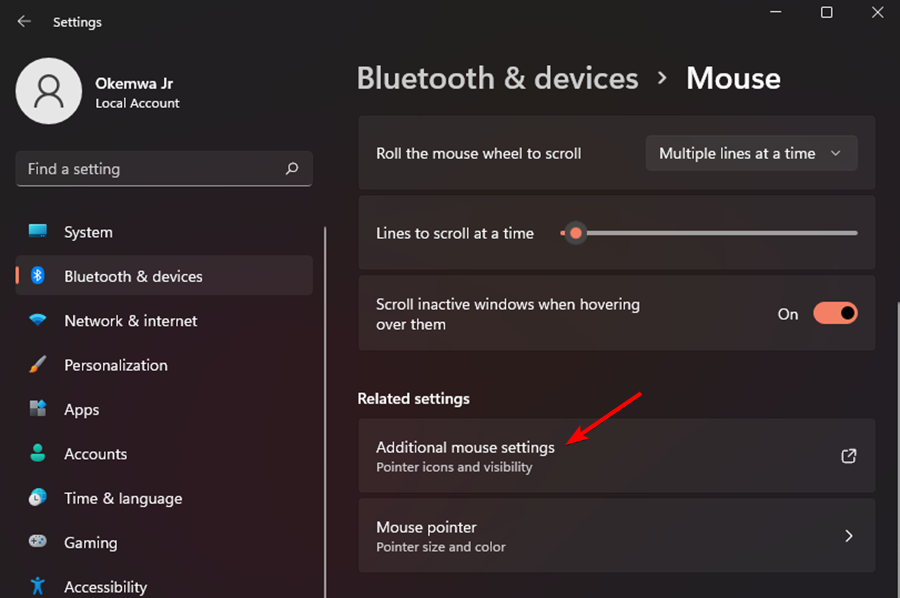
切换到指针选项卡中的鼠标属性。
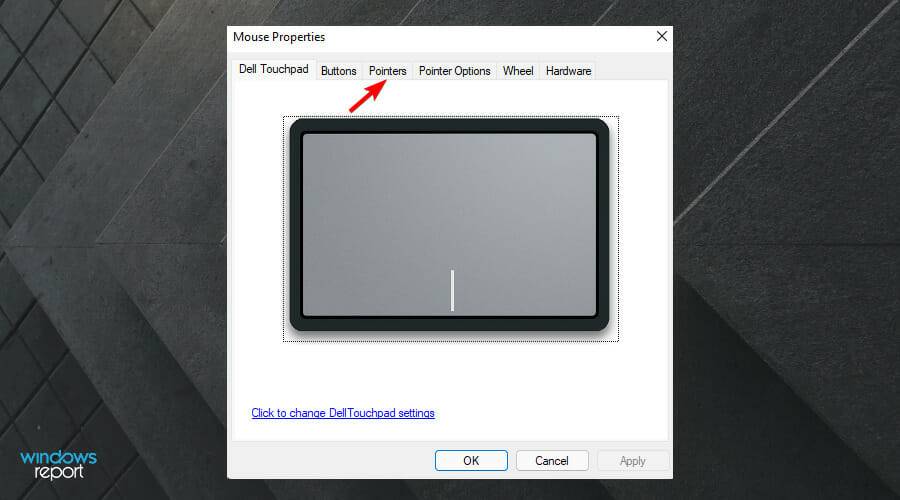
现在,单击Scheme下拉菜单并选择Windows Black(系统方案)。
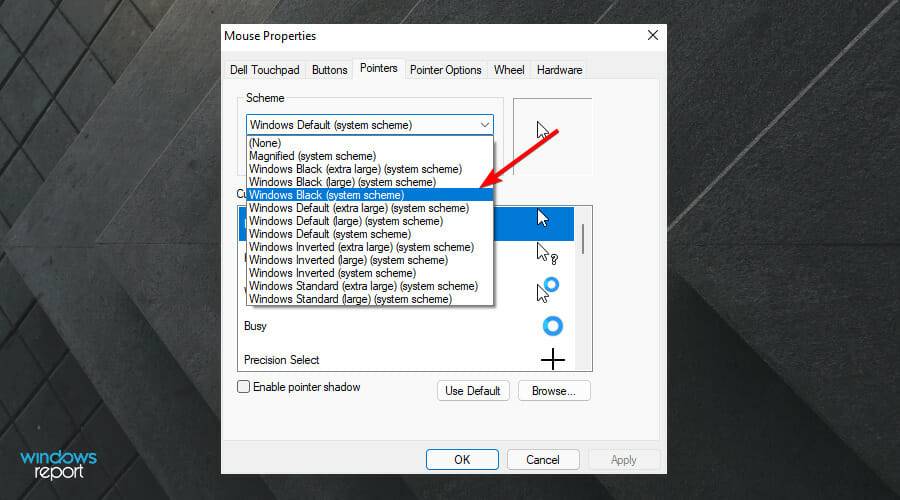
单击Apply,然后选择OK以保存更改。