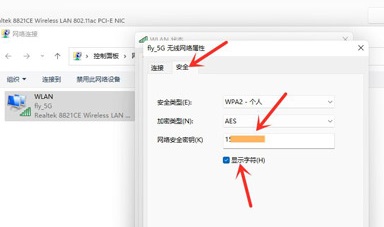Win11如何查看Wifi密码?Win11查看Wifi密码的方法
我们在使用电脑的时候总会因为某些原因需要查看wifi密码,不过因为Win11系统的很多设置和之前不太一样,所以就有小伙伴不清楚碧空如洗拼音:bì kōng rú xǐ释义:碧空浅
我们在使用电脑的时候总会因为某些原因需要查看wifi密码,不过因为Win11系统的很多设置和之前不太一样,所以就有小伙伴不清楚碧空如洗拼音:bì kōng rú xǐ释义:碧空浅蓝色的天空。蓝色的天空明净得像洗过一样。形容天气晴朗。出处:宋·张元干《水调歌头》词万里碧空如洗,寒浸十分明月,帘卷玉波流。”示例:其时~,有一群大雁鹅正排成人字从高空中飞过。★沈从文《长河·秋(动中有静)》如何查看Wifi密码,那么遇到这种情况要怎么办呢?下面就和小编一起来看看要如何去操作吧。
Win11查看Wifi密码的方法
1、首先右击windows11任务栏上的网络,然后点击网络和internet设置选项,如下图所示;
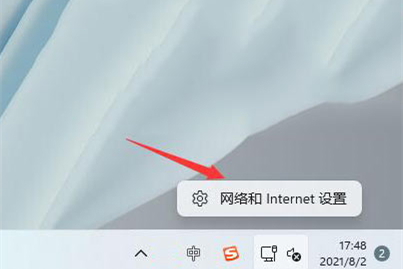
2、之后会进入network internet界面,点击高级网络设置,如下图所示;
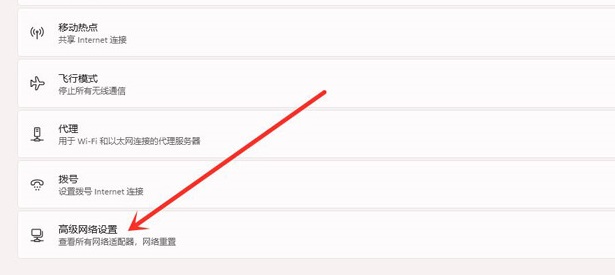
3、接下来点击更多网络适配器选项,如下图所示;
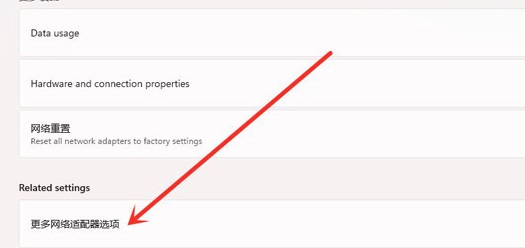
4、进入网络连接界面,右击WLAN,在弹出的菜单点击状态,如下图所示;
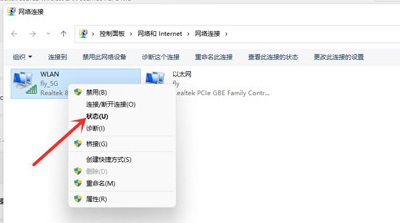
5、随后进入WLAN状态,点击选择无线属性,如下图所示;
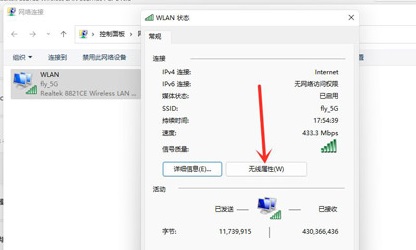
6、最后进入安全界面,勾选显示字符,即可看到wifi密码,如下图所示;