Win11怎么修改DNS?Win11修改系统DNS方法
Win11怎么修改DNS?最近许多用户在使用Windows11的时候想要进入微软商店安装一些程序,但是一直在加载无法正常的登陆,这个时候就需要修改dns,那么对于Win11来说要怎么修
Win11怎么修改DNS?最近许多用户在使用Windows11的时候想要进入微软商店安装一些程序,但是一直在加载无法正常的登陆,这个时候就需要修改dns,那么对于Win11来说要怎么修改呢?下面小编就带着大家一起看看吧!
Win11修改DNS方法
方法一:
首先打开开始菜单中的设置。
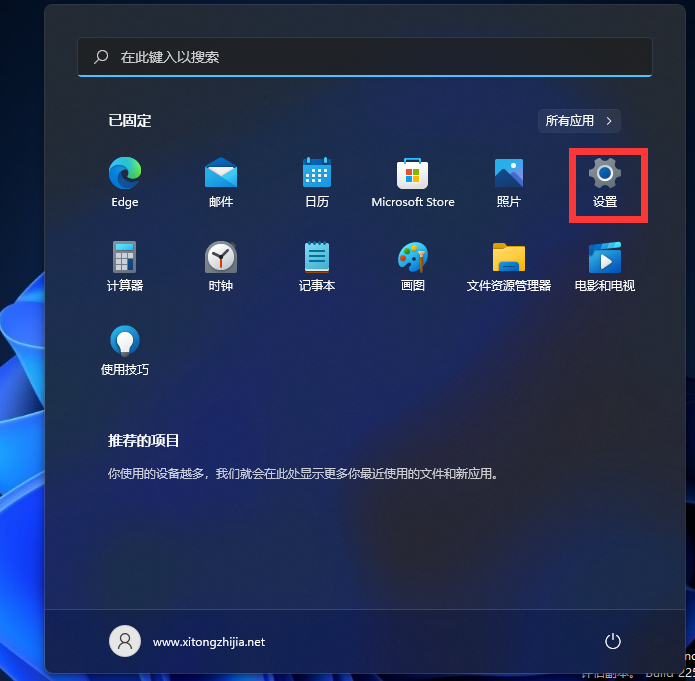
打开后,在左侧选择网络和Internet选项,再在右侧的最下方找到高级网络设置。
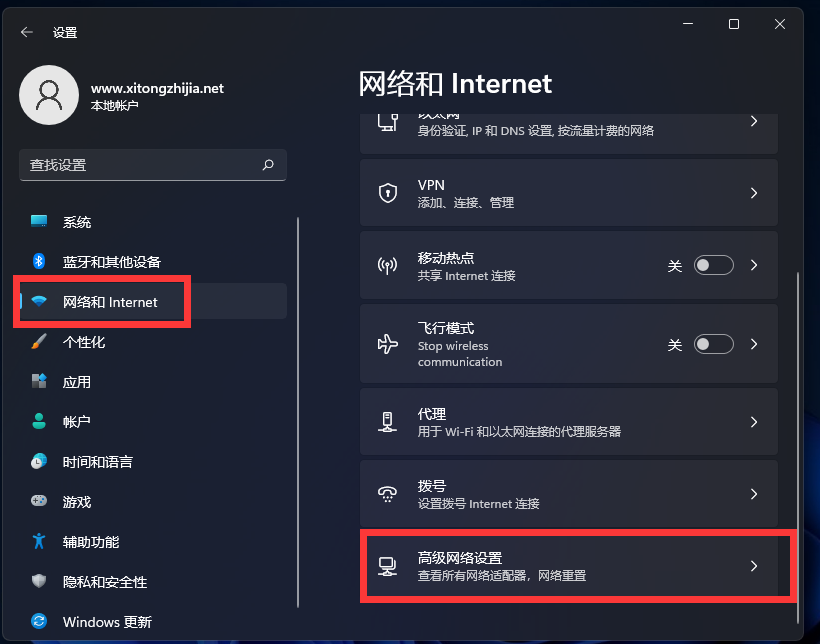
进入后,再在最下方找到更多网络配适器选项。
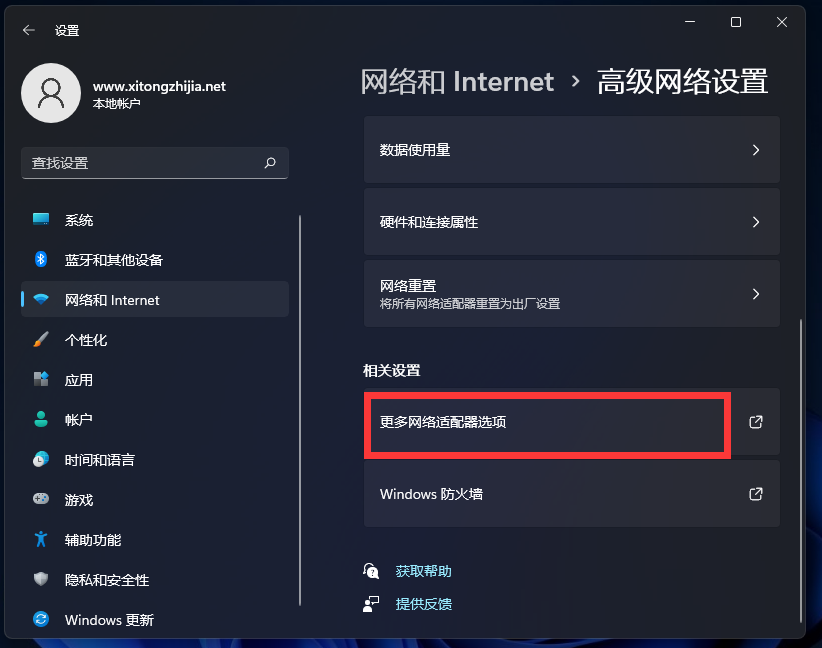
打开就进入网络配置器界面了。
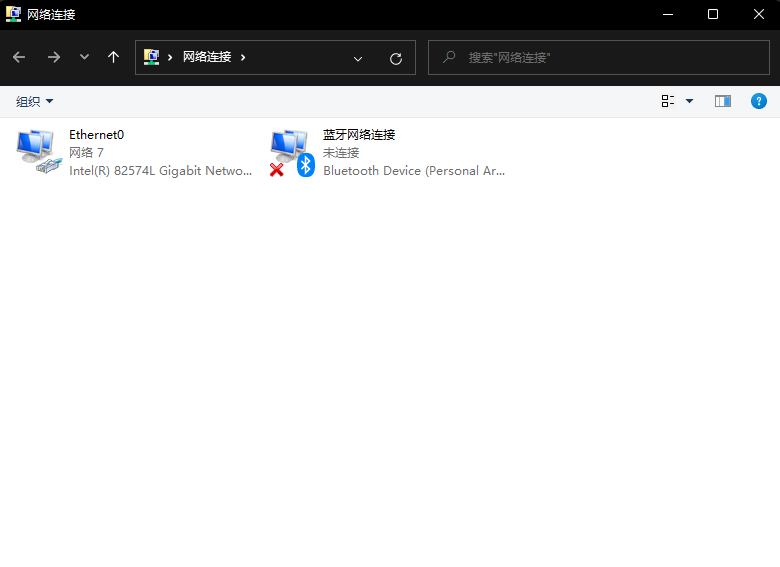 、
、完成后,选择已连接的网卡设备,右键选择属性。
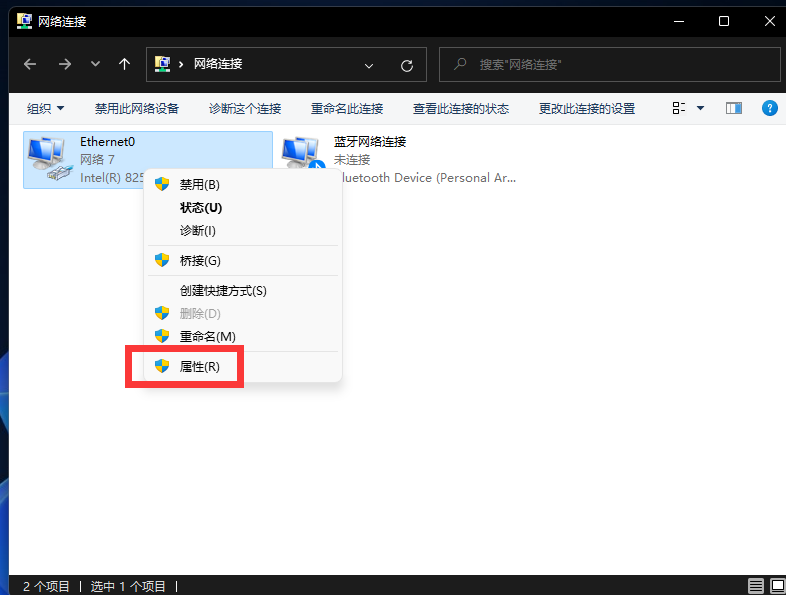
点击后,勾选使用下面的DNS服务器地址,然后自己更改合适的DNS即可。
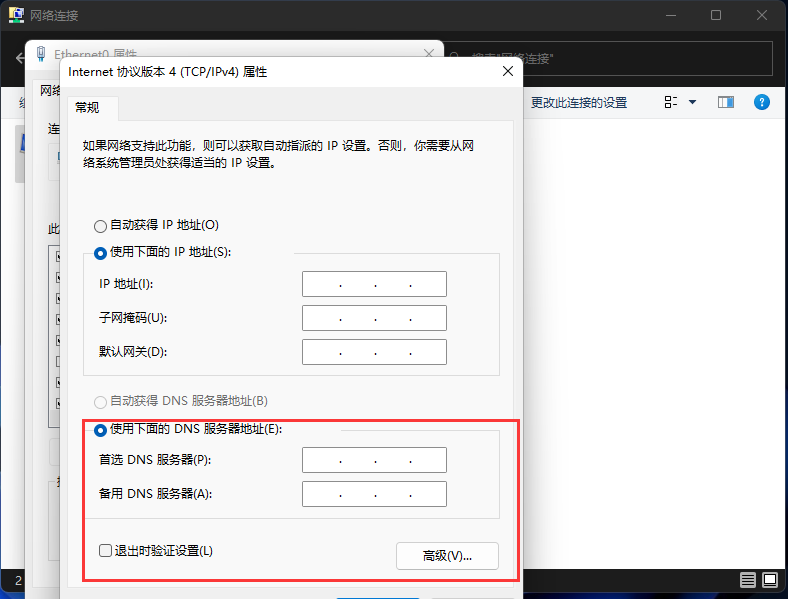
方法二:
1、点击windows11桌面搜索图标,然后搜索框中输入控制面板,打开控制面板,如下图所示;
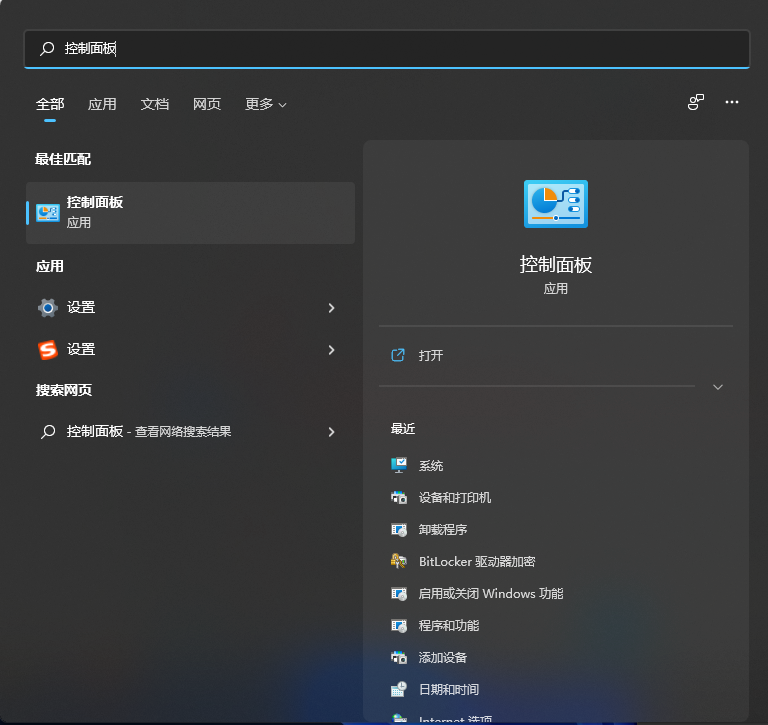
2、在控制面板操作界面中,将查看方式改为类别,找到查看网络状态和任务并打开,如下图所示;
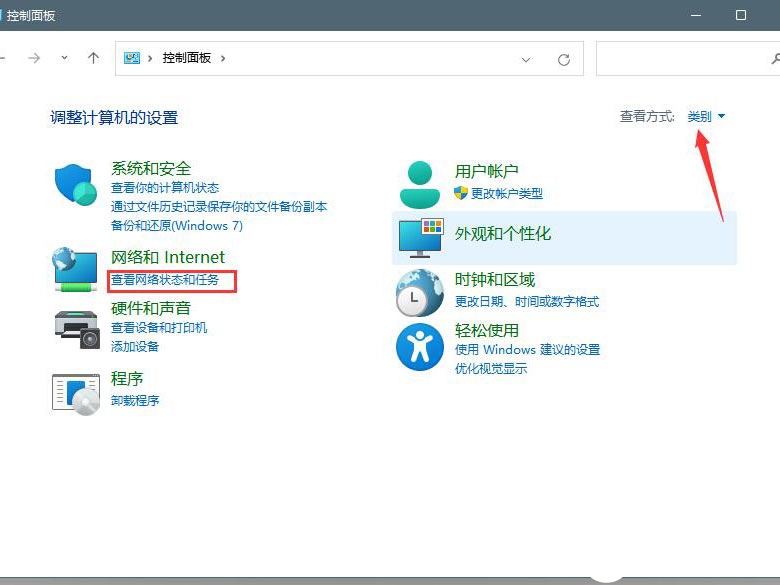
3、打开连接的网络,打开属性,如下图所示;
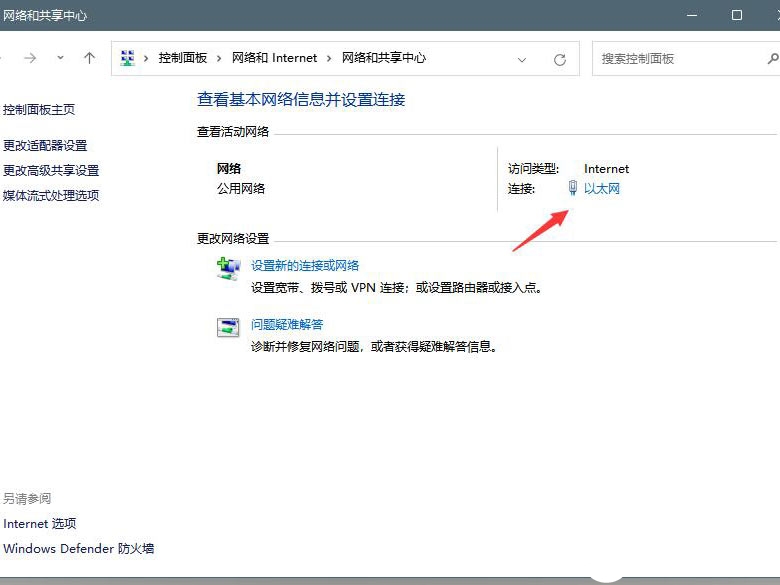
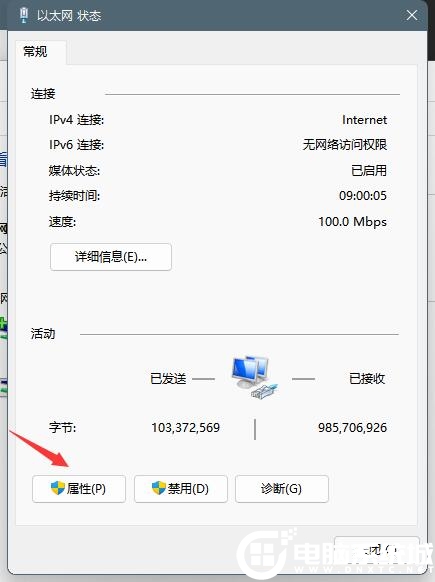
4、打开internet协议版本4(TCP/IPv4),如下图所示;
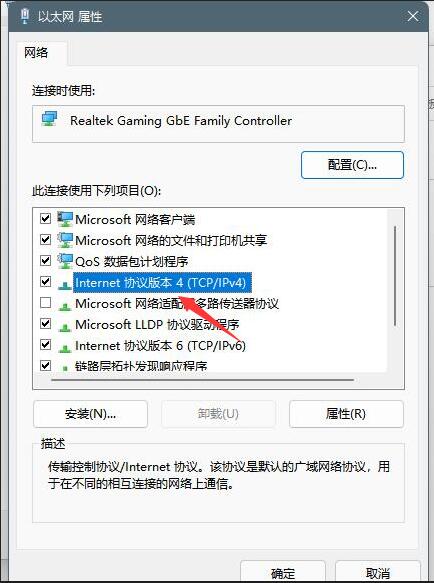
5、选择使用下面的DNS服务器地址(E),输入DNS即可修改,如下图所示;
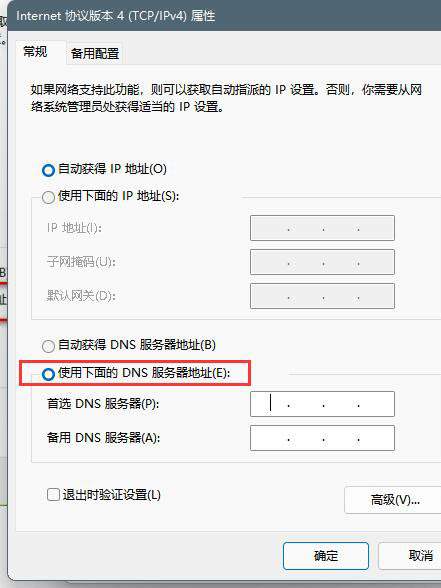
32. 思念若是一种病,那我已病入膏肓;想念若是一种情,那我已情深似海;爱恋若是因为恨,那我已恨之入骨;你若是一味毒药,我愿为你耗尽生命。
















