Win11如何恢复上下文菜单为旧版模式
Win11系统带来了很多新的特性,但是也有一些地方让人很不习惯,比如右键菜单,如何在Windows11上恢复经典上下文菜单,如果Windows11上新的右键单击上下文菜单不适合您,可以
Win11系统带来了很多新的特性,但是也有一些地方让人很不习惯,比如右键菜单,如何在Windows11上恢复经典上下文菜单,如果Windows11上新的右键单击上下文菜单不适合您,可以将其替换为旧的上下文菜单,方法如下。
尽管Windows11引入了一个新的重新设计的右键单击上下文菜单,旨在改善旧体验,但问题在于与经典菜单相比,它可以显示的选项有限。
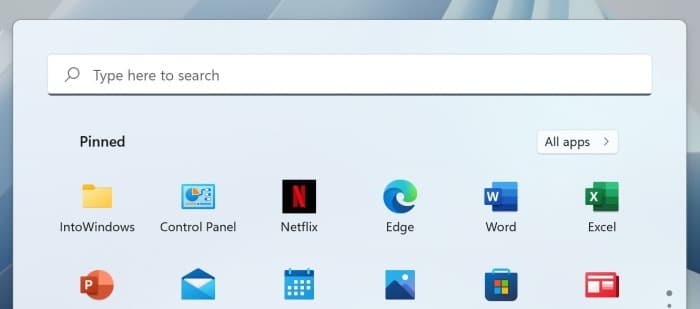
当您右键单击一个项目时,您可以单击“显示更多选项”或使用“Shift+F10”键盘快捷键来访问其他条目,但这是一个额外的步骤。
如果新的Windows11菜单设计不适合您,可以通过编辑注册表禁用新的上下文菜单以启用新的经典右键单击菜单。
警告:请务必注意,如果使用不当,修改Windows注册表可能会导致严重问题。假设您知道自己在做什么,并且在继续之前已经创建了系统的完整备份。
在本指南中,您将学习获取Windows11上所有旧选项的上下文菜单的步骤。
在Windows11上启用经典的右键单击上下文菜单
要在Windows11上切换到完整的经典上下文菜单,请使用以下步骤:
1.在Windows11上打开开始。
2.搜索regedit并单击顶部结果以打开注册表。
3.导航到以下路径:
HKEY_CURRENT_USER\SOFTWARE\CLASSES\CLSID
4.右键单击CLSID键,选择新建菜单并选择键选项。
5.将密钥命名为{86ca1aa0-34aa-4e8b-a509-50c905bae2a2}并按Enter。
6.右键单击新创建的密钥,选择新建菜单,然后选择密钥选项。
7.将键命名为InprocServer32并按Enter键。
8.双击新创建的键并将其值设置为空白以启用Windows11上的经典上下文菜单。
9.单击确定按钮。
10.重新启动计算机。
完成这些步骤后,无论您在文件资源管理器上右键单击桌面或文件或文件夹,都会出现经典上下文菜单而不是现代菜单。
28. 简约不是少,而是没有多余,足够也不是多,而是刚好你在。
















