怎么制作Win7纯净版U盘?Win7纯净版U盘制作教程步骤
怎么制作Win7纯净版U盘?制作Win7纯净版安装介质是方便快捷地安装Win7纯净版系统的一种方法,通过制作U盘安装盘,用户可以在需要时轻松进行系统安装、修复或升级,但很多新
怎么制作Win7纯净版U盘?制作Win7纯净版安装介质是方便快捷地安装Win7纯净版系统的一种方法,通过制作U盘安装盘,用户可以在需要时轻松进行系统安装、修复或升级,但很多新手用户不知道怎么制作Win7纯净版U盘,以下系统之家小编就给用户们分享最新的Win7纯净版U盘制作教程步骤。
准备工作:
1. 一台正常联网可使用的电脑。
2. 一个大于8GB的空U盘。
3. 下载系统之家装机大师。
制作步骤:
注意:制作期间,U盘会被格式化,因此U盘中的重要文件请注意备份。如果需要安装系统的是C盘,重要文件请勿放在C盘和桌面上。
1. 退出安全软件,运行“系统之家装机大师”查看注意事项,点击“我知道了”。
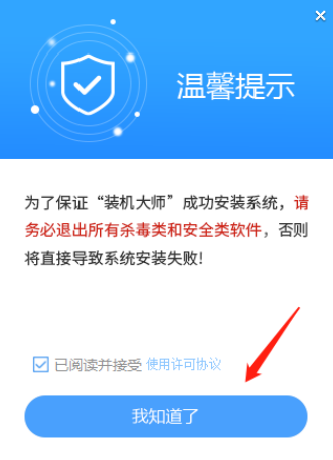
2. 选择“U盘启动”点击“开始制作”。
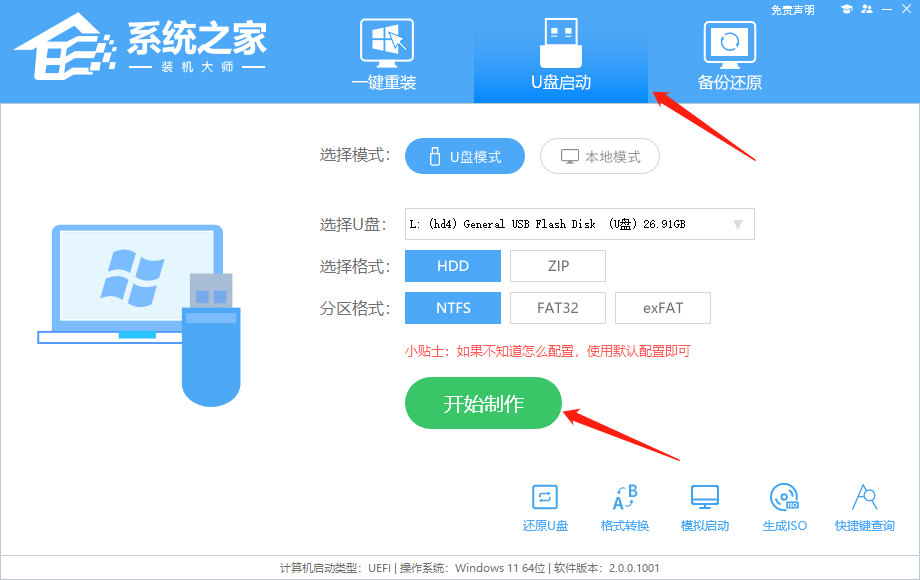
3. 跳出提示备份U盘内重要资料,如无需备份,点击“确定”。
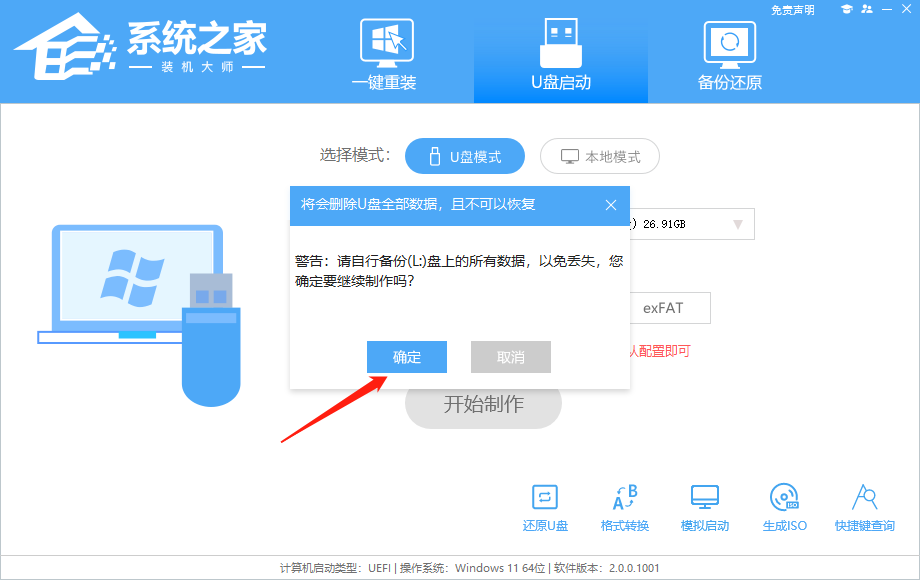
4. 选择自己想要安装的系统镜像,点击“下载系统并制作”。
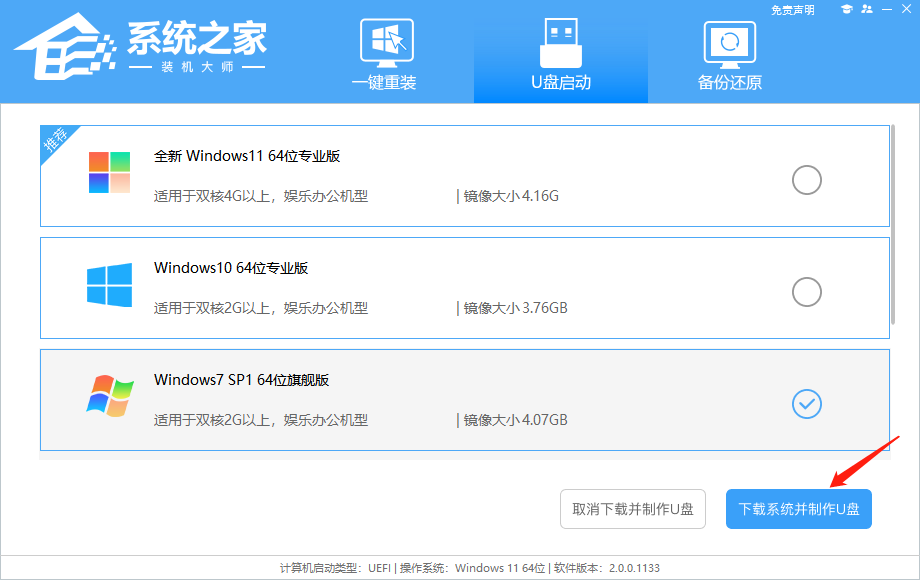
5. 正在下载U盘启动工具制作时所需的组件,请耐心等待。
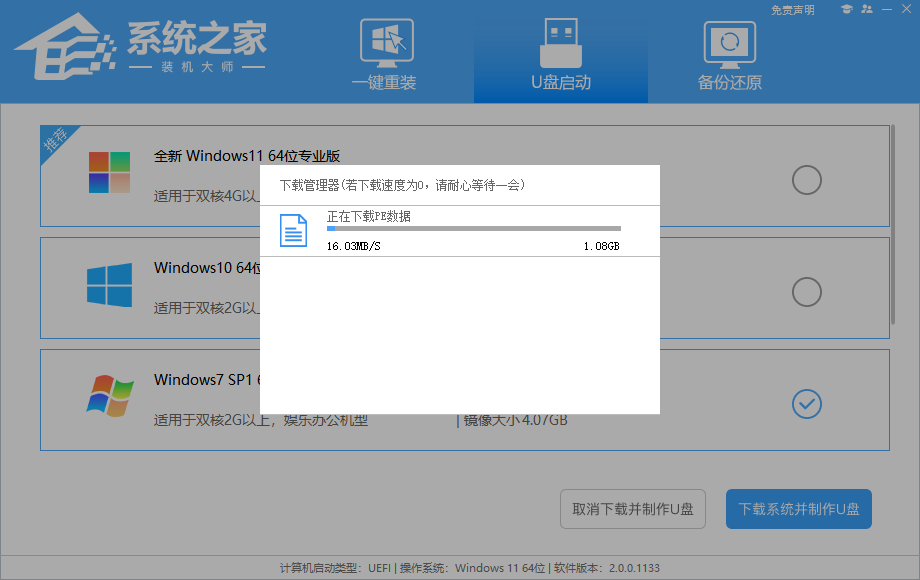
6. 正在下载系统镜像,请勿关闭软件。
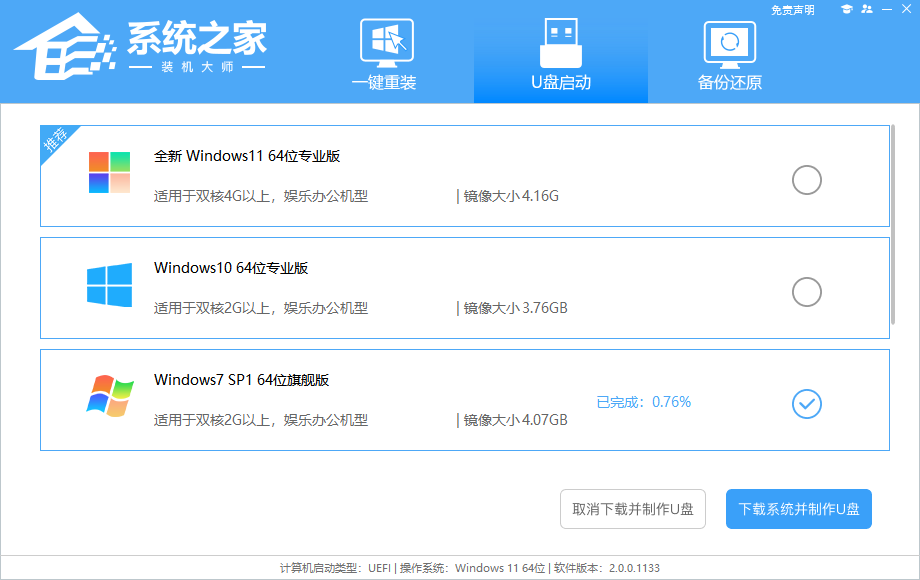
7. 正在制作U盘启动工具。
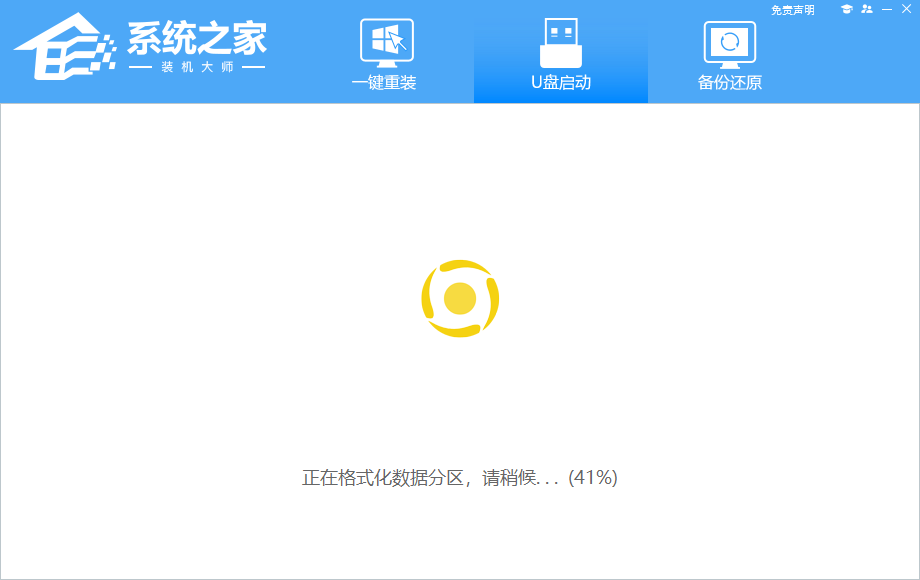
8. 正在拷备系统镜像至U盘。
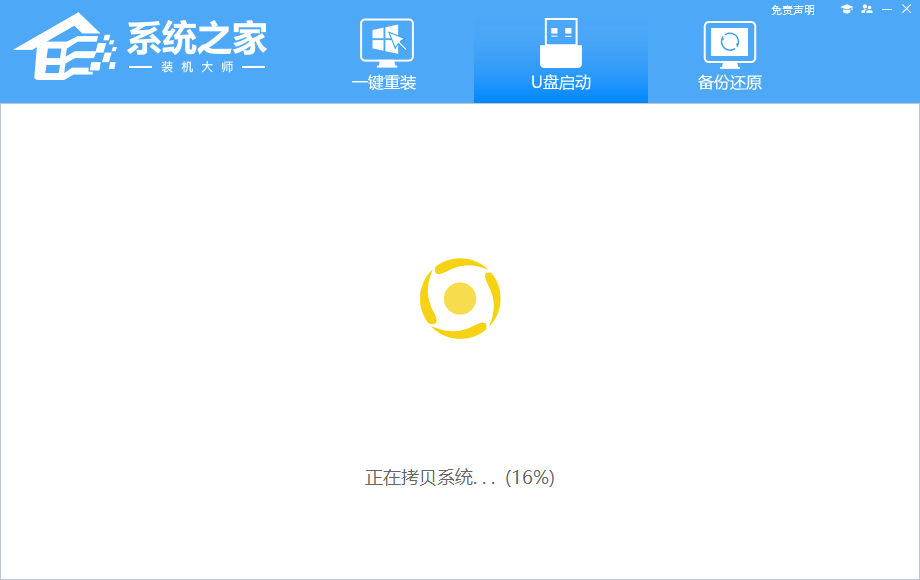
9. 提示制作完成,点击“确定”。
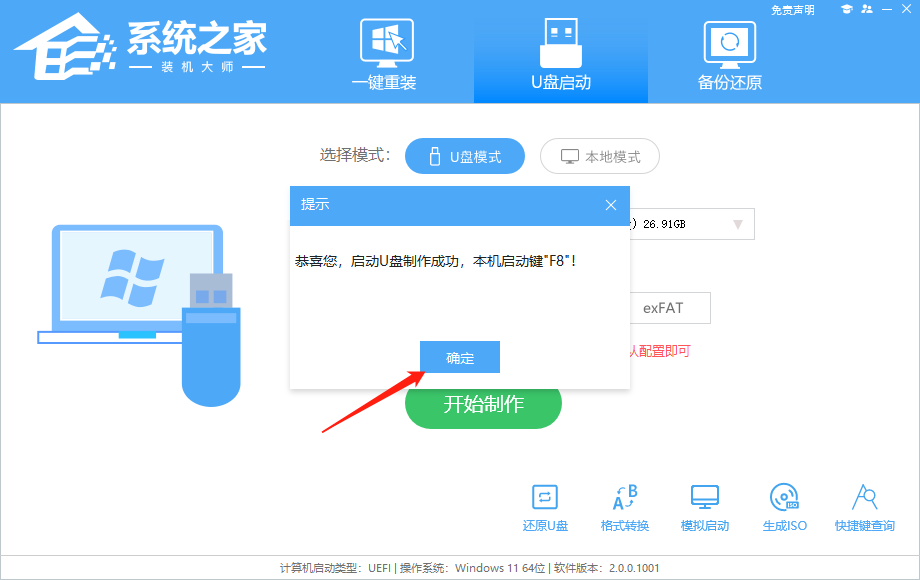
10. 选择“模拟启动”,点击“BIOS”。
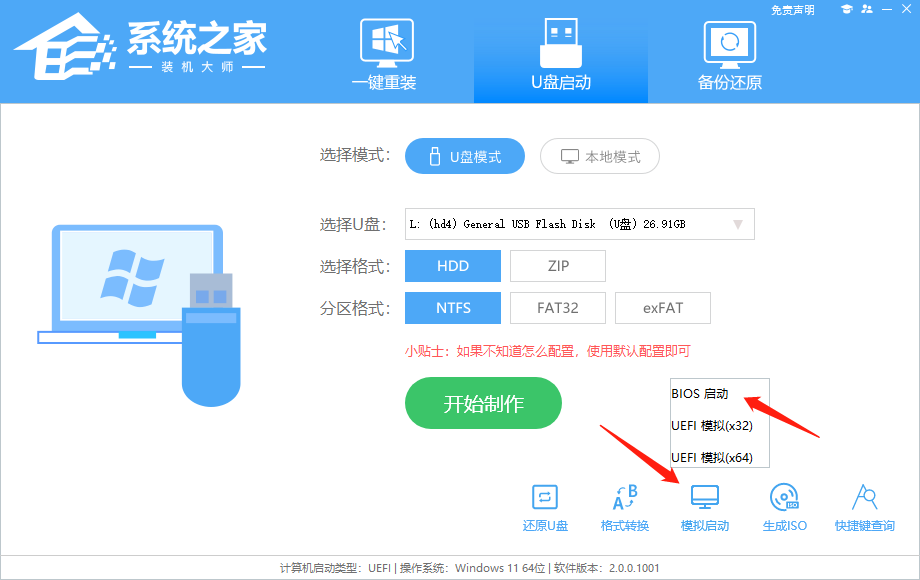
11. 出现这个界面,表示已制作成功。
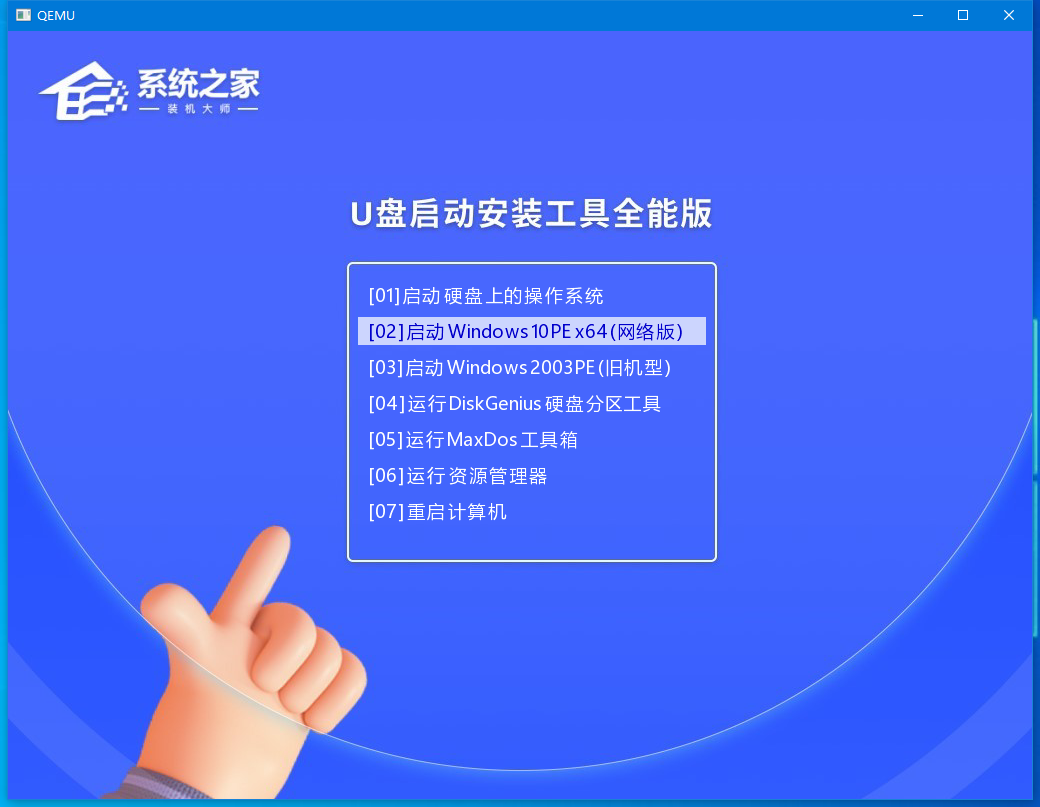
以上就是系统之家小编为你带来的关于“怎么制作Win7纯净版U盘?Win7纯净版U盘制作教程步骤”的全部内容了,希望可以解决你的问题,感谢您的阅读,更多精彩内容请关注系统之家官网。
毁家纾国拼音:huǐ jiā shū guó释义:捐献所有家产,帮助国家减轻困难。同毁家纾难”。出处:无示例:无
















