华硕无畏pro16 2023旗舰版怎么重装系统?U盘重装无畏pro16 2023旗舰版笔记本的方法
华硕无畏Pro16 2023旗舰版是一款高性能创意设计本,不仅兼顾了性能和移动性,而且在同类机器中,CPU性能释放较强,那么我们要如何使用U盘重装这台笔记本呢?下面就由系统之家
华硕无畏Pro16 2023旗舰版是一款高性能创意设计本,不仅兼顾了性能和移动性,而且在同类机器中,CPU性能释放较强,那么我们要如何使用U盘重装这台笔记本呢?下面就由系统之家小编就为你带来U盘重装的方法。
准备工作
1、一台正常联网可使用的电脑。
2、一个大于8GB的空U盘。
3、下载系统之家装机大师。
U盘启动盘制作步骤
注意:制作期间,U盘会被格式化,因此U盘中的重要文件请注意备份。如果需要安装系统的是C盘,重要文件请勿放在C盘和桌面上。
1、退出安全软件,运行“系统之家装机大师”查看注意事项,点击“我知道了”。
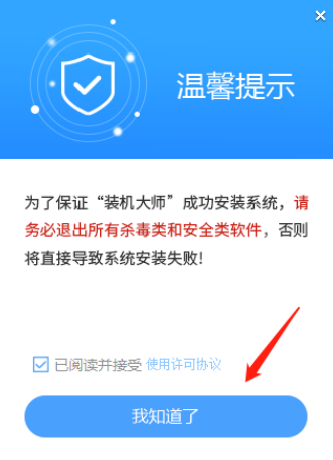
2、选择“U盘启动”点击“开始制作”。
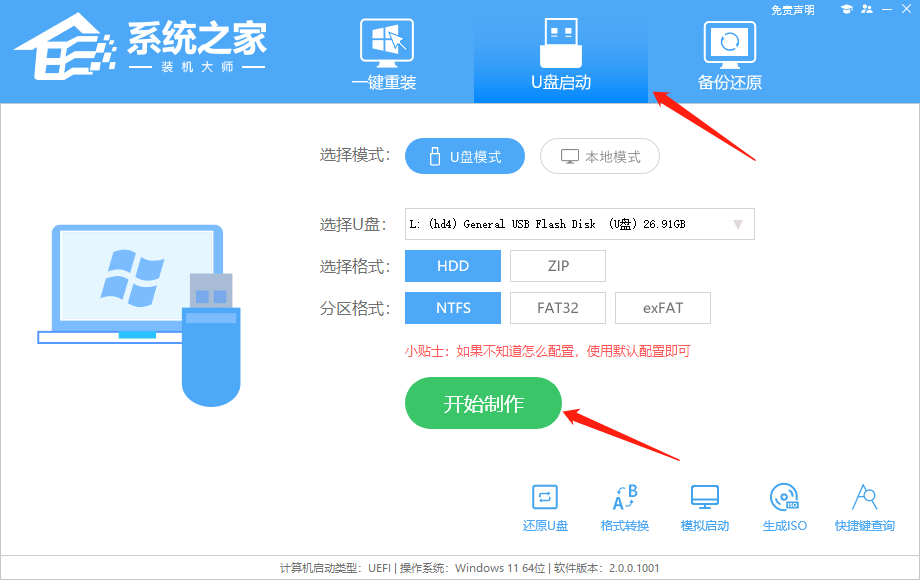
3、跳出提示备份U盘内重要资料,如无需备份,点击“29. 春有百花,秋看月。夏有凉风,冬有雪。心中若无烦愁事,便是此生好时节!确定”。
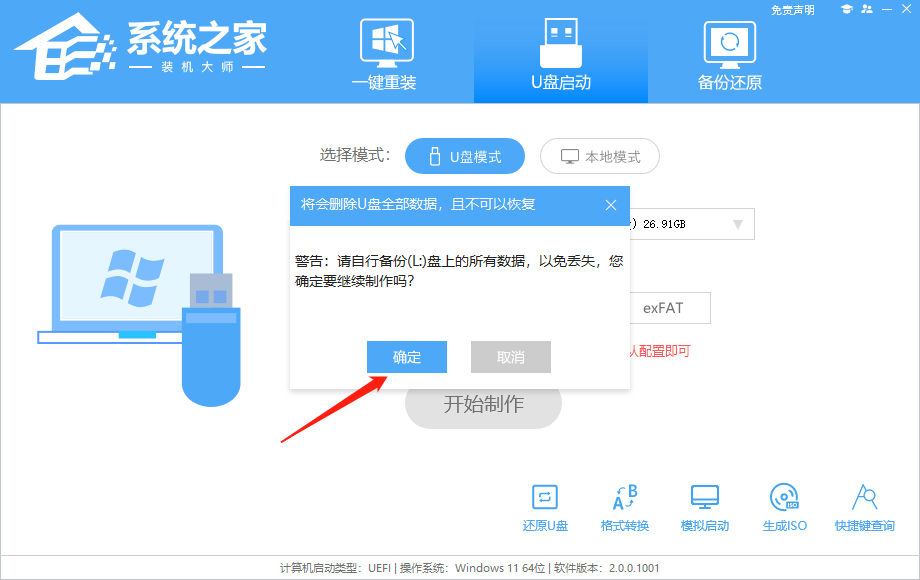
4、选择自己想要安装的系统镜像,点击“下载系统并制作”。
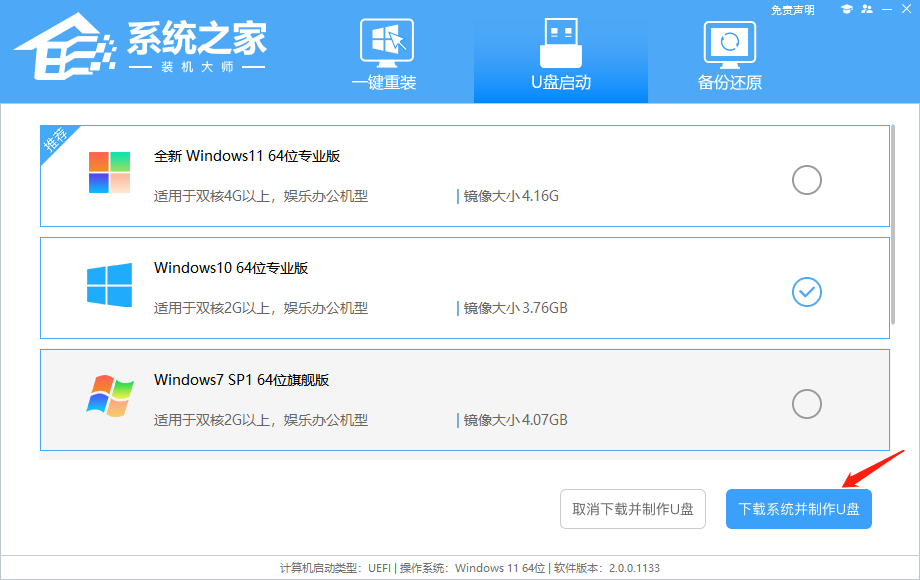
5、正在下载U盘启动工具制作时所需的组件,请耐心等待。
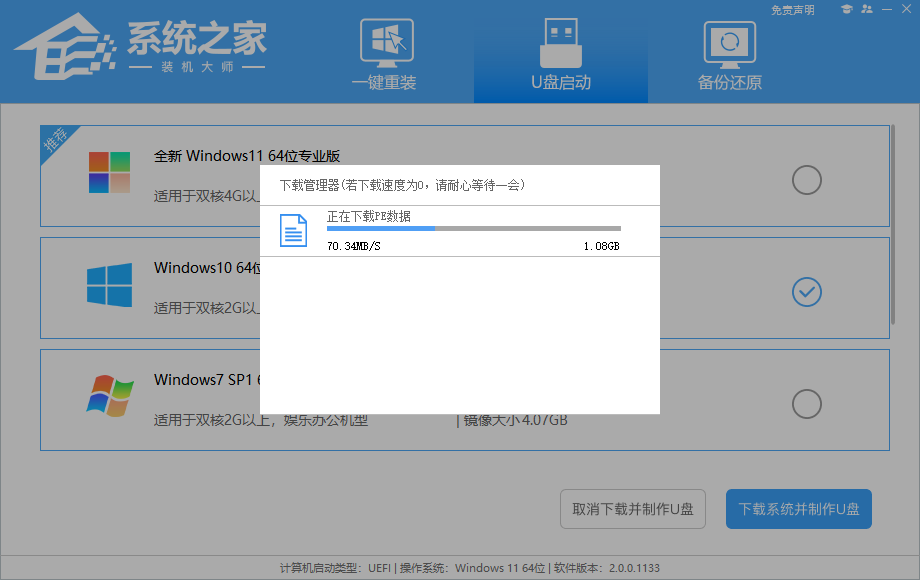
6、正在下载系统镜像,请勿关闭软件。
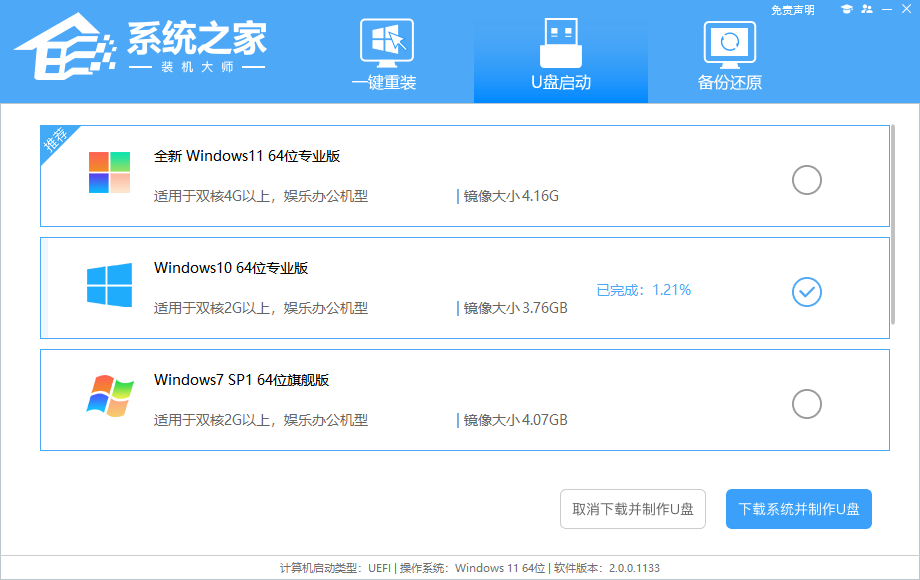
7、正在制作U盘启动工具。
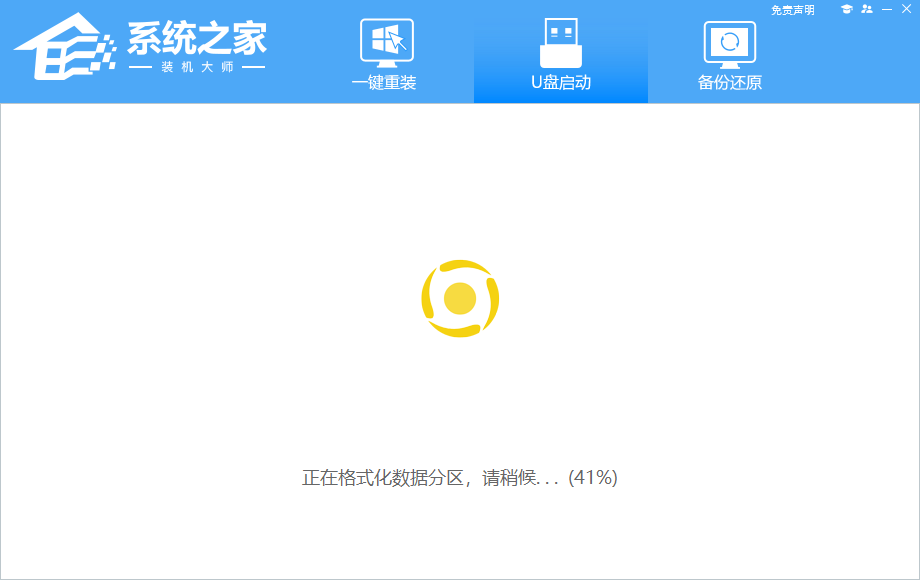
8、正在拷备系统镜像至U盘。
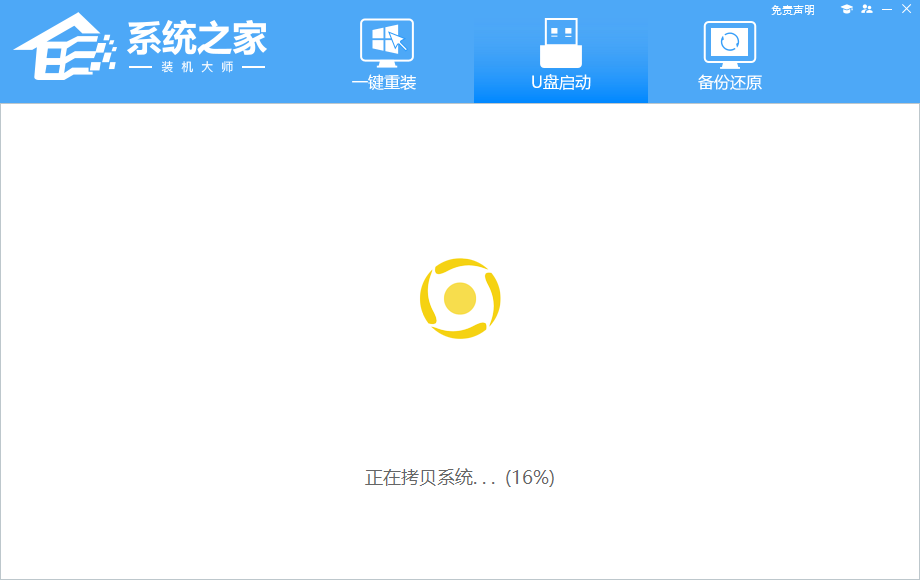
9、提示制作完成,点击“确定”。
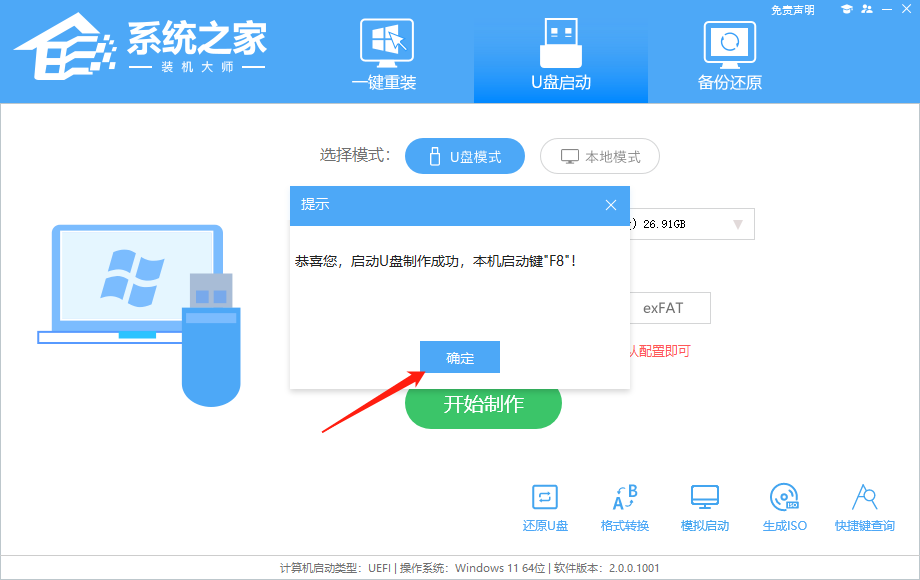
10、选择“模拟启动”,点击“BIOS”。
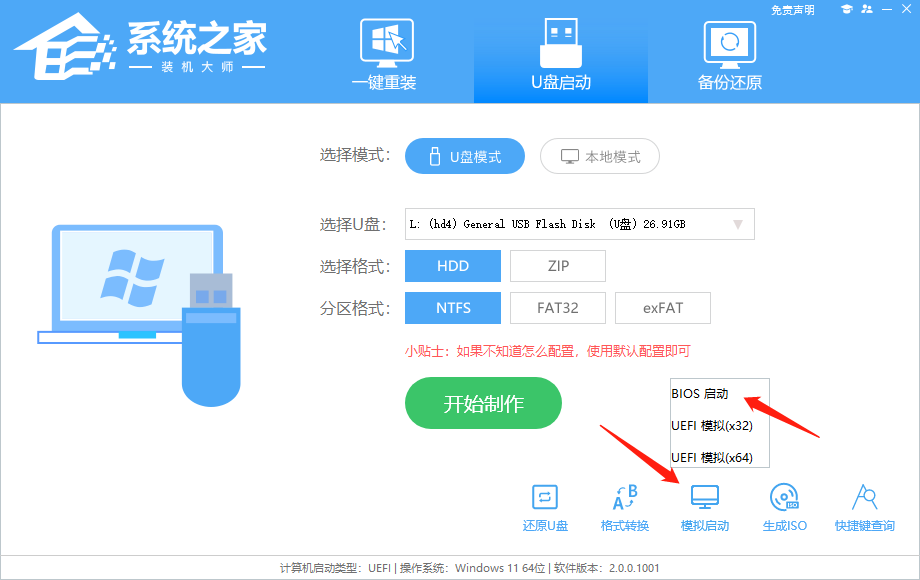
11、出现这个界面,表示系统之家装机大师U盘启动工具已制作成功。
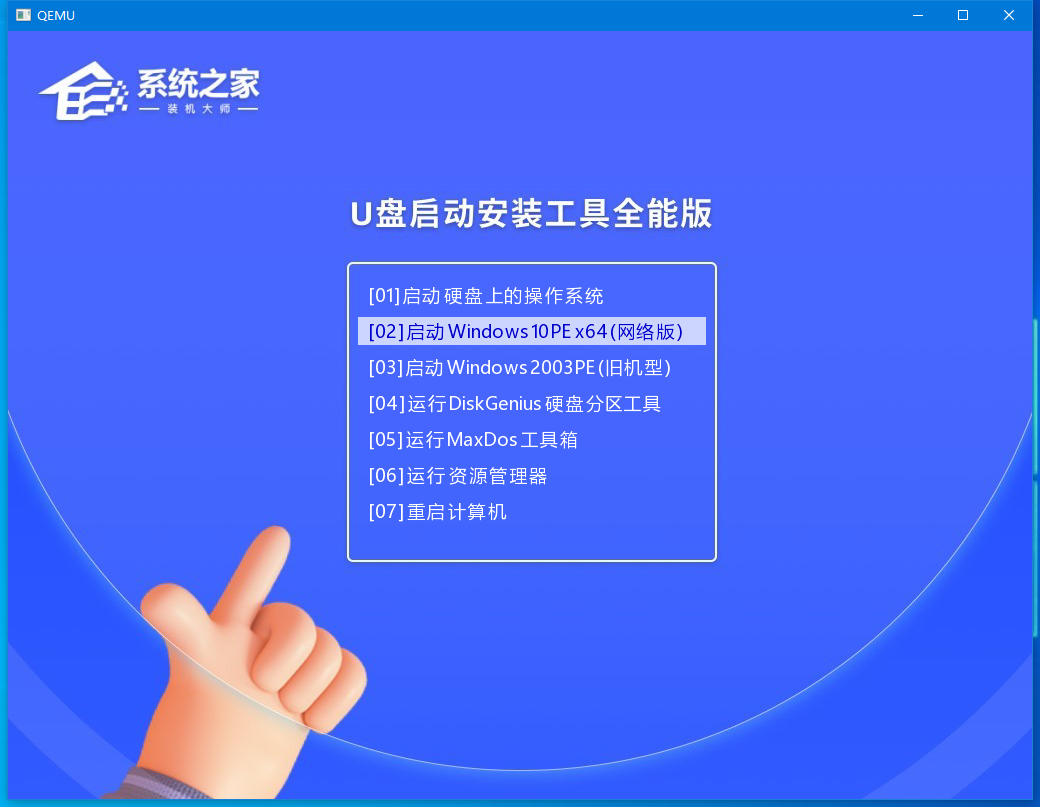
U盘装Win10步骤
1、查找自己电脑的U盘启动快捷键。
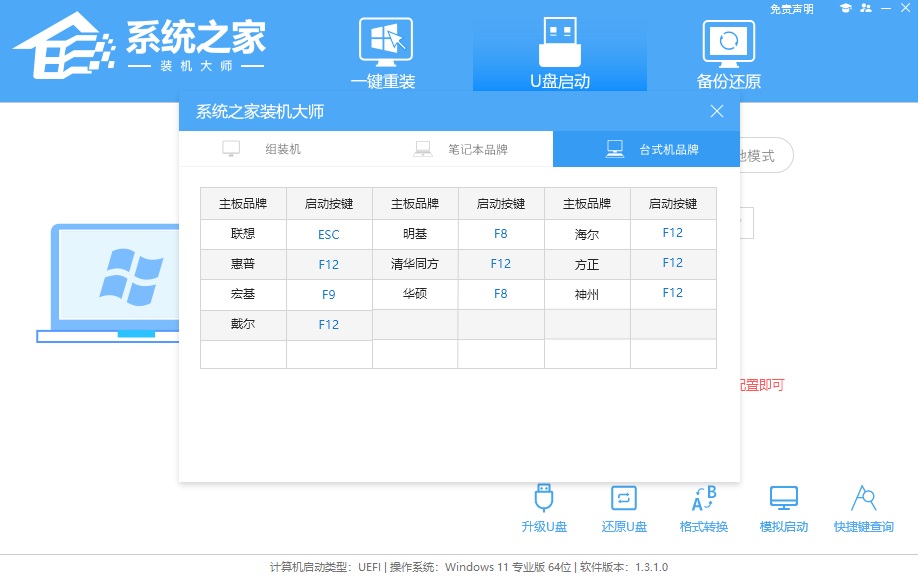
2、U盘插入电脑,重启电脑按快捷键选择U盘进行启动。进入后,键盘↑↓键选择第二个[02]启动Windows10PEx64(网络版),然后回车。
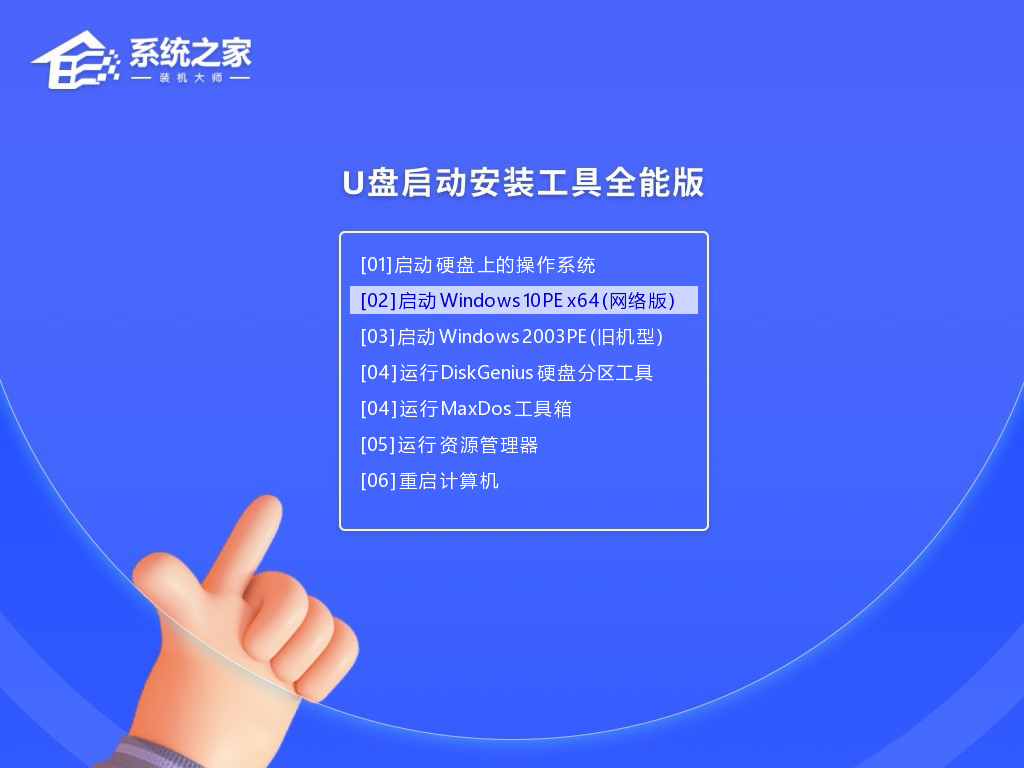
3、进入PE界面后,点击桌面的一键重装系统。
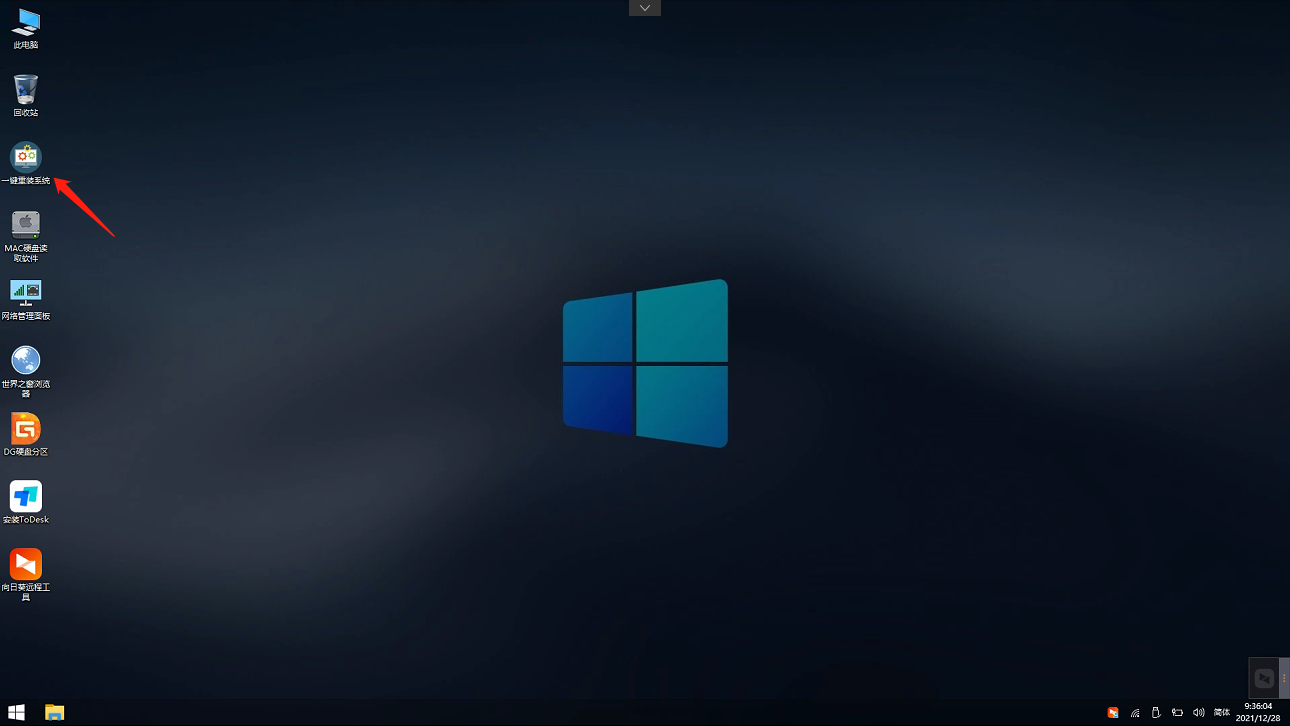
4、打开工具后,点击浏览选择U盘中的下载好的系统镜像ISO。选择后,再选择系统安装的分区,一般为C区,如若软件识别错误,需用户自行选择。
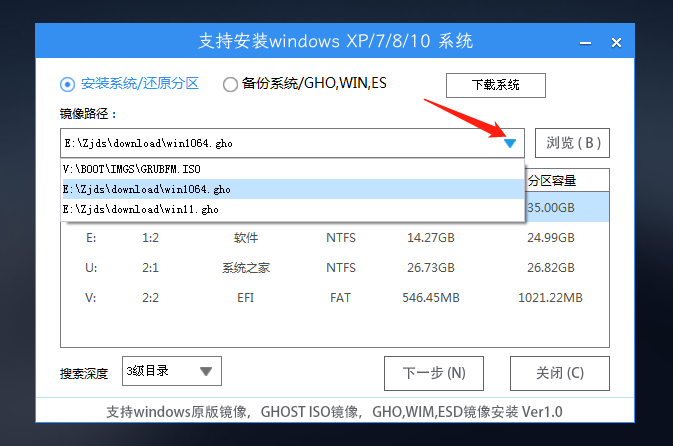
5、选择完毕后点击下一步。
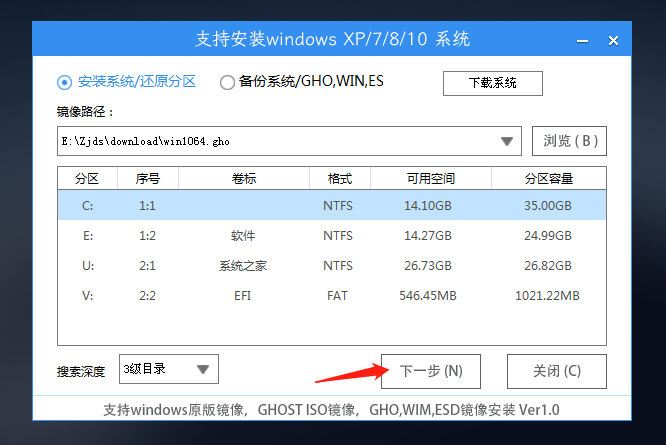
6、此页面直接点击安装即可。
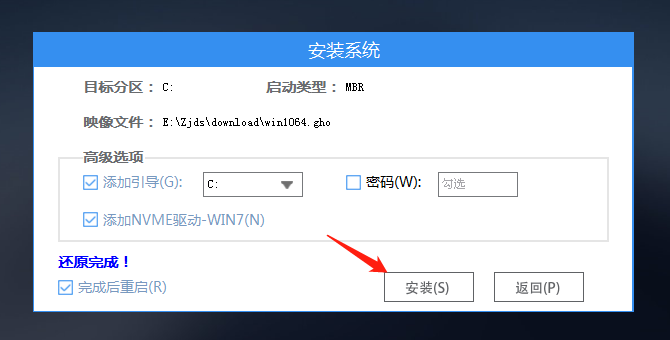
7、系统正在安装,请等候。
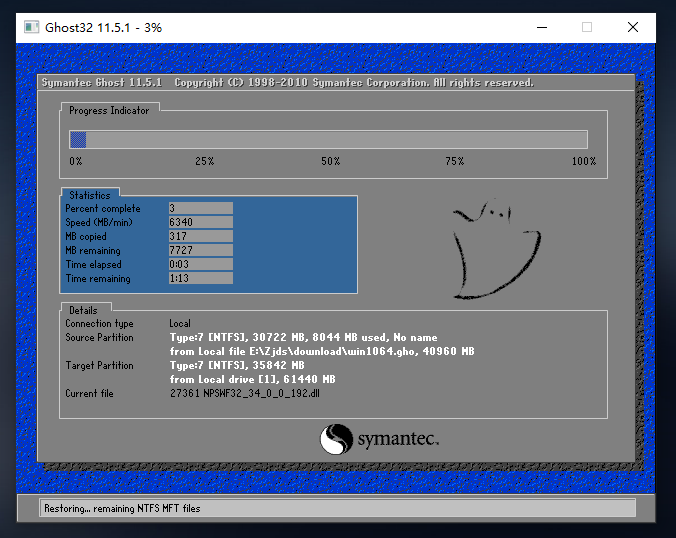
8、系统安装完毕后,软件会自动提示需要重启,并且拔出U盘,请用户拔出U盘再重启电脑。
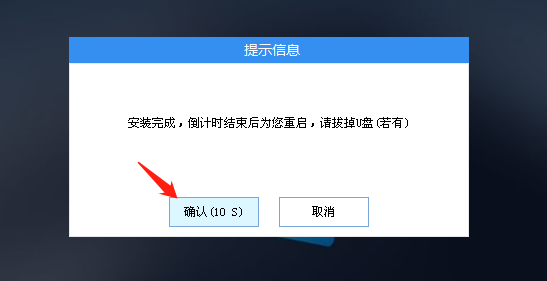
9、重启后,系统将自动进入系统安装界面,到此,装机就成功了!
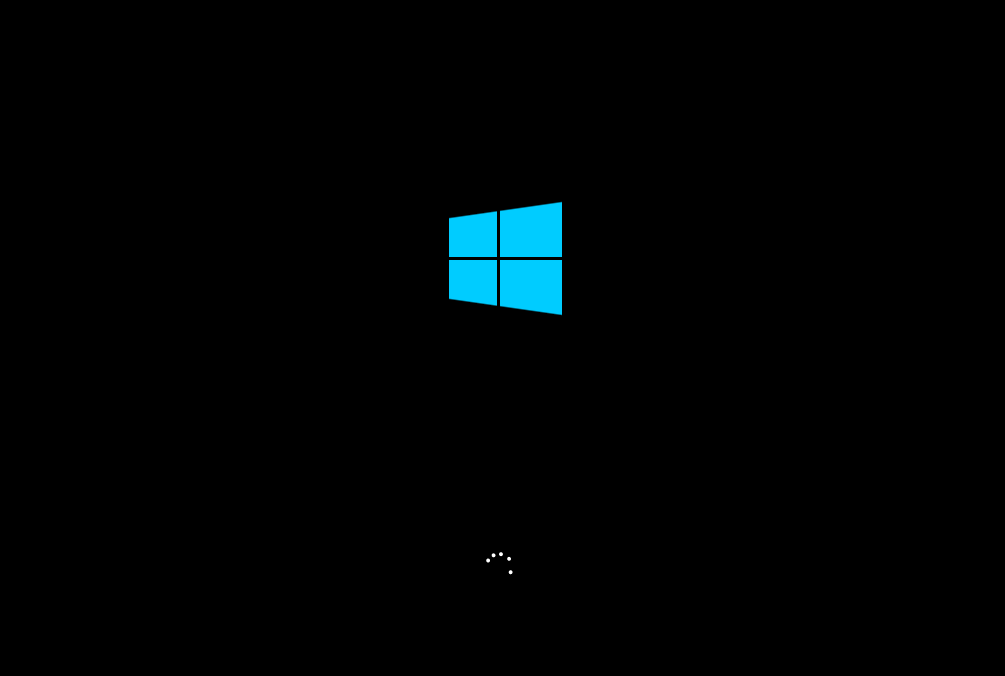
以上就是系统之家小编为你带来的关于“华硕无畏pro16 2023旗舰版怎么重装系统?U盘重装无畏pro16 2023旗舰版笔记本的方法"的全部内容了,希望可以解决你的问题,感谢您的阅读,更多精彩内容请关注系统之家官网。
















