Win11发热太严重如何解决?Win11发热异常解决方法
有用户跟小编反映自己安装Win11系统,使用一段时间之后发现电脑发热严重,这该如何解决?下面我们就来看看有哪些Win11发热异常的解决方法,感兴趣的用户一起来看看吧。
有用户跟小编反映自己安装Win11系统,使用一段时间之后发现电脑发热严重,这该如何解决?下面我们就来看看有哪些Win11发热异常的解决方法,感兴趣的用户一起来看看吧。
如何解决Windows 11中的过热问题?
一、重新启动Windows 11PC
1、导航到桌面并按Alt+F4启动关闭Windows框。
2、单击下拉菜单并从选项列表中选择重新启动。

3、单击“确定”以重新启动计算机。
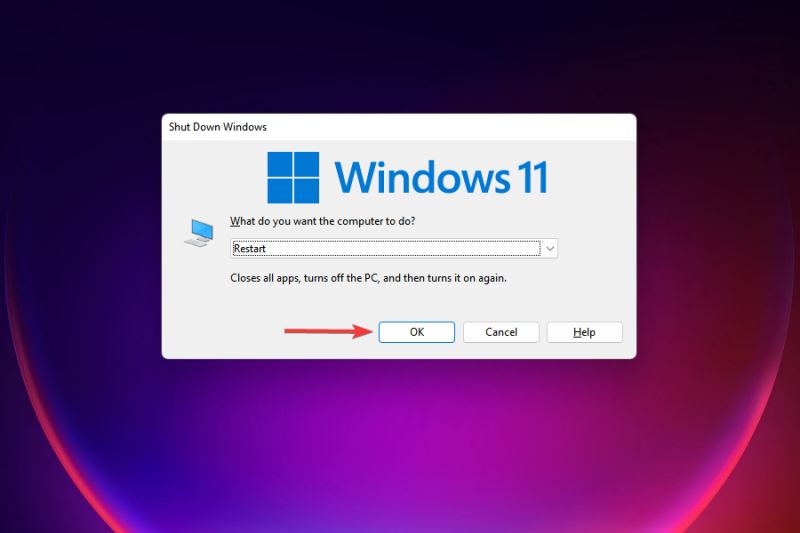
在许多情况下,它是在后台运行的特定进程或程序,它使 CPU 过载并导致系统过热。一个快速的解决方案是重新启动计算机以消除任何此类过程。
但是,您必须明白,重新启动Windows 11只是一个临时修复,可以帮助执行此处列出的其他修复。因此,请仔细阅读以下部分中提到的内容以获得永久解决方案。
二、确保电脑放置正确
电脑放置不当也可能导致Windows 11出现过热问题。如果CPU放置在风扇热空气因障碍物或可用空间不足而无法自由排出的情况下,电脑必然会过热。
如果是笔记本》电脑,请避免将其放在床或类似表面上,因为热空气会从底部表面释放出来。此外,您可以使用散热垫来控制过热并提高计算机的性能。
三、检查电脑风扇
如果计算机风扇以降低的速度运行或完全停止工作,则系统将过热。这可能是由于风扇内部积聚灰尘、电线造成障碍或电机故障(以防风扇不工作)。
计算机风扇的问题很容易修复,但您必须了解各种组件和连接。如果您不熟悉这些,最好与专业人士联系以启动和运行。
清洁和维修笔记本》电脑后,检查Windows 11中的过热问题是否已解决。
四、更新Windows 11
1、按Windows+I启动设置应用程序。
2、从左侧导航窗格中的选项卡列表中选择Windows Update。

3、单击右侧的Windows 更新。
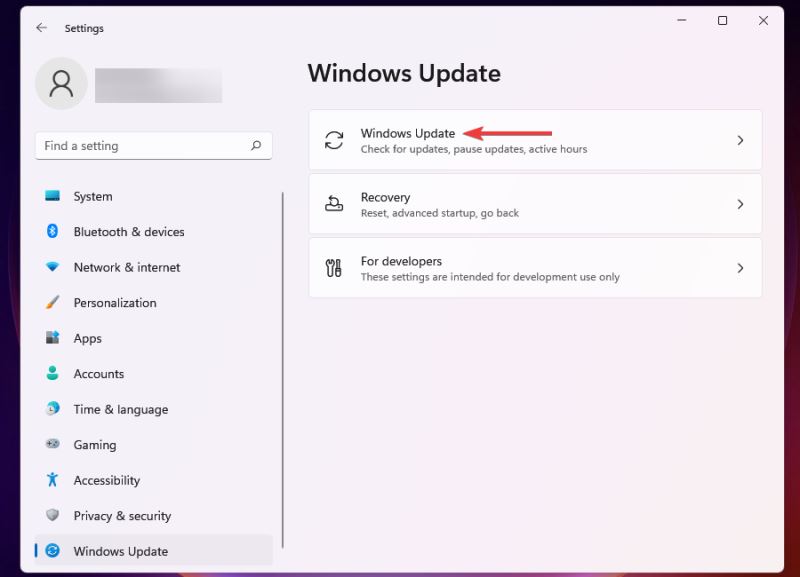
4、单击检查更新以扫描任何可用的更新版本。

5、下载并安装扫描后显示的更新。
运行较旧或过时版本的Windows 11也可能导致过热。每次更新都会引入新功能、错误补丁以及其他性能方面的增强。
因此,建议您保持Windows 11为最新版本,以防止 PC 过热。
五、禁用启动应用程序
1、按Ctrl+Shift+Esc启动任务管理器。
2、导航到“启动”选项卡以查看启动 Windows 时加载的应用程序。
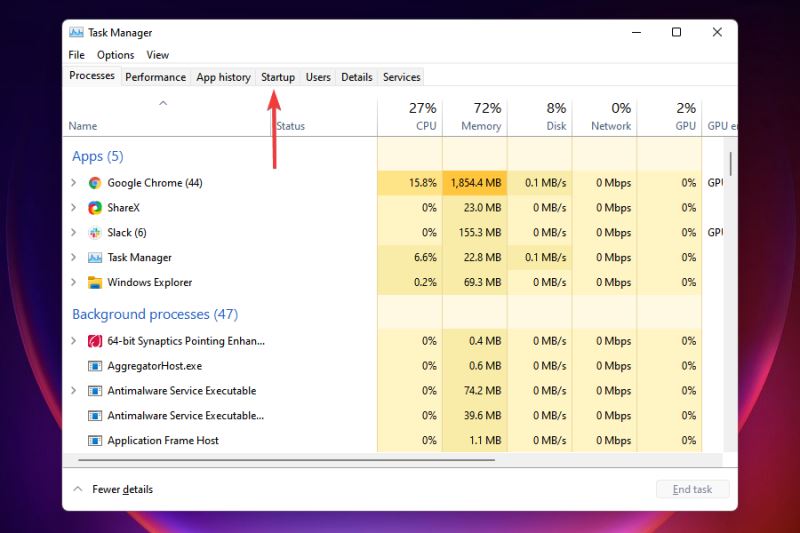
3、选择要删除的单个应用程序,然后单击禁用。或者,您可以右键单击它并从上下文菜单中选择禁用。

4、同样删除其他应用程序。
PC 上有许多应用程序会在您打开时加载。除了不必要地占用系统资源并导致过热之外,这些还增加了 Windows 启动所需的时间。这里的一个简单解决方案是禁用这些应用程序。
请记住不要删除启动选项卡中出现的所有应用程序,因为有些应用程序执行关键功能。完成后,重45. 快乐总和宽厚的人相伴,财富总与诚信的人相伴,聪明总与高尚的人相伴,魅力总与幽默的人相伴,健康总与豁达的人相伴。新启动计算机并检查 Windows 11 中的过热问题是否已解决。
如果您想使用在启动时禁止加载的任何应用程序,只需手动启动它们。
六、终止应用程序和进程
1、按Ctrl+Shift+Esc启动任务管理器。
2、在“性能”选项卡中,滚动程序列表并确定占用系统资源的程序。
3、选择要终止的任务,然后单击底部的“结束任务”按钮。
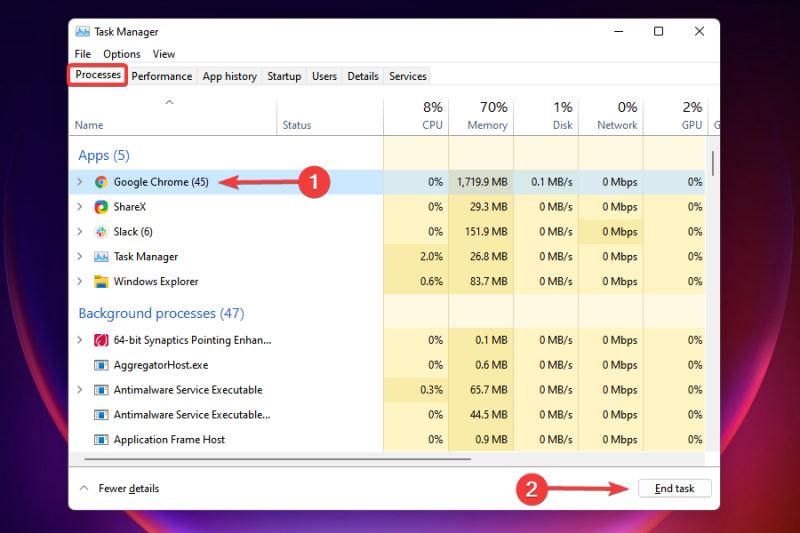
4、您可以类似地禁用此处列出的其他应用程序和进程,以防您不需要它们。
有一堆非关键的应用程序和进程在后台运行,它们会占用系统资源。如果您在 Windows 11 中遇到过热问题,消除这些任务将派上用场并解决问题。
与之前的情况一样,并非所有进程都应终止。有些可能会消耗大量资源,但对 Windows 的运行至关重要。
此外,例如,当您更新 Windows 时,您可能会发现资源消耗瞬间激增。并且,应该允许这些进程运行。
七、禁止应用程序在后台运行
1、按Windows+I启动设置应用程序。
2、从左侧的导航窗格中选择应用程序选项卡。
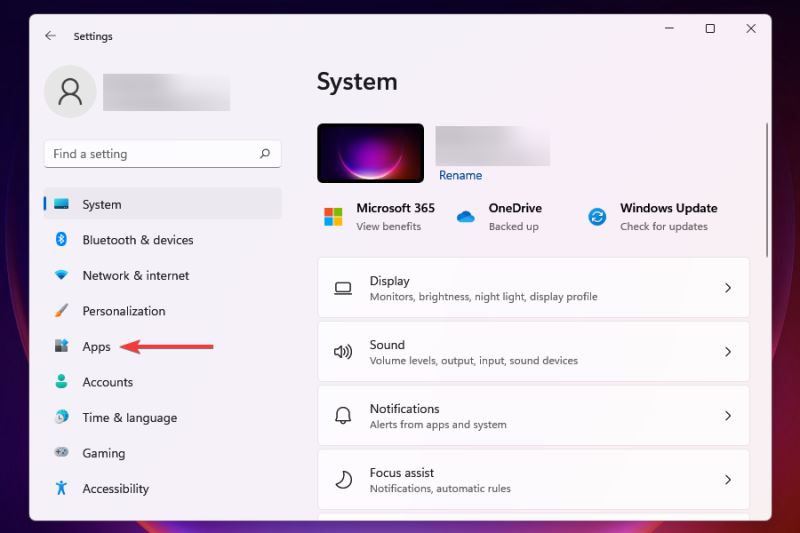
3、接下来,单击右侧的已安装的应用程序。

4、找到您不想在后台运行的应用程序,单击它旁边的省略号,然后从出现的菜单中选择高级选项。
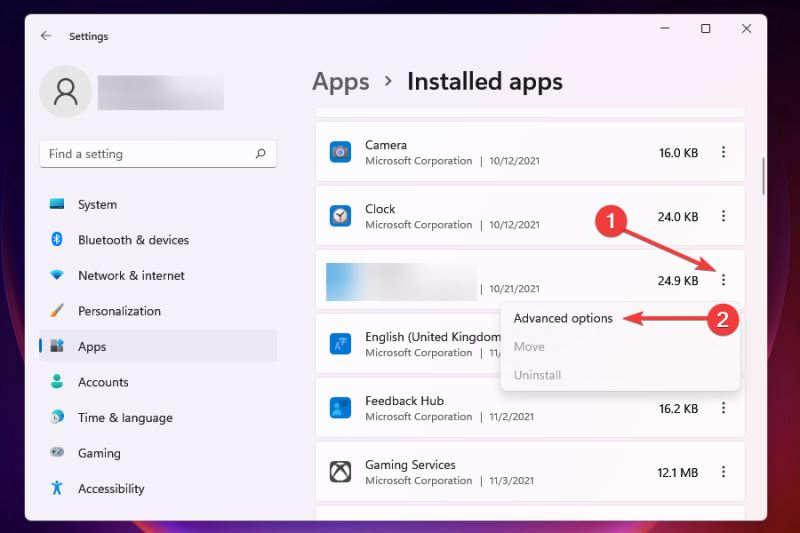
5、现在,向下滚动到后台应用程序权限并单击它下面的菜单让这个应用程序在后台运行。
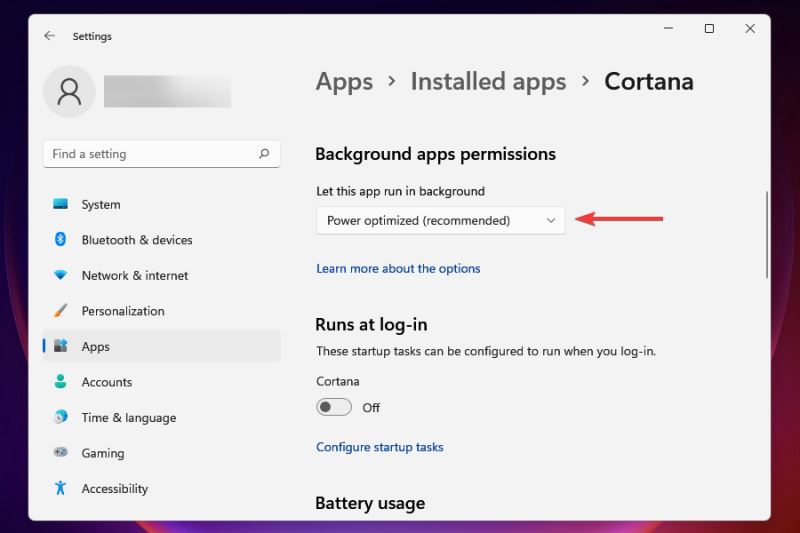
6、从出现的选项列表中选择从不。
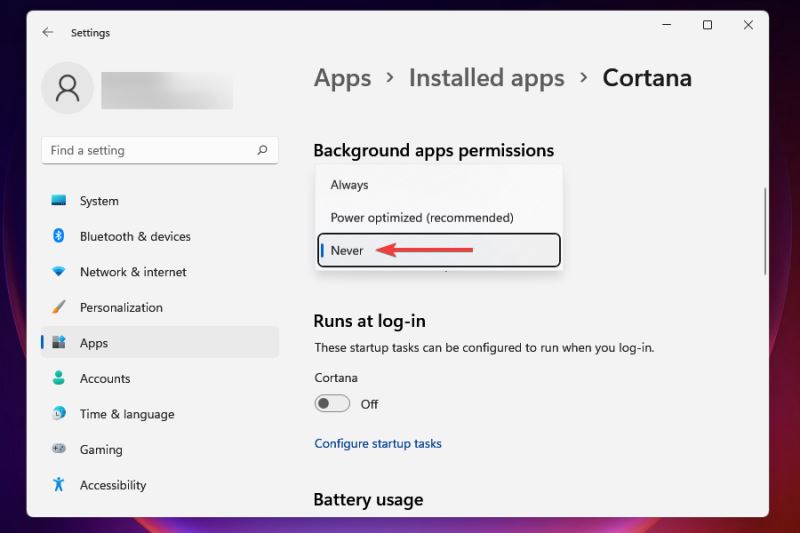
7、同样禁止其他应用程序在后台运行。
当您将后台应用权限更改为Never 时,该应用将根本不会在后台运行,从而清除大量资源并解决 Windows 11 中的过热问题。
实际上建议您无论如何禁用大多数非关键的,因为它们会消耗资源并导致过热。尽管如此,您始终可以在需要时手动启动它们。
















