拯救者y7000是联想拯救者系列笔记本,目前Win11正式版已经发布了,很多使用这款笔记本的朋友想知道能不能升级到Win11系统,拯救者y7000的配置是符合Win11升级条件的,如果没有接收到推送更新的话的,那么还可以尝试以下几个方法来进行更新。

拯救者y7000配置满足升级Win11的最低要求
处理器/CPU (中央处理) :1 Ghz 或更快,具有 2 个或多个内核,并出现在批准的CPU 列表中。 电脑中的处理器将是运行 11 Windows因素。 1 Ghz (的时钟速度要求) 以及内核数 (2 或更高) 是制造时处理器设计固有的,不被视为可升级组件。
RAM:4 GB。 如果电脑的内存少于 4GB,有时有升级选项可获取额外的 RAM。 你可能希望查阅电脑制造商的网站或与零售商联系,以查看是否有简单且经济实惠的选项来满足 11 月 11 日的最低Windows要求。
存储:64 GB 或更大的存储设备。 如果你的电脑没有足够大的存储驱动器,有时有升级驱动器的选项。 你可能希望31. 红尘淡淡,人生如烟,一切的尘缘在冥冥之中都已注定,是喜是悲,都是要走过的,要经历的,我们要懂得;得之,我幸;失之,我命;坦然而过,谈定接受。查阅电脑制造商的网站或与零售商联系,以查看是否有简单且经济实惠的选项来满足 11 月 11 日的最低Windows要求。
系统固件: UEFI (统一可扩展固件接口(支持安全启动的 PC BIOS) 新式版本)。 如果设备因不支持安全启动而不符合最低要求,可能需要阅读本文,了解是否可采取一些 步骤来启用此功能。 只能使用 UEFI 启用安全启动,本文可帮助你了解可能的选项来更改设置以完成此操作。
TPM:TPM (2.0) 受信任的平台模块。 如果设备由于 TPM 而不符合最低要求,可能需要阅读本文来了解是否有 可采取的步骤来修正此问题。
图形卡: 与 DirectX 12 或更高版本兼容 WDDM 2.0 驱动程序。
显示: 高清晰度 (720p) 对角线显示,每个颜色通道 8 位。 如果屏幕大小小于 9",则Windows用户界面可能不会完全可见。
Internet 连接和 Microsoft 帐户: Windows 11 家庭版需要 Internet 连接和 Microsoft 帐户,以在首次使用时完成设备设置。
Windows升级版本: 设备必须运行 Windows 10 2004 或更高版本,以通过 Windows 更新。 免费更新通过 Windows 更新设置>更新和安全提供。
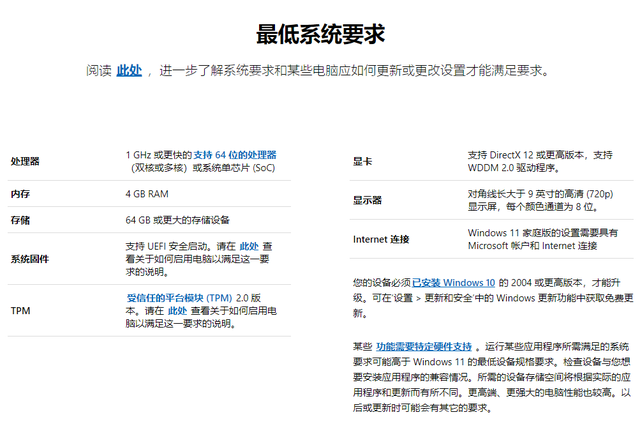
拯救者y7000升级Win11的方法
通过更新推送升级 Windows 11
通过 Windows 11 安装助手升级
通过下载 Windows 11 镜像升级
通过创建 Windows 11 安装媒体工具制作 Windows 11 启动盘全新安装 Windows11
以下为大家带来每种升级方法的具体步骤:
一、通过 Windows Update 更新推送升级
微软自今日起会逐步分批次通过 Windows Update 向满足条件的 Win10 设备推送 Windows 11 升级更新包。
所以,如果你希望通过 Windows 官方更新程序来升级,却暂时没有收到更新提示也没有关系,只要你确保当前所用的是 Win10 最新的 21H1 版本,然后耐心等待即可,微软最晚会在明年准备好统一推送 Win11 更新。
如果你通过 Windows Update 收到了系统更新推送,那么恭喜你可以尝试安装,但这里也提醒大家最好提前备份重要数据,以防出现更新导致数据丢失或损坏的情况。
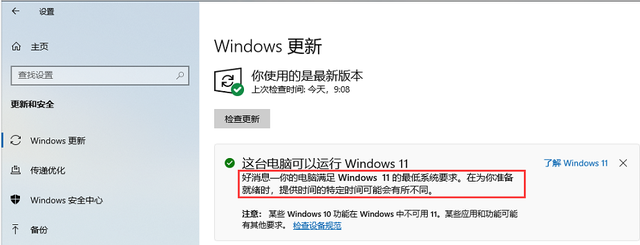
▲ 开始菜单 >> 设置 >> 更新和安全 >>Windows 更新,检查更新
二、通过微软官网提供的 Windows 11 安装助手升级
这是微软官方推荐的一种方式,不过目前提供的 Win11 正式版镜像与此前提供的发布预览版(22000.194)完全相同,已经安装 Release Preview 版本的小伙伴就没必要再安装一遍了,不妨尝试更新一下是否有累积更新或安全更新包。
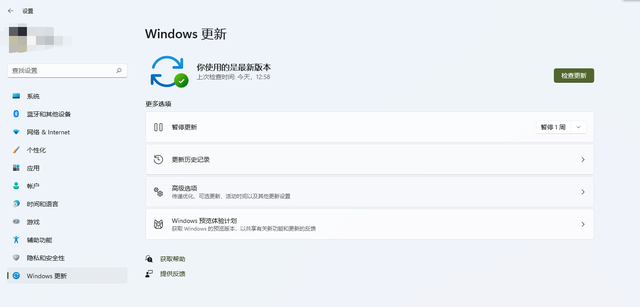
打开微软官网:
https://www.microsoft.com/zh-cn/software-download/windows11
下载 Windwos 11 安装助手,如下图:
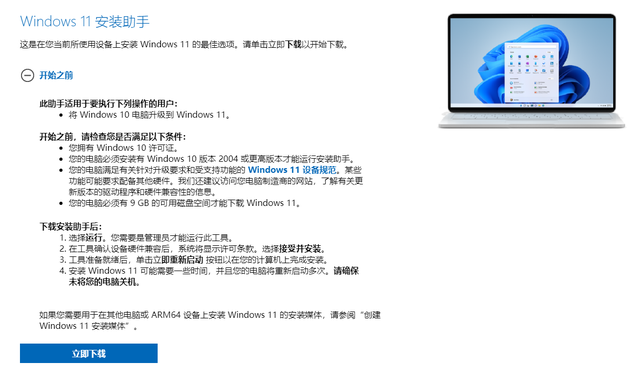
通过 Windows 11 安装助手升级,你需要保证自己的电脑:
拥有 Windows 10 许可证。
必须安装有 Windows 10 版本 2004 或更高版本。
满足有关针对升级要求和受支持功能的 Windows 11 设备规范。某些功能可能要求配备其他硬件。
必须有 9 GB 的可用磁盘空间才能下载 Windows 11。
三、通过下载 Windows 11 镜像升级
打开微软官网:
https://www.microsoft.com/zh-cn/software-download/windows11
选择你需要的 Windows 11 镜像升级,选择语言“简体中文”并确认
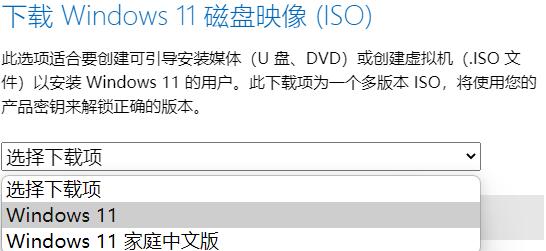
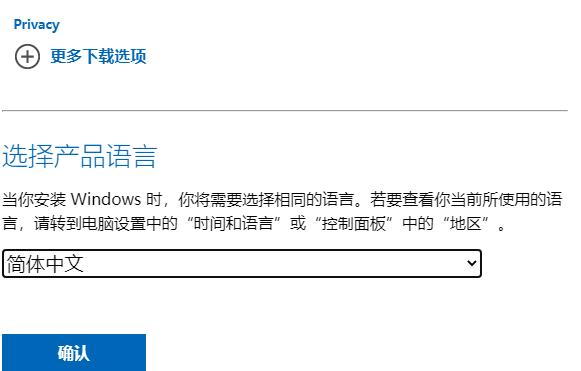
当你完成选择并确认之后将语言部分将变为下载,因为 Windows 11 只支持 64 位处理器所以也只会提供 64 位版本镜像文件。下方的“验证您的下载”处还提供哈希校验。
简体中文:47B8D4105BF48BA7A2827D037CCF1635035AFEFA48E168045F7B9D76F54DBE8F
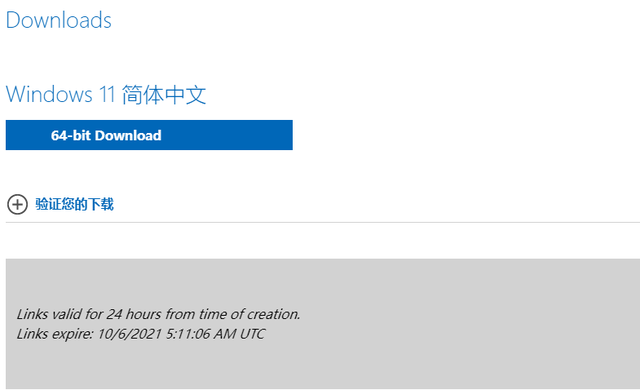
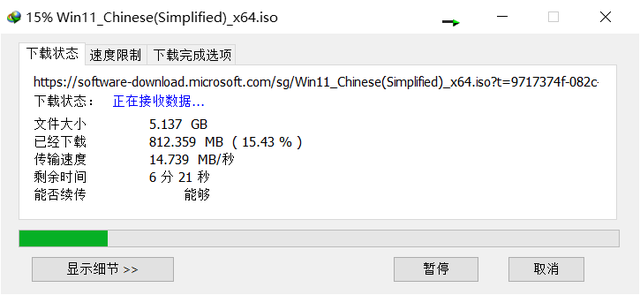
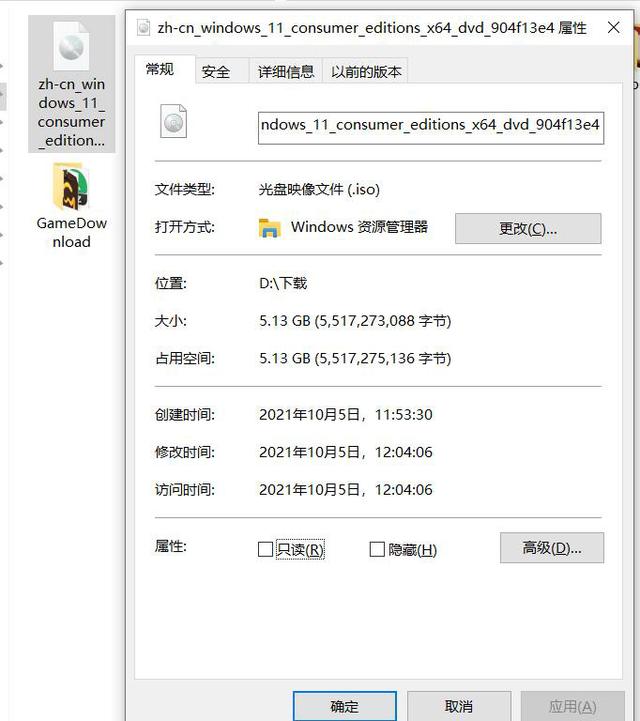
下载完成后按步骤提示完成安装即可。
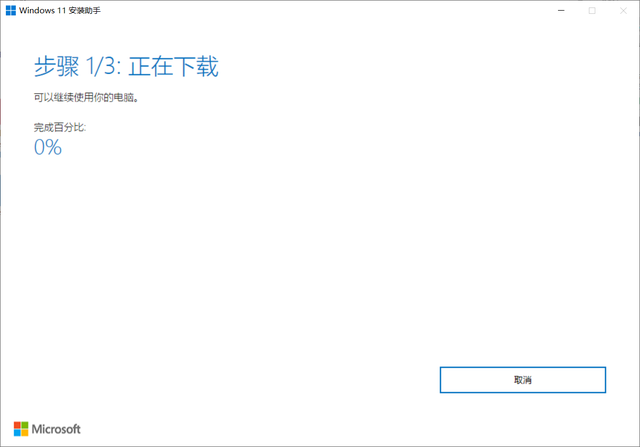
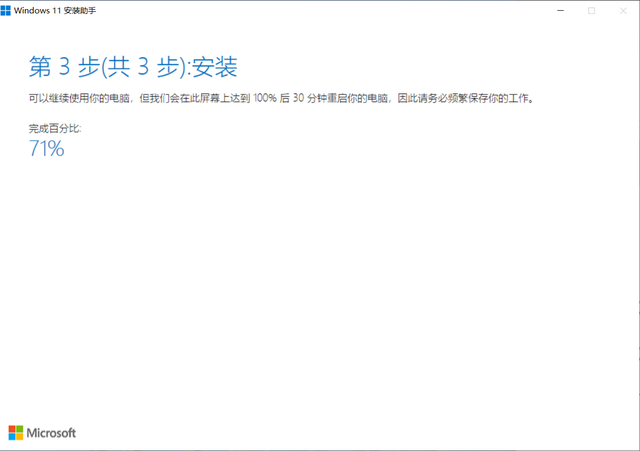
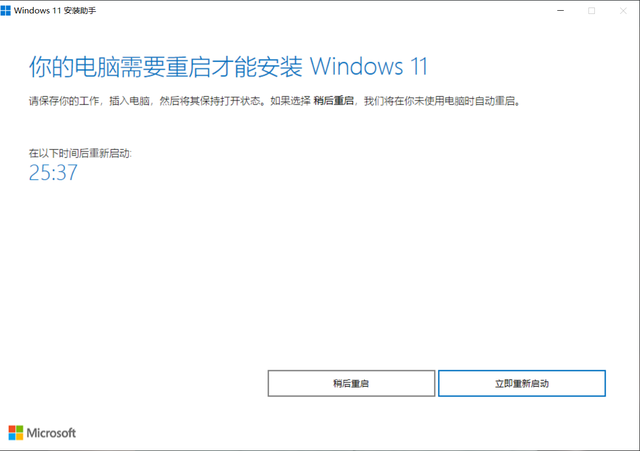
随后重启完成升级。
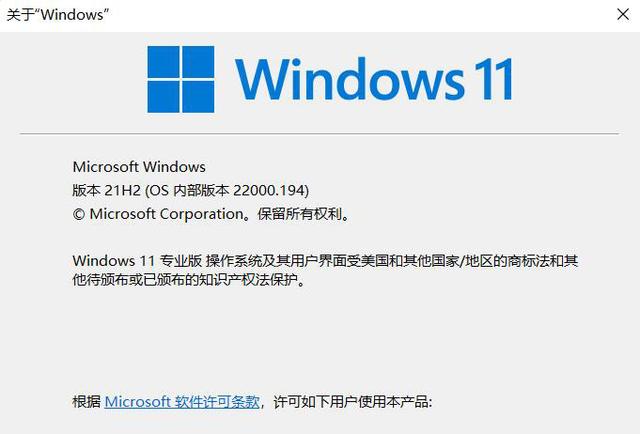
如果你发现升级之后出现 bug 可向微软反馈,如果严重影响日常使用请回滚到 Win10。
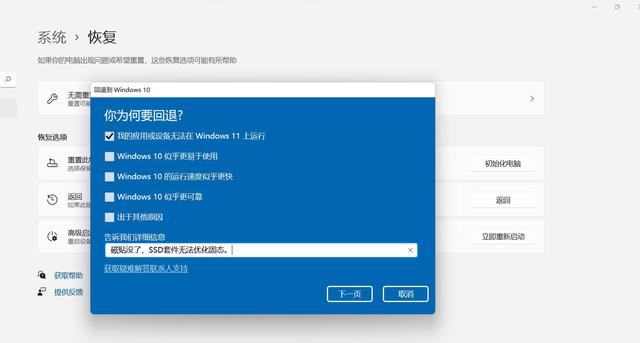
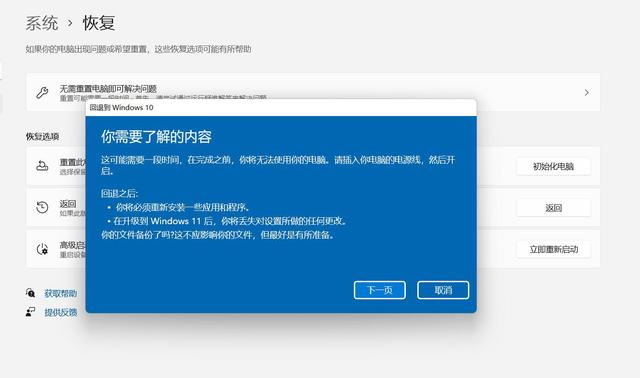
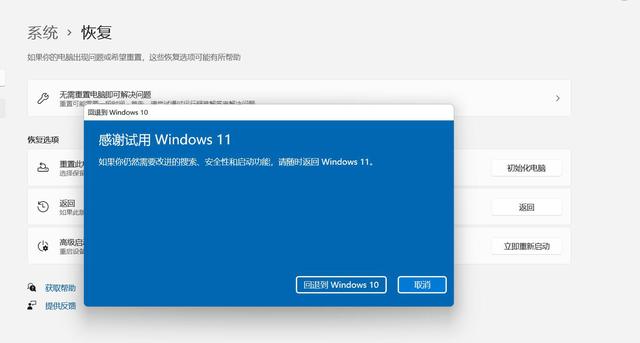
然后你就可以直接反馈到 Windows 10 系统下。
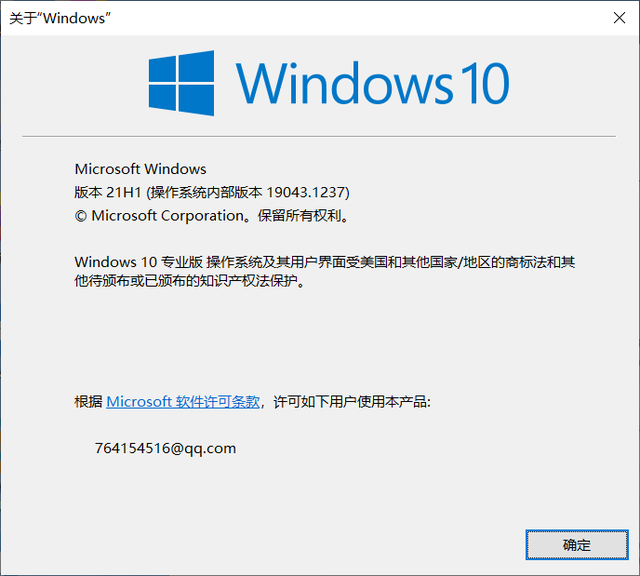
小编提醒,通过镜像升级会清空 C 盘所有数据,其他分区数据也有概率会影响,请务必备份全盘重要数据后操作!
四、通过创建 Windows 11 安装媒体工具制作 Win11 启动盘,从而全新安装 Windows11
做好备份工作。例如将你系统盘中的文件移动到非系统盘或 U 盘。
打开微软官网:
https://www.microsoft.com/zh-cn/software-download/windows11
下载创建 Windows 11 安装媒体工具,生成 ISO 镜像进行升级,如下图:
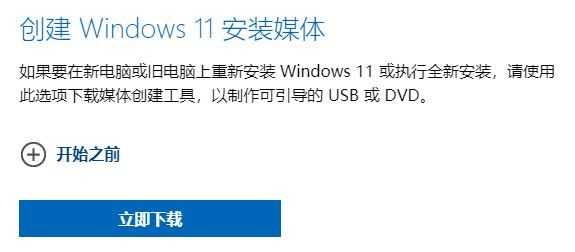
下载完成后运行 MCT 工具,为避免意外最好使用管理员身份运行。然后选择你所需要的 Windows 11 版本和语言,记得去掉“对这台电脑使用推荐的选项”勾选。
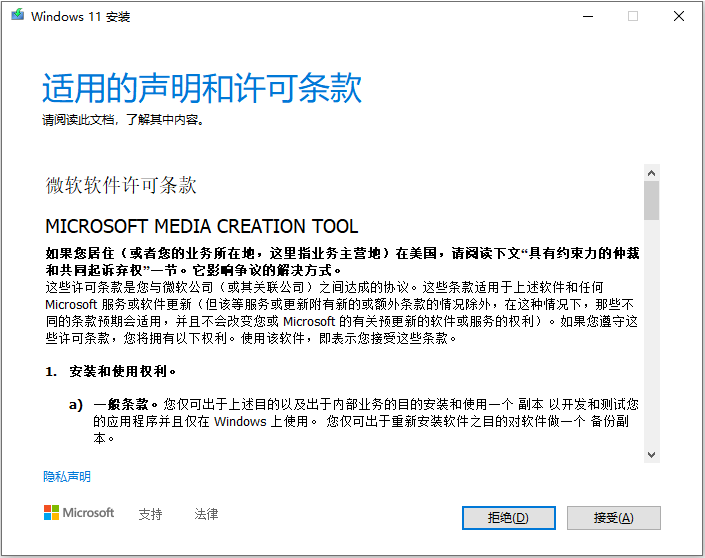
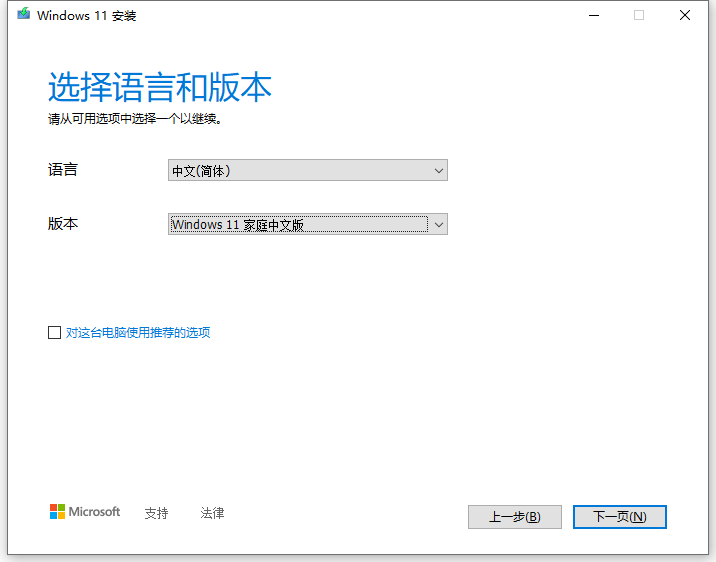
之后请选择制作启动盘(此操作会清空 U 盘数据,操作前务必备份好 U 盘中数据,确保 U 盘中没有数据)还是直接生成 ISO 镜像文件。
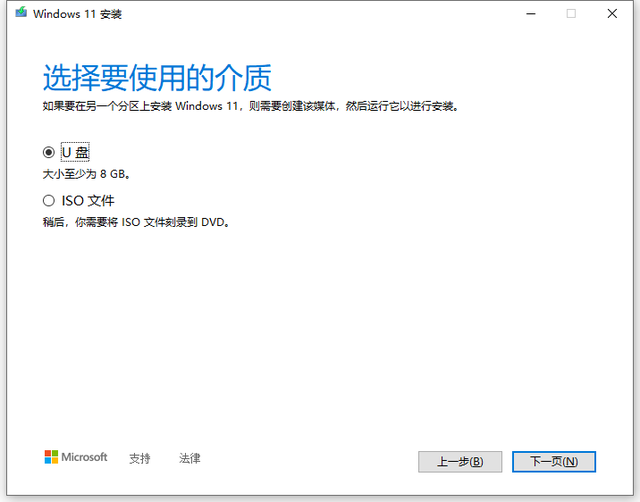
耐心等待即可。
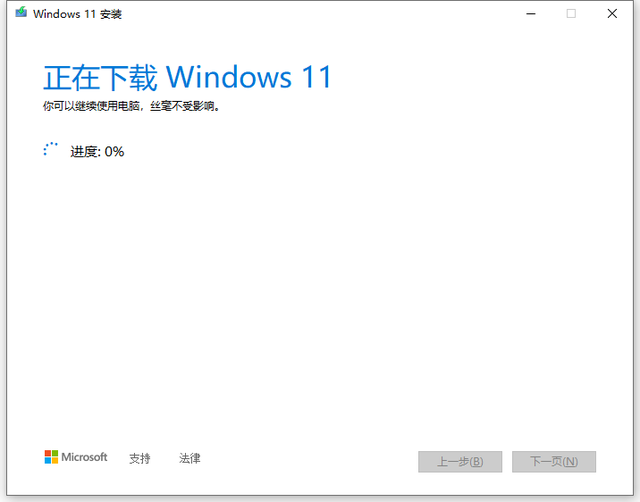
制作完成后可通过你生成的媒介为实体机或虚拟机安装 Widows 11,由于小编没有采集卡后面就不给大家放图了。安装正常装机步骤全新安装即可。
联想拯救者Y7000可以装Win11吗 联想拯救者Y7000安装Win11系统教程发奋滴水不漏满城风雨图强7. 生活不能游戏人生,否则就会一事无成;生活不能没有游戏,否则就会单调无聊。16. I sincerely hope you can set aside some time for the art feast.(2017.全国Ⅱ卷)223.野火烧不尽,春风吹又生。《赋得古原草送别》 菩萨蛮 辛弃疾向晚意不适,驱车登古原。联想拯救者Y7000安装Win11Many people would claim that…
- 逗游游戏盒如何设置开机自动启动-设置开机自动启动的方法
- 逗游游戏盒如何设置下载完成后自动安装-自动安装的方法
- 逗游游戏盒启动全屏如何自动进入免干扰模式-免干扰模式的方法
- 逗游游戏盒点击关闭按钮时如何最小化到系统托盘-最小化到系统托盘教程
- 逗游游戏盒如何自动下载未完成任务-自动下载未完成任务的方法
- IE11浏览器怎么删除历史记录-IE11浏览器删除历史记录的方法
- 王者荣耀小乔技能连招方法
- IE11浏览器如何关闭增强保护模式-IE11关闭增强保护模式的方法
- 王者荣耀赵云技能详细讲解
- 王者荣耀赵云团战打法分享
- 王者荣耀赵云S17最强出装推荐
- 王者荣耀赵云四级铭文推荐攻略
- 王者荣耀西施技能解析 快速上手秘籍
- 王者荣耀赵云连招操作方法
- 王者荣耀艾琳符文搭配推荐
- 王者荣耀孙悟空常规铭文搭配攻略
- 王者荣耀孙悟空打野操作方法
- 王者荣耀公孙离常规出装推荐
- 王者荣耀孙悟空克制方法
- 王者荣耀自走棋阵容大全 阵容搭配攻略
- 王者荣耀抢鲲大作战强势英雄推荐,这7位英雄抢鲲很无解
- 王者荣耀诸葛亮四五级铭文推荐
- 王者荣耀公孙离克制方法
- 王者荣耀公孙离入门玩法简单说明
- 王者荣耀孙悟空常规出装推荐
- 配色神器 V2.0.1 绿色版
- 女人百分百 V2007 build 03.01 绿色版
- GigAlarm 1.29 Beta 1 特别版
- NewName Pro 2.0 注册机
- 迅邦人事宝 V3.0
- 颐讯服装软件批发版 V6.86
- 广告报价小助手 V2.02
- 一键锁 V2012 绿色版
- FLV文件专用加密器 V10.1 绿色版
- 金山密码专家 V2.0 绿色版
- 超钢战神
- 蓝天使特技飞行队模拟
- 星程舰队
- 装甲冲突2
- 我得走了
- 药物计划
- 乌鸦的面纱
- 无法逃离的城堡2
- 地下室
- 战国列国志传
- musk
- musket
- Muslim
- muslin
- muso
- muss
- mussel
- must
- must-
- mustache
- 中国人最应知道的治疗常见病的植物性中药
- 市场营销实务
- 中国人最应知道的清热解毒植物药
- 明朝帝后陵(英文版)
- 电路基础
- 追寻美德之路(麦金太尔对现代西方伦理危机的反思)
- 图解展示印度指压除皱美容术
- 道德经(英文版)
- HTML & XML网页设计(计算机类21世纪高职高专规划教材)
- 计算机应用基础(21世纪高等院校计算机系列课程教材)
- [BT下载][魔都精兵的奴隶][第05集][WEB-MKV/0.69G][中文字幕][1080P][流媒体][ZeroTV] 剧集 2024 日本 动画 连载
- [BT下载][异世界温泉开拓记][第04集][WEB-MKV/0.11G][中文字幕][1080P][流媒体][ZeroTV] 剧集 2024 日本 动画 连载
- [BT下载][史密斯夫妇(剧版)][全8集][WEB-MKV/28.36G][简繁英字幕][1080P][流媒体][BlackTV] 剧集 2024 美国 喜剧 打包
- [BT下载][史密斯夫妇(剧版)][全8集][WEB-MKV/40.61G][简繁英字幕][4K-2160P][HDR版本][H265][流媒体][BlackT 剧集 2024 美国 喜剧 打包
- [BT下载][史密斯夫妇(剧版)][全8集][WEB-MKV/26.21G][简繁英字幕][1080P][流媒体][ZeroTV] 剧集 2024 美国 喜剧 打包
- [BT下载][史密斯夫妇(剧版)][全8集][WEB-MKV/51.84G][简繁英字幕][4K-2160P][HDR版本][H265][流媒体][ZeroTV 剧集 2024 美国 喜剧 打包
- [BT下载][穿锅猎手][第13-14集][WEB-MKV/8.78G][无字片源][1080P][流媒体][BlackTV] 剧集 2023 泰国 喜剧 连载
- [BT下载][大奥][第03集][WEB-MKV/1.02G][中文字幕][1080P][流媒体][ZeroTV] 剧集 2024 日本 剧情 连载
- [BT下载][权欲第三章 第三季][第09集][WEB-MKV/2.24G][无字片源][1080P][流媒体][BlackTV] 剧集 2023 美国 剧情 连载
- [BT下载][权欲第三章 第三季][第09集][WEB-MKV/5.53G][无字片源][4K-2160P][H265][流媒体][BlackTV] 剧集 2023 美国 剧情 连载