缓存写入相对于很多人来说很陌生,还不知道缓存写入功能是做什么用的,要怎么用这个。其实我们在Win操作系统中,通过启用磁盘写入缓存功能,可以提高硬盘的读写速度,那么要如何启用磁盘写入缓存功能呢?启用磁盘写入缓存功能有什么方法?下面就和大家说一下Win7启用磁盘写入缓存功能的方法。
方法如下:
1、打开“控制面板”。
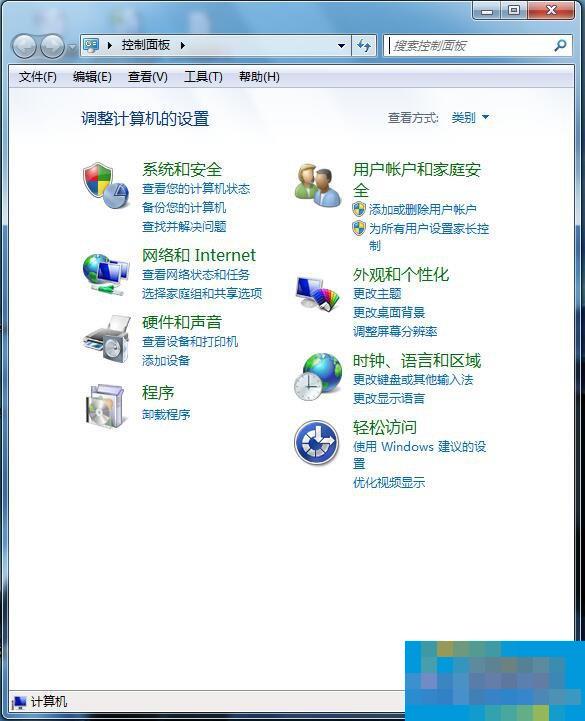
2、在“控制面板”中以“大图标”的方式查看窗口内容,然后选择“调整计算机的设置”中的“系统”选项。
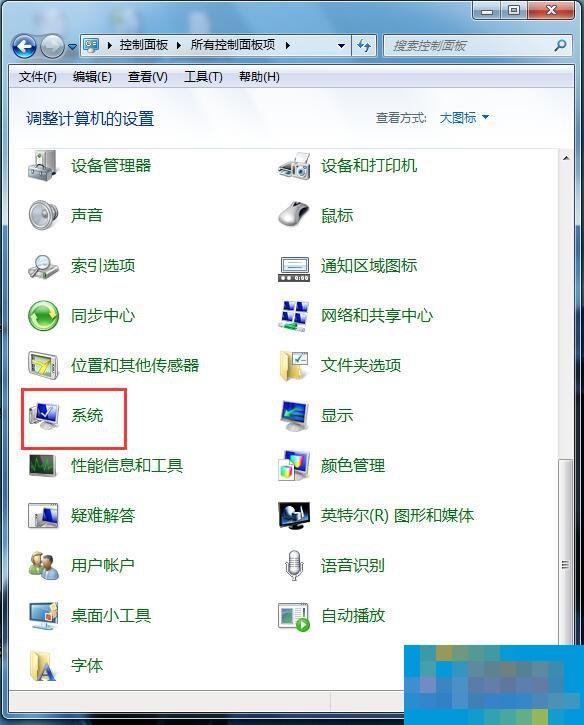
3、打开“系统”窗口,然后在“控制面板主页”区域中单击“设备管理器”链接。
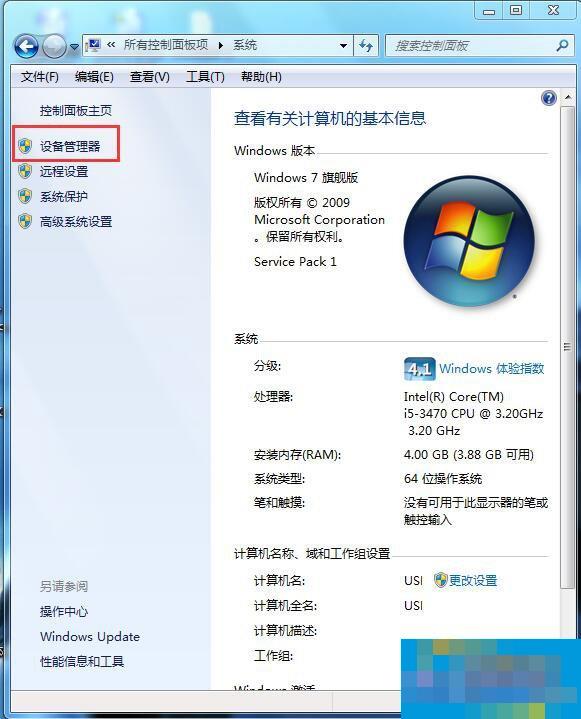
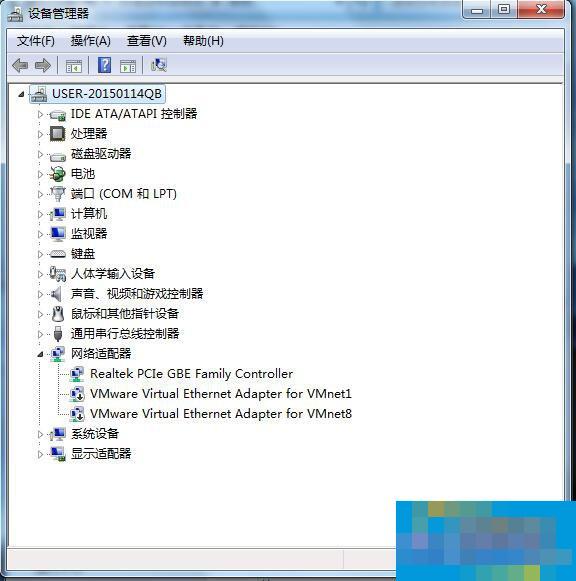
4、打开“设备管理器”窗口,然后双击“磁盘驱动器”设备,展开驱动程序,在展开的设备中,单击右键。选择“属性”命令。
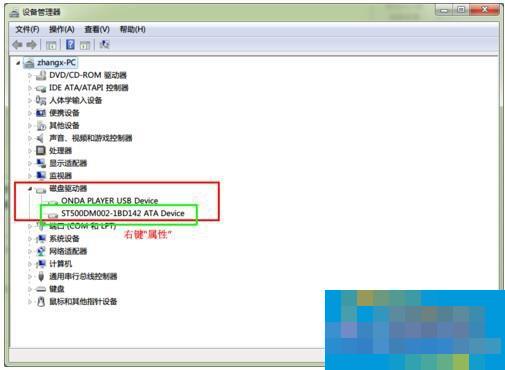
5、在弹出的硬盘属性对话框中,切换到“策略”选项卡,然后选中“启用设备上的写入缓存”复选框,然后单击“确定”按钮。
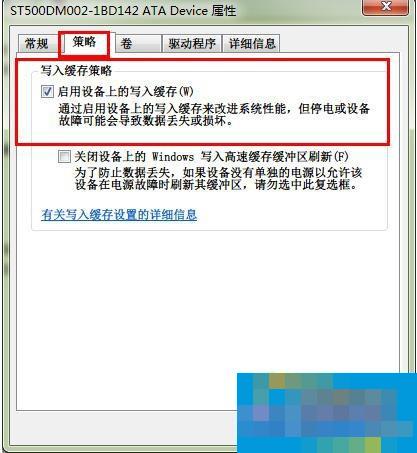
以上也就是Win7启用磁盘写入缓存功能方法的全部内容了。如遇到此类问题的用户,只要按照上述的方法步骤去操作就可以解决了。好了,操作到这里我们就可以开启了磁盘写入缓存功能了。
- 抢先体验Win11 22H2开启文件资源管理器多标签页的方法
- 系统坏了怎么用u盘重装系统?使用u盘重装系统的教程
- 电脑怎么用U盘重装系统Win10?
- Windows10专业版怎么重新安装?Win10专业版下载安装教程
- 怎么用U盘重装Win11系统?U盘重装win11系统步骤图解
- Win11系统下载_2022最新Win11系统下载
- win10 0x80070005错误代码解决方法
- windows hello pin是什么意思?windows hello pin的设置教程
- Win11 22h2正式版哪里下载?Win11 22h2官方正式版下载
- PSD文件如何显示缩略图?PSD文件显示缩略图的方法
- windows hello在哪里设置?windows hello的设置方法
- 雷电模拟器储存空间不足怎么办?雷电模拟器储存空间不足的解决方法
- AutoCAD错误中断致命错误Unhandled access的解决方法
- edge浏览器恶意拓展插件自动安装如何卸载?
- 如何在Windows 11 22H2 上启用和使用语音访问?
- 如何在 Windows 11 22H2上启用配置及使用实时字幕?
- Win11怎么修改字体样式?Win11使用noMeiryoUI更改字体的方法
- Win11怎么启用新的搜索框?
- Win11新Bug任务栏图标不显示的解决方法
- Win7当前无权访问该文件夹怎么解决?
- Win11系统Windows.old怎么删?Windows.old删不了怎么办?
- 笔记本CPU频率被锁定在0.39GHz的解决方法
- Win11 22H2怎么卸载更新补丁?Win11 22H2卸载更新补丁的步骤
- 我的世界hmcl启动器forge安装失败怎么办?forge安装失败的解决方法
- Office提示stdole32.tlb怎么修复?
- U盘病毒查杀工具(USB Virus Scan)
- 巨盾lpk/usp10专杀工具
- 驱逐舰杀毒软件
- 卡巴斯基病毒清除工具
- avg anti-virus(AVG杀毒软件)
- 小红伞注册表清理工具
- 卡巴斯基病毒专杀工具(XoristDecryptor)
- 熊猫云杀毒软件(panda cloud antivirus)
- 360安全卫士XP专版(XP盾甲)
- Zemana AntiLogger(反间谍木马大师)
- 迸发六项修改器 Abolfazl版
- 吃鸡百宝箱 v1.4.5
- 新浪猛将天下辅助工具 v2.3.5
- X4基石五项修改器 风灵月影版
- 暗黑之门伦敦三项修改器 v3.0
- X4基石二项修改器 v3.0
- 实况足球2019八项修改器 风灵月影版
- 蓝光云挂机 v1.0
- 正当防卫4十一项修改器 风灵月影版
- 新冰城传奇三部曲二项修改器 v3.0
- overprotective
- overqualified
- overran
- overrate
- overrated
- overreach
- overreact
- override
- overriding
- overripe
- 夏日的忧伤
- [猎同]斗极芙莉露
- 沐雨青溦(仙剑同人 青石外传)
- 重生:纵使相逢应识她
- [全职同人]第二个散人
- [网王+游戏]王子恋爱中(新)
- 何处浅川可拈鱼
- 时转光掠之缁骨石
- 人生难如初见
- 双花
- [BT下载][生物黑客 第一季][全6集][WEB-MKV/4.73G][中文字幕][1080P][H265][BitsTV] 剧集 2020 德国 惊悚 打包
- [BT下载][用九柑仔店][全10集][WEB-MKV/14.98G][国语音轨/简体字幕][1080P][H265][BitsTV] 剧集 2019 台湾 剧情 打包
- [BT下载][白公主][全8集][BD-MKV/19.41G][中文字幕][1080P][H265][蓝光压制][BitsTV]历史,英国,宫廷,美剧,古装,看 剧集 2017 美国 剧情 打包
- [BT下载][白莲花度假村 第一季][全6集][WEB-MKV/10.37G][中文字幕][1080P][H265][BitsTV] 剧集 2021 美国 剧情 打包
- [BT下载][皮尔森][全10集][WEB-MKV/6.40G][中文字幕][1080P][H265][BitsTV] 剧集 2019 美国 剧情 打包
- [BT下载][真探 第三季][全8集][BD-MKV/11.00G][中文字幕][1080P][H265][蓝光压制][BitsTV] 剧集 2019 美国 剧情 打包
- [BT下载][真相捕捉 第一季][全6集][WEB-MKV/7.31G][中文字幕][1080P][H265][BitsTV] 剧集 2019 英国 悬疑 打包
- [BT下载][禁忌 第一季][全8集][BD-MKV/7.06G][中文字幕][1080P][H265][蓝光压制][BitsTV] 剧集 2017 英国 剧情 打包
- [BT下载][科米的规则][全2集][WEB-MKV/8.11G][中文字幕][1080P][H265][BitsTV]政治,美剧,美国,特朗普,内幕,剧情,改 剧集 2020 美国 剧情 打包
- [BT下载][皇家律师 第一季][全6集][WEB-MKV/7.38G][中文字幕][1080P][H265][BitsTV] 剧集 2011 英国 剧情 打包