今天小编给大家带来简单易懂的解决方法,精心挑选的内容希望大家多多支持、多多分享,喜欢就赶紧get哦!
具体步骤如下:
1、首先点击“计算机”。
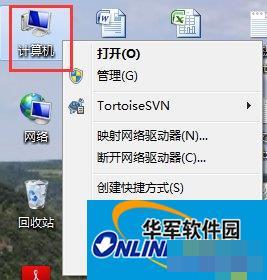
2、点击“打开控制面板”。
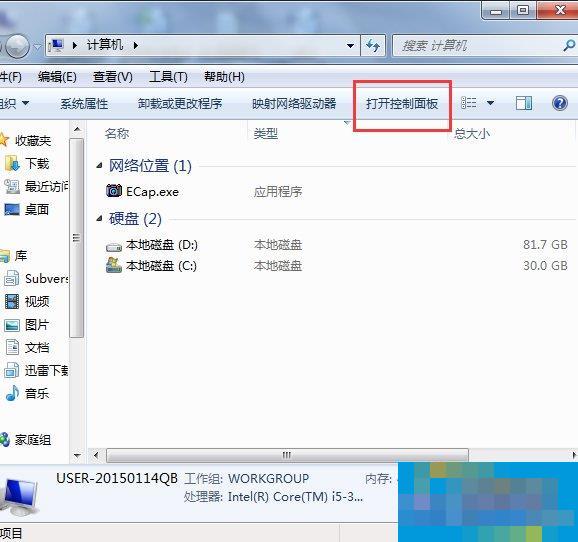
3、点击“程序”。
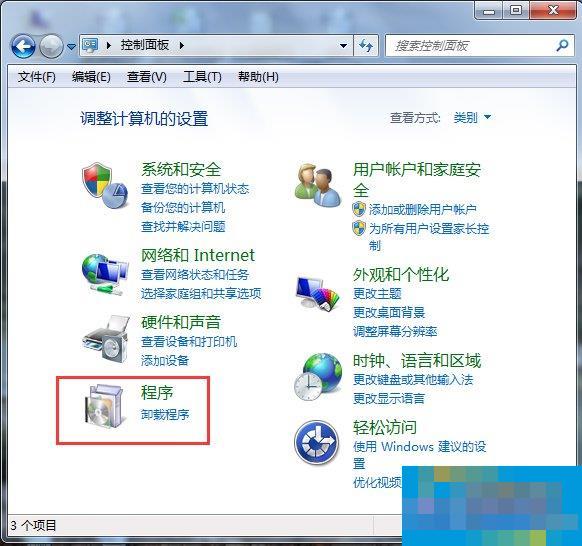
4、点击“打开或关闭Windows功能”。
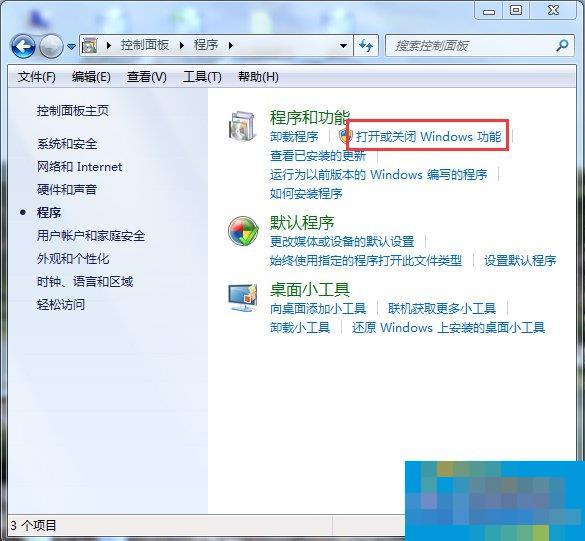
5、在弹出的对话框中按下图箭头操作将正方形框内都打上勾,然后点击“确实”。
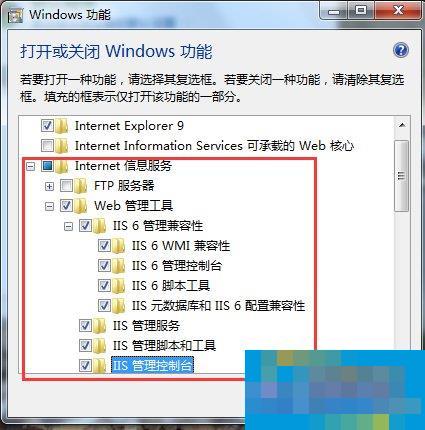
6、在此界面出现后,耐心等待几分钟。
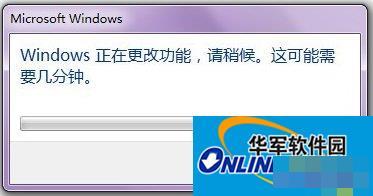
7、待其成功安装后,回到桌面,点击“开始”。

8、在搜索框中输入“IIS”。
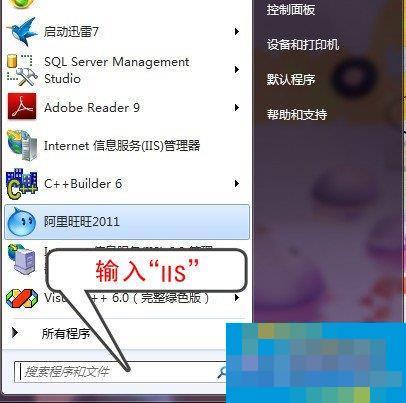
9、点击“Internet信息服务(IIS)管理器”。
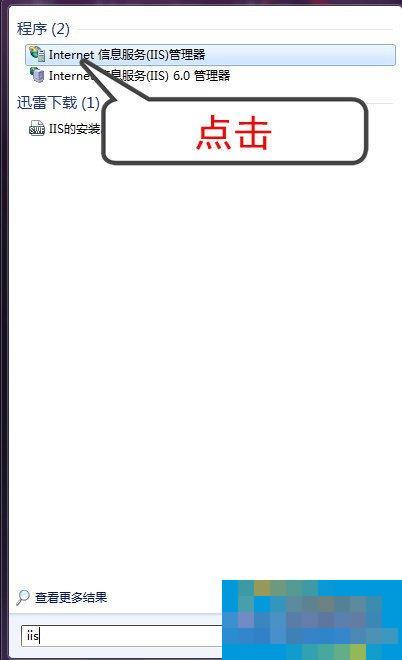
10、当出现如下界面时,说明你已经成功安装“IIS”,此时你就可以用“IIS”对你的网站进行测试了。
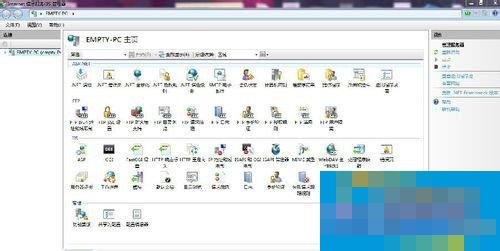
Win7系统添加IIS功能的方法就给大家详细介绍到这里了。如你还不知道怎么添加IIS功能的,可以先参考一下上述的内容,看了你就知道怎么添加IIS功能了。希望在这里能够帮助到更多有需要的人。
- 支付宝如何绑定社保卡?支付宝绑定社保卡的方法
- 支付宝定损宝如何使用?支付宝定损宝使用方法
- arctime怎么调整字幕 arctime调整字幕的教程
- 广告净化神器如何使用?广告净化神器使用方法
- QQ钱包怎么查看积分?QQ钱包查看积分的方法
- SA甜蜜定制如何注册?SA甜蜜定制注册方法
- 华数TV如何投屏?华数TV投屏的方法
- 高德地图打车优惠券如何使用?高德地图打车优惠券使用方法
- 猫饼如何添加本地音乐?猫饼添加本地音乐的方法
- 猫饼如何给视频添加字幕?猫饼视频添加字幕的方法
- 威力导演怎么给视频打马赛克?使用威力导演给视频打马赛克的教程
- 讯飞有声如何使用?讯飞有声使用方法
- 如何使用钉钉虚拟打卡 钉钉虚拟打卡的使用方法
- 如何使用啄木鸟图片下载器 啄木鸟图片下载器的使用方法
- 如何删除好看视频APP中的观看历史记录 删除好看视频APP中的观看历史记录的教程
- 如何领取好看视频现金奖励 好看视频看视频领现金奖励的教程
- 怎么将微信过期文件恢复 恢复微信过期文件的具体方法
- 如何使用猎豹清理大师给手机降温 猎豹清理大师给手机降温的具体方法
- 猎豹清理大师怎么开启应用锁功能 猎豹清理大师开启应用锁功能的具体教程
- 快剪辑如何设置视频变速 快剪辑设置视频变速的方法
- 快剪辑如何添加背景音乐 快剪辑添加背景音乐的图文教程
- 如何使用拍大师里的转场功能 拍大师转场功能使用教程
- 怎么使用绝地求生大跳工具 绝地求生大跳工具使用教程
- camtasia软件怎么去除视频水印 camtasia软件给视频去水印的教程
- 手机不能打电话了怎么办 解决手机无法打电话的方法
- 生日管家pro
- 360儿童卫士
- 格格小区
- 吉昌隆产地端
- 租房帮
- 国美管家– 国美家生活标准化服务平台
- 酷家乐装修
- 万象智控云
- 无线苏州
- 美家帮装修
- 环世界尸体可利用v1.3MOD v2.35
- 巫师3狂猎减少锻造操作MOD v2.15
- 模拟人生4玫瑰灵感连衣裙MOD v2.20
- 铁拳7四项修改器 v1.0
- 往日不再双重MOD v1.84
- 求生之路2罗谢尔夹克裙子服装MOD v2.65
- 求生之路2降低直升机音量MOD v2.32
- 怪物猎人世界冰原魔龙锤MOD v1.76
- 风灵月影修改器合集FLiNGTrainer v1.78
- 死亡空间2十三项修改器 v1.0
- to
- toad
- toad-in-the-hole
- toadstool
- toady
- to and fro
- toast
- toaster
- toasting fork
- toast rack
- 花心小姐
- 焚辰之人湮
- 只爱不欢
- 焚辰之妖逝
- 三哥殇
- 长安一品温如凉
- 极品女王的三宫十二侍
- 在这里补一下45章试试
- 那些年,我们一起填的坑
- 浮光掠影
- [BT下载][为美好的世界献上祝福! 第三季][第08集][WEB-MKV/1.36G][简繁英字幕][4K-2160P][流媒体][ZeroTV] 剧集 2021 日本 剧情 连载
- [BT下载][福尔摩斯归来记][第01-06集][BD-MKV/33.71G][简繁英字幕][1080P][蓝光压制][ZeroTV] 剧集 更 早 英国 剧情 连载
- [BT下载][福尔摩斯归来记][第01-06集][BD-MKV/21.98G][简繁英字幕][1080P][H265][蓝光压制][ZeroTV] 剧集 更 早 英国 剧情 连载
- [BT下载][今天总裁顺利退房了吗][第17集][WEB-MP4/0.15G][国语配音/中文字幕][1080P][流媒体][ZeroTV] 剧集 2024 大陆 其它 连载
- [BT下载][南城宴][第01-09集][WEB-MKV/5.26G][国语配音/中文字幕][1080P][H265][流媒体][BlackTV] 剧集 2024 大陆 剧情 连载
- [BT下载][另一种蓝][第34集][WEB-MKV/1.35G][国语配音/中文字幕][4K-2160P][H265][流媒体][BlackTV] 剧集 2024 大陆 剧情 连载
- [BT下载][我们是][第09集][WEB-MKV/0.60G][简繁英字幕][1080P][流媒体][BlackTV] 剧集 2024 泰国 剧情 连载
- [BT下载][我们是][第09集][WEB-MKV/0.90G][简繁英字幕][4K-2160P][H265][流媒体][BlackTV] 剧集 2024 泰国 剧情 连载
- [BT下载][星星的故乡][第15-16集][WEB-MP4/1.14G][国语配音/中文字幕][1080P][流媒体][ZeroTV] 剧集 2024 大陆 剧情 连载
- [BT下载][星星的故乡][第15-16集][WEB-MP4/0.41G][国语配音/中文字幕][1080P][H265][流媒体][ZeroTV] 剧集 2024 大陆 剧情 连载