现在就和小编一起去看看Win7系统虚拟机VMware完全卸载干净的方法。
步骤如下:
一、虚拟机VMware怎么完全卸载干净,如何彻底卸载VMware虚拟机——禁用VM虚拟机服务。
1、首先,需要停止虚拟机VMware相关服务。按下快捷键WIN+R,打开windows运行对话框,输入【services.msc】,点击确定。如下图。
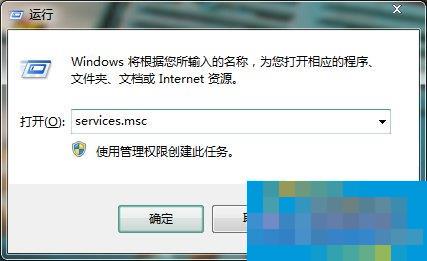
2、在服务管理中,找到VM开头的所有服务类别如下图。
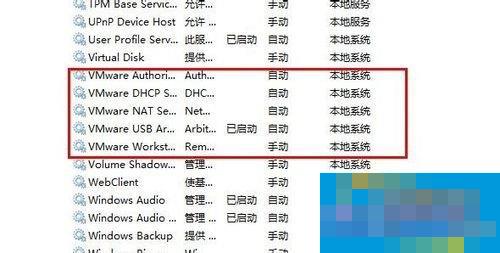
3、将所有VM开头的服务禁用掉,点击【确定】。如下图。

4、这是所有虚拟机服务全部禁用后的样子。

二、虚拟机VMware怎么完全卸载干净,如何彻底卸载VMware虚拟机——关闭VMware虚拟机进程。
1、按下Ctrl + Alt + Delete,打开任务管理器,找到所有VM开头的进程,全部结束进程。
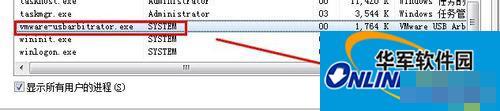
2、点击【确定】结束所有VMware虚拟机进程。
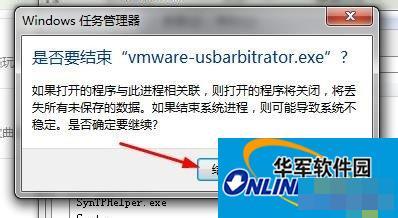
三、虚拟机VMware怎么完全卸载干净,如何彻底卸载VMware虚拟机——删除卸载VMware虚拟机网络适配器。
1、打开【计算机】——【属性】——【设备管理器】,找到网络适配器一项,看到里面所有VM开头的虚拟机网卡,全部右击【卸载】。
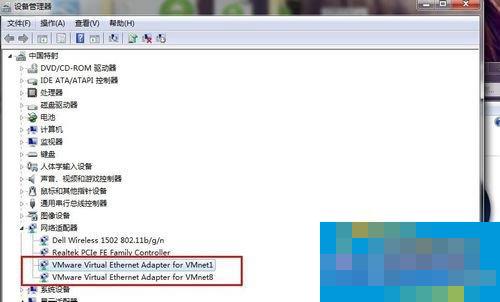
2、如下图。卸载掉。
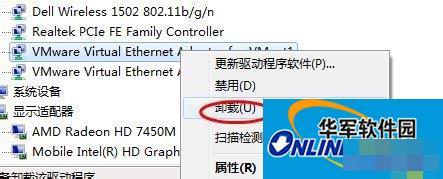
四、虚拟机VMware怎么完全卸载干净,如何彻底卸载VMware虚拟机——删除VMware安装目录文件。
1、如果有360强力删除功能,在安装目录上右击——【360强力删除】。
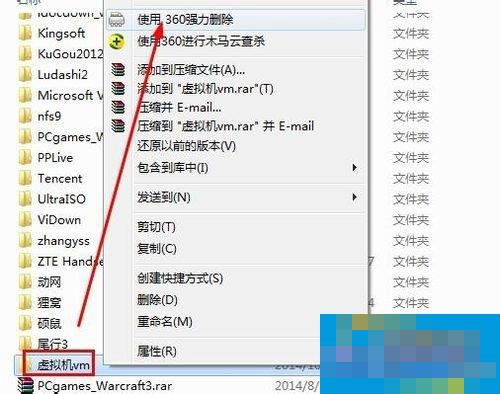
2、如果没有,就进入VMware安装目录逐个删除干净即可。然后重启电脑。
关于Win7系统虚拟机VMware完全卸载干净的方法就给大家详细介绍到这里了;如你在卸载VMware虚拟机的时候,发现没有完全卸载干净的,可以按照上述的方法去操作,这样就可以完全把它卸载干净了。
- 高德地图ar实景导航怎么打开?-高德地图ar实景导航打开方法
- 高德地图怎么导航?-高德地图导航方法
- 高德地图怎么新增店铺地址?-高德地图新增店铺地址方法
- 高德地图怎么设置家的位置?-高德地图设置家的位置方法
- qq音乐怎么下载歌词?-qq音乐下载歌词方法
- qq音乐怎么出现歌词?-qq音乐出现歌词方法
- qq音乐怎么下载mp3格式?-qq音乐下载mp3格式方法
- 西瓜视频怎么发视频?-西瓜视频发视频方法
- 西瓜视频怎么保存视频?-西瓜视频保存视频方法
- 西瓜视频怎么倍速播放?-西瓜视频倍速播放方法
- qq音乐和酷狗音乐哪个好
- 我的世界新手怎么玩?-我的世界新手攻略
- 我的世界怎么建房子?-我的世界建房子的方法
- 酷狗音乐怎么取消自动续费?-酷狗音乐取消自动续费方法
- 酷狗音乐包和豪华vip有什么区别
- 我的世界如何杀怪?-我的世界杀怪的方法
- 永劫无间怎么变强?-永劫无间变强的方法
- 永劫无间怎么开麦说话?-永劫无间开麦说话方法
- 永劫无间萌新怎么玩?-永劫无间萌新教程
- 锈湖根源萌新怎么玩?-锈湖根源萌新教程
- 锈湖根源讲了什么故事?-锈湖根源解谜与黑暗童话的结合盛宴
- 锈湖根源占卜师有什么作用?-锈湖根源萌新占卜师解说
- bmi体重指数怎么计算-bmi体重指数计算方法
- pdf怎么转换成word-pdf转换成word的方法
- ppt怎么做-制作ppt的方法
- 玖玖商城
- 火柴头车队版
- 动物祖玛
- 友豪颐养家属端
- 欧派克智能家居
- 守护管家
- 东风车易行
- 果盒科技
- 包车圈
- E起购
- 生化危机8村庄真实电影画质补丁 v1.0
- 我的世界1.12.2写实受伤机制MOD v1.0
- 模拟人生4现代纹身包MOD v1.0
- 我的世界1.16.5反向交易MOD v1.0
- 往日不再驾车镜头优化MOD v2.66
- 这是我的战争八项修改器2021 v1.0
- 鬼谷八荒补天立绘框架补丁 v3.12
- 环世界超高速快进v1.3MOD v3.64
- 环世界魔界动物v1.3MOD v3.12
- 魔斗姬莉斯缇亚额外内容dlc补丁 v1.0
- lighting-up time
- lightly
- light meter
- lightness
- lightning
- lightning conductor
- lightning rod
- lightning strike
- light-pen
- light railway
- 各种腐各种萌
- 作词
- 〔剑网三+策藏〕长安城门口
- 公主小妹之沫落
- 沉睡在大海
- 逗比被雷劈
- 鬼白-陆生动物和水生植物
- 惹上妖孽后
- 诗歌+笑话
- 蒋家花圃之绿玫瑰
- [BT下载][天龙八部][全54集][WEB-MP4/41.03G][国语配音/中文字幕][1080P][HotWEB] 剧集 2013 大陆 武侠 打包
- [115标准码][碧血洗银枪][1984年TVB拍摄][全5集][国粤双语][TV-MKV][TVB星河录制版] 剧集 更 早 香港 经典 全集
- [BT下载][向你奔去的速度493km][更至14集][韩语中字][HD-MP4][1080P] 剧集 2022 韩国 爱情 连载
- [BT下载][第六感之吻][更至04集][韩语中字][HD-MP4][1080P] 剧集 2022 韩国 爱情 连载
- [BT下载][红丹心][更至10集][韩语中字][HD-MP4][1080P] 剧集 2022 韩国 剧情 连载
- [BT下载][十八年后的终极告白2.0 国语][更至05集][国语中字][HD-MP4][1080P] 剧集 2022 香港 剧情 连载
- [BT下载][加油!妈妈][更至06集][国语中字][HD-MP4][1080P] 剧集 2022 大陆 剧情 连载
- [BT下载][凭栏一片风云起][更至32集][国语中字][HD-MP4][1080P] 剧集 2022 大陆 剧情 连载
- [BT下载][你好呀,我的橘子恋人][更至18集][国语中字][HD-MP4][1080P] 剧集 2022 大陆 爱情 连载
- [BT/网盘下载][夏洛克:未叙之章 SHERLOCK][全11集][日语中字][MP4/MKV][720P][多版] 剧集 2019 日本 剧情 全集