在MAC电脑中,Dock一般会在每一台Mac的屏幕下方,不过有些用户不喜欢它出现在这个位置,想让它换个位置,应该怎么做呢?其实也是很简单的,现在就让小编来给你支一招吧。
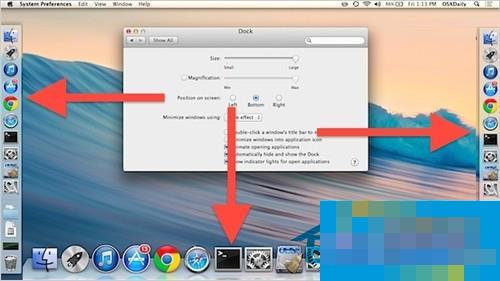
通过系统偏好设置进行更改是一个比较为人熟知的办法。或者你也可以通过按住Shift键进行拖拽的这个小技巧来快速的更改Dock的位置。
首先,跟小编来看看通过系统设置来更改Dock位置的方法。
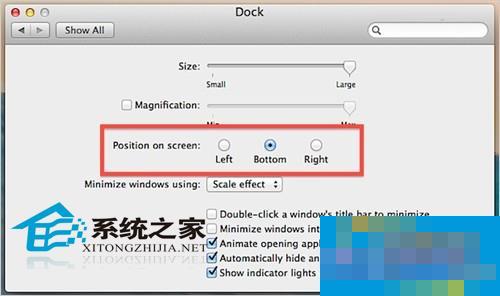
打开系统偏好设置,并选择Dock项
找到在屏幕中的位置一栏,选择想要停靠的位置。
值得注意的是,当Dock停靠在桌面底部的时候图标以及动画效果将会比停靠在桌面两边的更大一些,这是因为在底部有更大的屏幕空间可供Dock使用。除非改变屏幕的方向改变,否则这一项不会有变化。而且,如果停靠在两边,推荐将最小化程序到图标这一项打开,可以避免由于程序运行过多导致dock图标太小。
通过键盘鼠标快捷键来更改Dock位置和大小
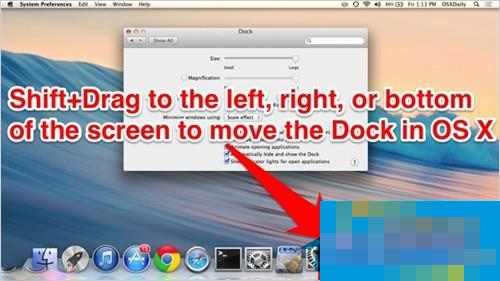
如果你因为某些原因需要经常移动Dock位置的话,那么使用这种方式会方便许多。
首先要按住Shift键,然后点住Dock的把手,就是那个分割应用程序秃瓢和堆栈的分割处。之后拖拽Dock到左边或者右边或者拖回到下部。怎么样,是不是很方便快捷。
如果你的Mac有多个用户使用同一账号,那么推荐还是将Dock停靠在桌面底部,毕竟大部分用户面对一台Mac的时候都会下意识的去屏幕下方寻找Dock的踪影。
现在你知道该怎么移动Dock的位置了吧,如果不喜欢它的大小和位置,都可以使用这种方法来进行调整哦。
- 《喷射战士3》鲑鱼卵用途视频攻略 喷射战士3鲑鱼卵有什么用
- 《喷射战士3》名牌背景获取方法视频攻略 喷射战士名牌背景怎么获得
- 《NBA2K23》超强MC建模视频教程
- 《三国志战略版》法正张角孙坚三势阵容搭配分享
- 《三国志战略版》虎臣骑阵容搭配分享
- 《羊了个羊》游玩方法介绍 羊了个羊在哪玩
- 《羊了个羊》玩法技巧分享 羊了个羊怎么玩
- 《羊了个羊》游戏攻略大全 羊了个羊游戏怎么玩
- 《无双大蛇2终极版》三藏/阿国/貂蝉组合技展示
- 网信办就修改网络安全法公开征求意见
- 《三国志战略版》关银屏姜维魏延蜀骑阵容搭配分享
- 《喷射战士3》真格模式玩法介绍 蛮颓比赛怎么玩
- 《羊了个羊》第二关通关攻略 羊了个羊游戏第二关视频攻略
- 《原神》须弥突发事件速刷方法
- 《原神》珊瑚宫心海培养攻略 原神珊瑚宫心海如何培养
- 《原神》柯莱培养攻略 原神柯莱值得培养吗
- 《羊了个羊》过关技巧 羊了个羊过关攻略是什么
- 《羊了个羊》第二关过关指南 羊了个羊第二关怎么过
- 《喷射战士3》打工模式新手入门教学 打工模式怎么玩
- 周润发搭档赵雅芝 电影《上海滩》永恒的经典
- 网小艺访谈|网络剧与电视剧:双向奔赴,美美与共
- 《1899》海报曝光 海面出现神秘三角形邮轮搁浅
- 《王者荣耀》S28赛季末匹配技巧分享 帮你快速上王者
- 《原神》须弥锻造武器图纸获取方法 须弥武器怎么锻造
- 腾讯音乐9月21日在港交所交易
- 易通玩具样品管理 V04.10.01 特别版
- 维修业务通 V2.0 绿色特别版
- 易通进销存管理 V04.09.01 特别版
- 漫天红宾馆客房管理系统 V3.11.06
- 文件加锁王 V9.2 绿色特别版
- Pro Magic v6.0 简体中文旗舰特别版
- Easy File Protector V4.2 绿色版
- Folder Security Personal 2.6 汉化补丁
- 长天Access密码破解者 V1.2 绿色特别版
- 采花大盗 V3.71 去广告绿色免费版
- 贝壳魔仙记多功能辅助 v2.3.5
- 鲁大师游戏库 v2.1420.1090.424
- 陈同宽JJ记牌器 v3.1
- 新天龙八部 v3.66.7503
- 使命召唤Online v3.19.25.9
- 骑马与砍杀2自动存档备份工具 v1.2
- 荒野行动PC版 v1.0.21
- Dolphin Emulator v5.0.11830
- 碧蓝幻想Versus主线通关全CG解锁存档 v1.8
- Dolphin Emulator v5.0.11830 Mac版
- butterscotch
- buttery
- butt naked
- buttock
- button
- button-down collar
- buttoned-down
- button-fly
- buttonhole
- button mushroom
- 园林植物栽培与养护管理(高等职业教育园林工程技术专业十一五规划教材)
- CAI课件制作教程(附光盘21世纪高等院校计算机辅助设计规划教材)
- 网页设计与制作教程(附光盘)/21世纪高职高专规划教材系列
- 房地产经济学(高职高专房地产类专业实用教材)
- 会计信息系统(高等院校精品课程系列教材)
- ASP+Access+Dreamweaver动态网站开发从入门到实践(附光盘)
- 水彩画教程
- 运营管理(英文版原书第11版高等学校经济管理英文版教材)
- 机械制图与计算机绘图(新版21世纪高职高专系列教材)
- 电子商务网站规划与建设(走向职业化高职高专十一五规划教材)/电子商务系列
- [BT下载][凡人歌][第17-18集][WEB-MKV/1.28G][国语配音/中文字幕][1080P][流媒体][ParkTV]
- [BT下载][凡人歌][第17-18集][WEB-MKV/1.27G][国语音轨/简繁英字幕][1080P][流媒体][MiniTV]
- [BT下载][凡人歌][第18集][WEB-MP4/0.63G][国语配音/中文字幕][1080P][流媒体][ZeroTV]
- [BT下载][凡人歌][第17-18集][WEB-MKV/2.82G][国语配音/中文字幕][4K-2160P][H265][流媒体][ParkTV]
- [BT下载][凡人歌][第17集][WEB-MKV/0.84G][国语配音/中文字幕][4K-2160P][H265][流媒体][MiniTV]
- [BT下载][凡人歌][第17-18集][WEB-MKV/3.52G][国语配音/中文字幕][4K-2160P][60帧率][H265][流媒体][ParkTV
- [BT下载][四方馆][第32-33集][WEB-MKV/1.70G][国语配音/中文字幕][1080P][流媒体][ParkTV]
- [BT下载][四方馆][全37集][WEB-MKV/30.06G][国语音轨/简繁英字幕][1080P][流媒体][MiniTV]
- [BT下载][四方馆][第32集][WEB-MP4/0.75G][国语配音/中文字幕][1080P][流媒体][ZeroTV]
- [BT下载][四方馆][第32-33集][WEB-MKV/11.02G][国语配音/中文字幕][4K-2160P][H265][流媒体][ParkTV]