ps中蒙板工具可以让我们在不破坏素材的情况下完成对图层中图像的遮盖,而且还可以任意的再次进行修改,下面小编就教大家ps怎么添加图层蒙版。

原图:

教程使用软件:
Adobe Photoshop 简体中文版官方安装版 简体中文绿色版
操作方法:
1、首先,我们打开PS,将我们想要抠图的图片导入,利用磁性套索工具将人物的大致轮廓选取出来,如图。

2、由于磁性套索对于细节方面无法很好的掌控,下面我们就利用“以快速蒙版模式编辑”按钮,如图。
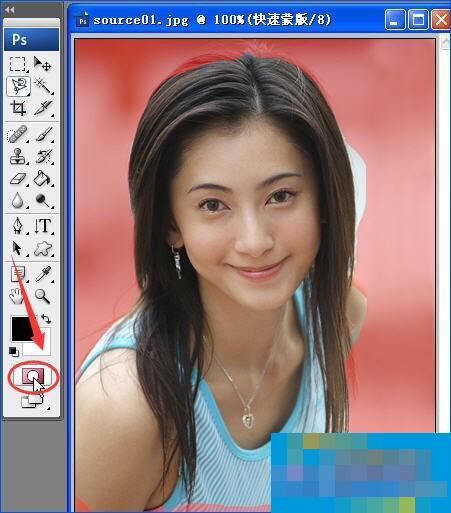
3、在蒙版编辑模式中,选区是没有任何颜色的,而非选区却有粉红色,所以可以利用画笔和橡皮擦来进行细节修饰,改变前景色和背景色以确定我们的选区无误。

4、另外记得使用画笔的时候调整合适的硬度以达到边界线会呈现出过滤的效果,不然会使我们的边界感觉太过明显。
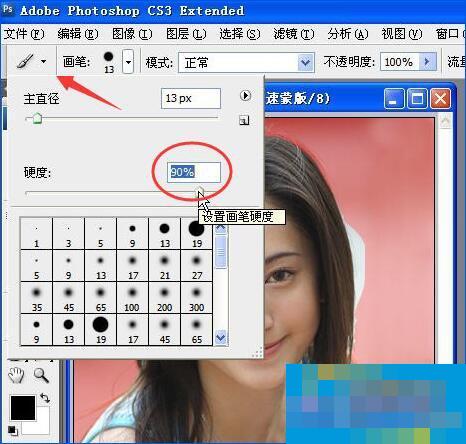
5、在蒙版编辑模式中,白色代表擦除,黑色代表粉红色,如下图,我们将前景色改为黑色,再用画笔进行填涂,这样填涂出来的区域即为粉色。
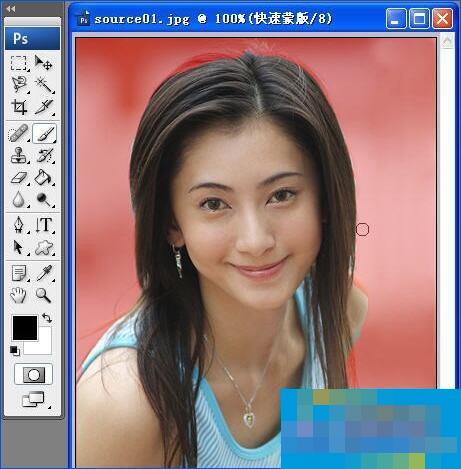
6、将前景色改为白色,这时画笔的作用就相当于擦除,可以将未选中的部分进行擦除,按住鼠标左键不动就可以进行擦除了,不好处理的区域记得放大处理哦,如图。
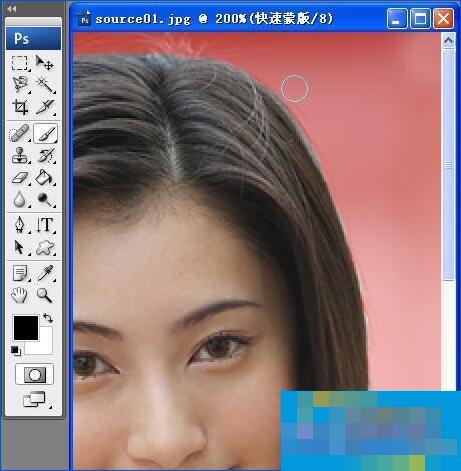
7、修改完毕后大致效果如图所示。

8、最后,我们再将蒙版模式转回选区模式,方法很简单,单击“以标准模式编辑”按钮即可返回选区状态,在选区外用户就可以随意替换图像背景。
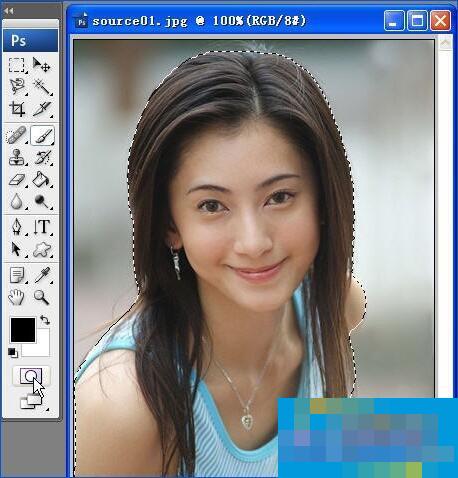
End
图层蒙版还能通过黑白色调,显示隐藏或半透明某个图层,一些用户可能会使用羽化过的橡皮擦代替这个步骤,然,当我们需要使用设定好的橡皮擦之后图层蒙版的作用就凸显了,而不用再重新设置橡皮擦的属性。
以上就是Photoshop中的图层蒙版怎么使用的全部内容了,希望可以帮到有需要的网友们。
- 闪电图片无损放大器怎么用?闪电图片无损放大器使用方法介绍
- 金山毒霸怎么解决程序联网被拦截?
- notepad++怎么设置自动备份?notepad++备份设置方法
- 怎么关闭腾讯视频的推送消息?腾讯视频关闭推送消息的方法
- 苹果手机怎么恢复微信聊天记录?比特苹果恢复大师来帮你!
- 图叫兽怎么把heic转换成jpg?
- 怎么合并视频文件?金舟视频格式转换器合并视频片段的方法
- 威力导演怎么给画面添加破碎转场特效?
- 电脑不能拖拽文件怎么解决?电脑文件拖拽没用的解决方法
- 闪电GIF制作软件怎么把视频做成GIF动态图?
- 喵影工厂怎么设置缩放时间轴?喵影工厂设置缩放时间轴的方法
- Endnote如何标注文献引用右上角?Endnote文献引用上标的方法
- 如何开启WPS的文档云同步?WPS开启文档云同步的方法
- Edraw Max如何绘制日历图?亿图图示绘制日历图的方法
- 如何把语音转换成文字?闪电文字语音转换软件来帮你!
- 金舟视频分割合并软件如何进行多段时间剪切?
- 图片如何批量添加水印?神奇图片批处理软件批量添加水印的方法
- 金山毒霸怎么开启/关闭实时保护?
- 虎牙直播美颜模式怎么设置?YY直播助手美颜模式的设置方法
- 百度影音无法正常启动怎么办?百度影音无法启动的解决方法
- 维棠flv视频下载软件怎么用?维棠flv视频下载软件使用方法
- 电脑上怎么美化图片?闪电图片格式转换器轻松帮助你!
- 迅雷影音怎么调节画面效果?迅雷影音调节视频亮度的方法
- 迅雷影音怎么切换渲染模式?迅雷影音渲染模式选择方法介绍
- 电脑QQ影音怎么旋转视频?QQ影音旋转画面的方法
- 同人圣三国蜀汉传
- 植物大战僵尸3
- 保卫萝卜1
- 小小军团:合战三国
- 超级挖坑大师
- 乌鸦森林之谜1: 枫叶溪幽灵
- 星露谷物语
- 王国纪元
- Dead Cells
- 小动物之星
- 往日不再修改器中文版 v1.0
- 英灵神殿烹饪台优化MOD v3.88
- 模拟农场19德龙F3000空调版MOD v3.17
- 月风魔传不朽之月开启强者难度存档 v3.54
- 求生之路2焗豆罐子止痛药MOD v2.4
- 英灵神殿洛基头盔MOD v2.1
- 鬼谷八荒黑色2B姐旗袍美姬立绘MOD v3.85
- 生化危机8吸血鬼夫人黑色连衣裙MOD v1.85
- 模拟人生4飞天小女装MOD v2.13
- 上古卷轴5重制版黑魂音乐菜单替换MOD v1.0
- intoxicating
- intoxication
- intra-
- intractable
- intramural
- intranet
- intransigent
- intransitive
- intravenous
- in-tray
- 嫁给你,就不再遗憾
- 黯月の幽凰
- 初荷
- 胭脂锁
- 大智若鱼
- 夜深遂
- 石头的穿越爱情:惜分飞
- 大搜 乱弹
- 一个女警的非典型爱情
- 汐
- [BT下载][派对浪客诸葛孔明][第03-06集][WEB-MKV/2.23G][中文字幕][1080P][流媒体][ParkTV]
- [BT下载][流光引][第27-36集][WEB-MKV/6.90G][国语配音/中文字幕][1080P][流媒体][ParkTV]
- [BT下载][流水迢迢][第06-11集][WEB-MKV/2.65G][国语配音/中文字幕][1080P][流媒体][ParkTV]
- [BT下载][月光花谋杀案 Moonflower Murders 第一季][全06集][英语无字][MKV][720P][WEB-RAW]
- [BT下载][渡清欢][短剧][第21-22集][WEB-MKV/0.16G][国语配音/中文字幕][1080P][流媒体][ParkTV]
- [BT下载][渡清欢][短剧][第21-22集][WEB-MKV/0.33G][国语配音/中文字幕][4K-2160P][H265][流媒体][ParkTV]
- [BT下载][炼气十万年][第167集][WEB-MP4/0.19G][国语配音/中文字幕][1080P][流媒体][ParkTV]
- [BT下载][燕云台][第42-46集][WEB-MKV/3.53G][国语配音/中文字幕][1080P][流媒体][MiniTV]
- [BT下载][德州巡警 Walker, Texas Ranger 第一至九季][全09季][英语无字][MKV][1080P][WEB-RAW]
- [BT下载][K-DOL爱心增加学院][第09集][WEB-MKV/0.19G][中文字幕][1080P][流媒体][ParkTV]