很多朋友新安装好的Win10系统电脑发现只有一个C盘没有其他磁盘,想要进行分区,应该怎么操作呢?合理的分区是可以提升电脑使用体验的,接下来系统之家小编就来讲讲Windows10新电脑如何进行分区,只需要简单几步,特别快。
Win10快速分区教程
1、将鼠标放在桌面左下角的开始图标上然后单击右键,在弹出的菜单中选择“磁盘管理”。
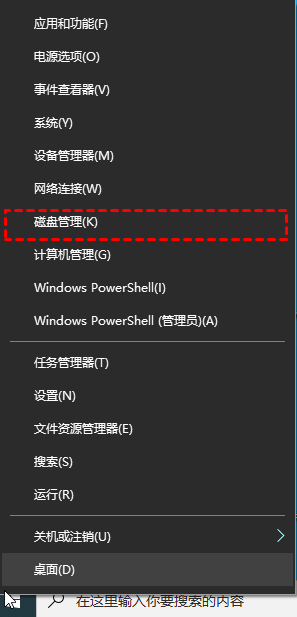
2、在磁盘管理界面右键单击选择你想要压缩的磁盘(C盘),在输入压缩空间量(MB)里填写你想要取出的空间量,如果要拿出100G,就填写100*1024=102400,选择"压缩"。
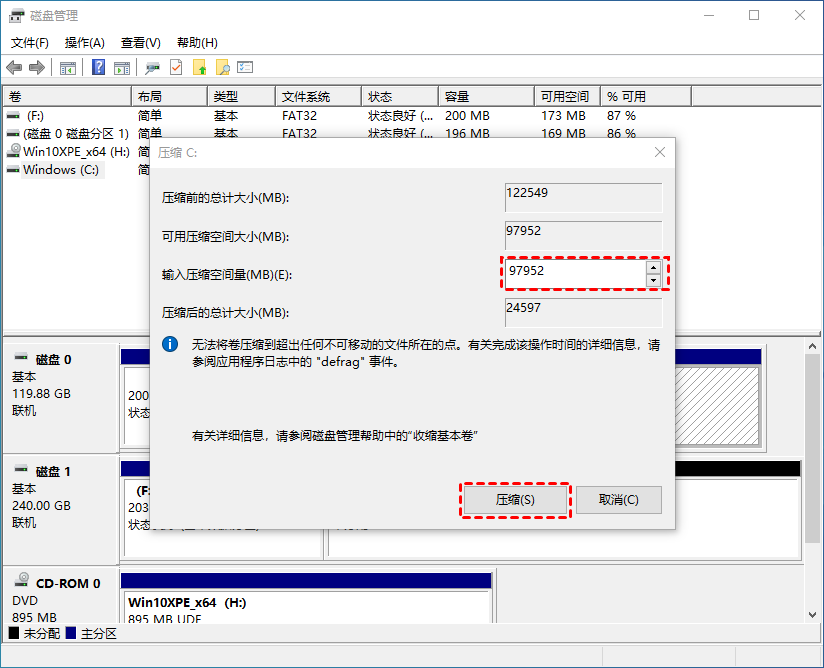
3、压缩后会发现界面下方多出一块未分配磁盘(黑色分区);右键弹出快捷菜单选“新建分区”点击“新建简单卷”,然后一直选择“下一步”,在简单卷大小里42. 失恋算个啥?世上难找三条腿的蛙,两条腿的大活人遍天涯!填写要新建磁盘的大小,点击“下一步”。
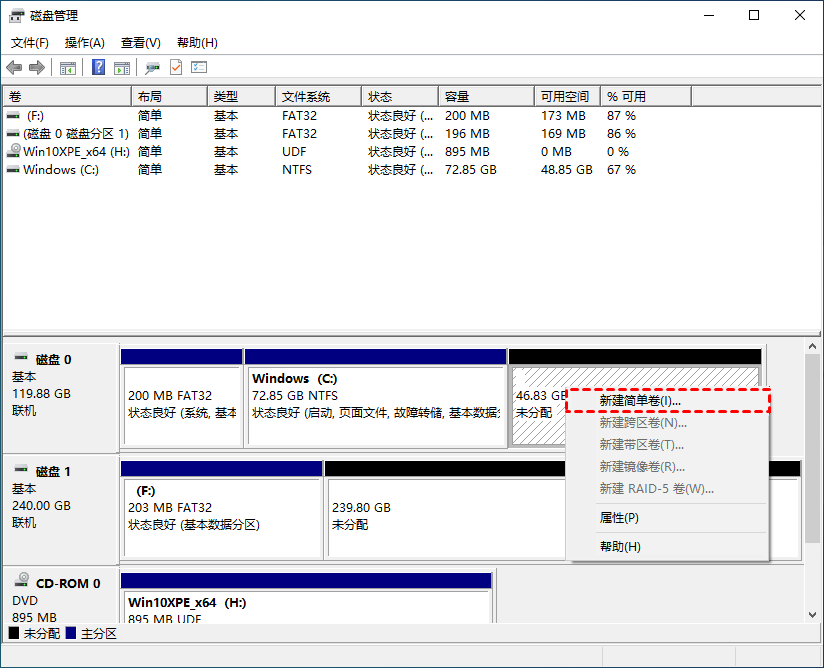
4、选择驱动器磁盘号,点击“下一步”。
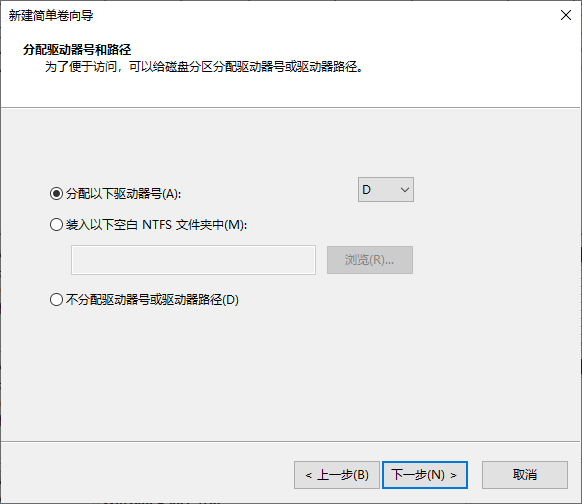
5、选择文件系统格式,勾选“执行快速格式化”选项框,点击“下一步”。
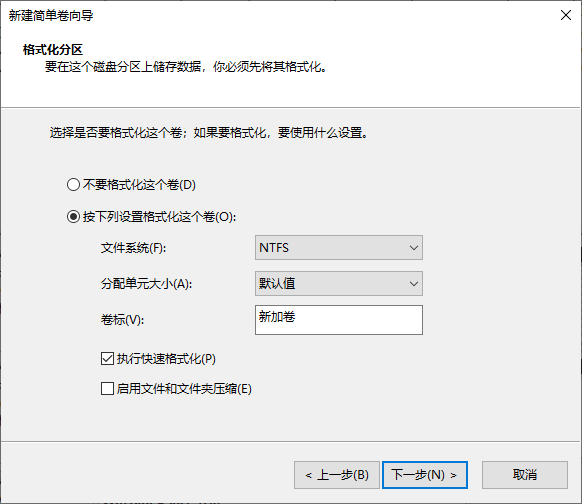
6、最后我们点击“完成”按钮即可。
以上就是关于Win10如何快速进行磁盘分区的教程,按步骤操作即可,不需要下载其他软件,希望能够帮到各位朋友。
Windows10如何给新电脑分区?Win10快速分区教程孤只争朝夕芳以少胜多自赏35. 以清净心看世界,以欢喜心过生活,以平常心生情味,以柔软心除挂碍。感谢你的体谅。392.横眉冷对千夫指,俯首甘为孺子牛。《自嘲》 宣和旧日,临安南渡,芳景犹自如故。细帙离离,风鬟三五,能赋词最苦。自怜碧玉亲教舞,不惜珊瑚持与人。Windows10如何给新电脑分区,Win10快速分区教程For the reasons given above, I feel that…
- 注册Steam账号人机验证过不去怎么办?
- 克里斯汀·斯图尔特新片《未来罪行》发布海报
- 恐怖片《修女2》将开拍 剧本2019年就已开始创作
- 《亲爱的别担心》发布剧照 皮尤与斯泰尔斯缠绵
- 搞笑!杜粉称田静直播是在为郭家赚钱,称姚威儿子奇奇是郭家子孙
- 2005年,魏三春晚后台对赵本山说:我现在还不想拜师,请担待
- 蒋凡张大奕被爆结婚:霸道总裁终于娶了网红,但网友不祝福
- 沙溢妻子蹭网红热度?胡可再次与痞幼同框,特效拿捏充满氛围感
- 万梓良唱歌美女伴舞,一把将其搂在怀里,握手摇晃不愿放手
- 《且试天下》兰息屡遭继后陷害,其父偏袒,其实不过是权衡利弊
- 李健被王菲的“空灵唱法”带火了
- 朱元璋的儿子打了一个人,明太祖:23年来我都没敢动他,你是找死
- 新歌前奏有“抄袭”嫌疑?周杰伦强势回应:自己懒得理会这些流言
- 38岁谢娜拍广告时小腹隆起,她是怀孕了吗?
- 哪位奸臣被百姓用缝衣针扎死,四百年后墓还被扒了?
- 杜月笙有个关于花钱的名言,他是怎样花钱的?
- 《重返帝国》帝王剑阵容解析 帝王剑好玩吗
- 《原神》鲸井小弟躲藏位置说明
- 《重返帝国》建筑升级优先级盘点
- 《小缇娜的奇幻之地》女王之门幸运骰子收集指南 咕噜山谷幸运骰子在哪
- 《原神》飘浮灵讨伐路线整理
- 《原神》2.6版罗莎莉亚圣遗物、武器选择与配队建议
- 《重返帝国》至高王城攻略技巧总结
- 《幻塔》维拉大陆食材位置一览表
- 《阿凡达》将重映!续集定名《阿凡达:水之道》
- RecentX 2.0 Build 18 汉化绿色特别版
- Directory Opus 9.0.0.9 汉化安装修正版
- AlfaClock(系统时钟替代品) V2.06 绿色汉化版
- 思飞通用营业管理 V7.2
- 卓帐财务管理软件 V201411201
- 精彩双色球 V2.5.0.0
- 东亚银行USB-Key用户管理工具 V2.5.3
- 服务器安全狗 V4.2.11149 增强版
- 视频加密大师 V1.0
- 速聊 v1.1.1
- AI少女粉色短发蓝色瞳孔美艳女祭司MOD v2.31
- 拳皇15移除K墨镜MOD v1.32
- 黑雷苹果 V1.1.20.2120 桌面版
- 雷神模拟器 V1.0.2.1001 官方版
- 疯播直播 V2.0.101 官方PC版
- 生化危机2:重制版克莱尔艾达调皮比基尼MOD v1.23
- Chris-PC Game Booster(游戏性能提升软件) V5.10 英文安装版
- hackmap(暗黑2地图全开工具) V2.24 绿色中文版
- Gens(世嘉md模拟器) V2.11 绿色中文版
- 墙纸自动更换器 V1.0 绿色免费版
- Pole
- pole
- poleaxe
- polecat
- polemic
- polenta
- pole position
- police
- police car
- police constable
- 评《异事录》
- ⑵
- 曾经的我们
- 映月江山
- 死神的猫
- 王的女人
- 小飞上学记(三)
- 双月·眸
- 评《(网游)重生之计划之外》
- 有感而发
- 惹不起的宫主大人
- 爱在天摇地动时
- 川流
- 夫君大人别怕我
- 逆天奇案2 逆天奇案II
- 迎风的青春
- 公主变形记
- 换命真相 換命真相
- 2024中国诗词大会
- 当我跑步时我什么都不想