小伙伴们知道Microsoft Edge浏览器如何设置启动时的开始页吗?今天小编就来讲解Microsoft Edge浏览器设置启动时开始页的方法,感兴趣的快跟小编一起来看看吧,希望能够帮助到大家呢。
第一步:打开Microsoft Edge浏览器(如图所示)。
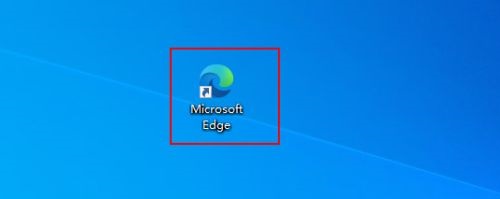
第二步:点击浏览器右上角“...”符号(如图所示)。
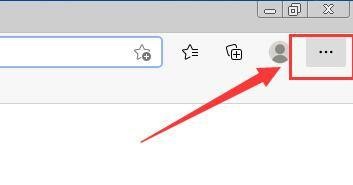
第三步:在弹出的页面点击“设置”(如图所示)。
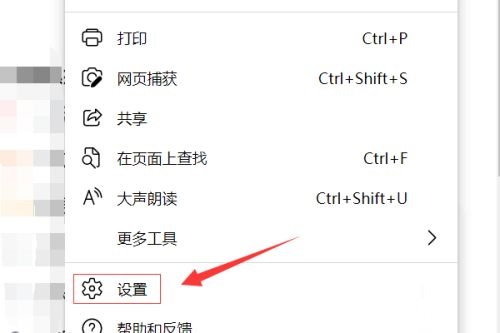
第四步:在“设置”页面,点击左侧“开始、主页和新建标签页”(如图所示)。
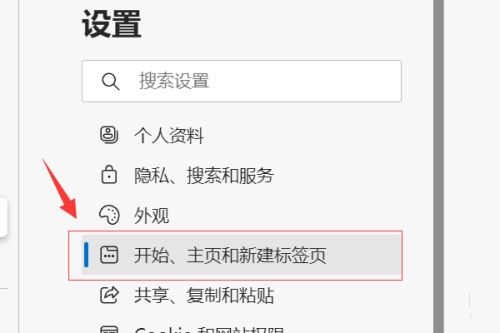
第五步:找到“Microsoft Edge启动时”这一项,选中“打开以下页面”(如图所示)。
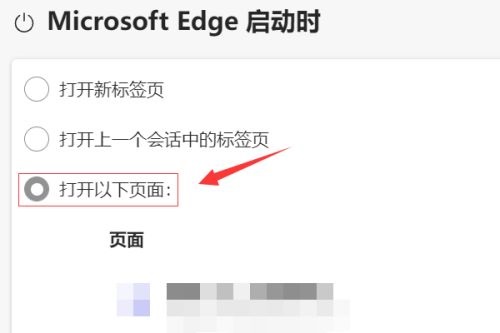
第六步:点击右侧的“...”符号,在弹出的菜单中点击“编辑”(如图所示)。
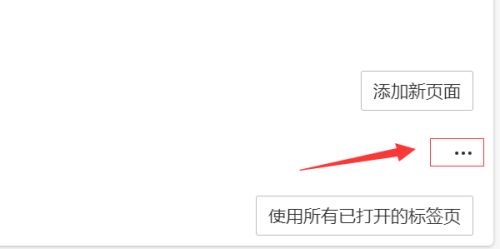
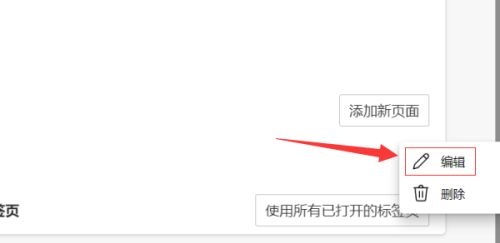
第七步:在弹出的“编辑页面”对话框中输入要设置的开始页URL,点击保存即可(如图所示)。

- 《燕云十六声》全武器特点介绍与选择建议 燕云十六声选什么武器好
- 《燕云十六声》公测第一天必做事项讲解 公测第一天该干什么
- 《燕云十六声》解密奇术获取攻略
- 《燕云十六声》键位改键与武器门派选择推荐
- 《燕云十六声》公测福利一览 公测福利领取教程
- 《燕云十六声》公测武器选择推荐 哪个武器强
- 《夺宝奇兵古老之圈》陷入困境的修女支线任务攻略
- 《夺宝奇兵古老之圈》守护者圣殿支线任务攻略 守护者圣殿支线任务怎么完成
- 《夺宝奇兵古老之圈》太后的秘密支线任务攻略
- 《夺宝奇兵古老之圈》蛮荒困境支线任务攻略 蛮荒困境支线任务怎么完成
- 《夺宝奇兵古老之圈》沃斯的黄金储备支线任务攻略
- 《夺宝奇兵古老之圈》消失的孩子支线任务攻略
- 《夺宝奇兵古老之圈》迷失在过去支线任务攻略
- 《夺宝奇兵古老之圈》凝视恐惧支线任务攻略
- 《燕云十六声》路牌制作与放置教程 怎么放路牌
- 《燕云十六声》齐声在哪 齐声位置一览
- 《燕云十六声》清河地图全收集视频攻略 清河地图宝箱、蹊跷、天地万籁全收集
- 《蛟龙行动》定档发布会 黄轩于适透露激烈动作戏
- 超预期!传记片《无名小辈》首日票房获710万美元
- 《燕云十六声》公测福利与活动合集 公测福利有什么
- 《燕云十六声》云游戏客户端下载指南
- 《雄狮少年2》曝角色海报 高燃开打致敬拼搏之人
- 破千万!《诺斯费拉图》单日票房击败《索尼克3》
- 2024文娱大会 方励尹鸿等共话中国电影破局之道
- 《帕丁顿熊3》曝小熊之家特辑 零距离参观布朗家
- 极品影音盒 v1.76
- Fresh View v8.4.0
- 787v影音盒 v8.8
- 乐艺影音 v2.0
- PPSEE高清影音 v8.9.1
- 易杰DVD转MP3转换器 v6.8
- 爱酷屏幕录像直播软件 v1.2
- 好易全能视频格式转换器 v6.5
- 酷播服务器 v2.0.9
- 好播高清影视 v1.1
- 猎户座四项修改器 v3.0
- 咒语力量2命运信仰七项修改器 v3.0
- 咒语力量2命运信仰九项修改器 v3.0
- QQ英雄杀盒子 v2.81
- 实况足球2017球场选择工具 v2.0demo版
- 枪神纪PVP秒杀辅助 v1.0.0
- 虽死犹生英国南部五项修改器 v3.0
- 光速QQ记牌器 v2.3901
- 机械狂奔两项修改器 v3.0
- 魔法王座全能辅助脚本工具 v1.0
- self-centred
- self-certification
- self-confessed
- self-confident
- self-congratulatory
- self-conscious
- self-contained
- self-contradictory
- self-controlled
- self-deception
- 评《一朝·一夕念 》
- 梦尽韶华(小李飞刀穿越同人)
- 网王之古典女生
- 我信你是我的命中注定
- 小评花西一二
- 萌兽,压倒!
- 评《早婚》
- 浮生若梦
- 风感流憩
- 吟游诗忆
- [BT下载][永生][第44集][WEB-MP4/0.81G][国语配音/中文字幕][1080P][流媒体][ZeroTV]
- [BT下载][永生][第44集][WEB-MKV/2.24G][国语配音/中文字幕][4K-2160P][流媒体][ZeroTV]
- [BT下载][江城诡事][第11-12集][WEB-MKV/0.26G][国语配音/中文字幕][1080P][流媒体][ParkTV]
- [BT下载][江城诡事][第11-12集][WEB-MKV/0.41G][国语配音/中文字幕][4K-2160P][H265][流媒体][ParkTV]
- [BT下载][法证先锋6之幸存者的救赎][第15集][WEB-MKV/1.08G][国粤多音轨/粤语配音/中文字幕][4K-2160P][H26
- [BT下载][法证先锋6之幸存者的救赎][第14集][WEB-MKV/8.04G][国语配音/中文字幕][4K-2160P][高码版][60帧率
- [BT下载][法证先锋6之幸存者的救赎][第15集][WEB-MKV/0.30G][国粤多音轨/中文字幕][1080P][流媒体][BlackTV]
- [BT下载][法证先锋6之幸存者的救赎][第15集][WEB-MKV/6.47G][国粤多音轨/中文字幕][4K-2160P][高码版][H265
- [BT下载][法证先锋6之幸存者的救赎][第15集][WEB-MKV/1.08G][国粤多音轨/中文字幕][4K-2160P][H265][流媒体
- [BT下载][法证先锋6之幸存者的救赎][第15集][WEB-MKV/0.30G][国语配音/中文字幕][1080P][流媒体][ParkTV]