1.怎么调整磁盘分区的大小
在买电脑装机时,磁盘分区与设置分区大小的问题一般都是由装机人员设定的,这点并没有引起太多购买者的注意。一般情况下在装机时都将一个磁盘分成4个分区,有时候是系统分区C盘太小,数据盘太多或C盘太多,其它数据盘太小。甚至还有一个硬盘的所有容量都划分给系统盘使用。总之就是磁盘分区可能不合理,这时怎么解决呢?这时就需要重新调整硬盘分区的大小,下面是分区助手调整分区大小的操作步骤。
调整分区实例
任务环境:
假设用户的Windows 7系统中有一个36GB磁盘,其上有3个分区,一个是100MB的保留分区E盘,第二个是系统分区C盘15.01GB,第三个是数据分区F盘20.89GB。
任务目标:
由于这个系统是个Windows7系统,C盘只有15.01GB的容量显得有点小了,因此想调整系统分区C盘的大小从15GB到20GB。
操作原理:
由于F盘有多余的空间,因此可以从F盘划分一些空间给C盘。即压缩F盘到15.90GB,并扩大C盘到20GB。
操作步骤
1、下载免费的分区助手,并安装到电脑中,然后启动它,你将看到下面的主界面,同时也可以看到C分区是15.01GB,F分区是20.89GB,如图所示。
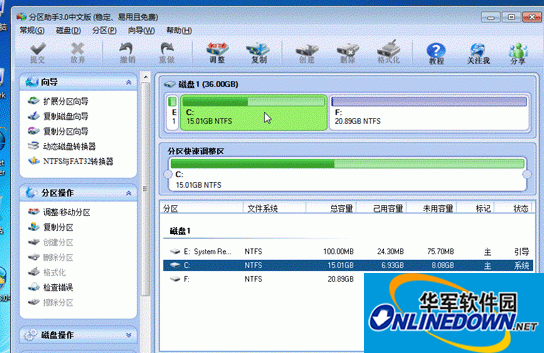
傲梅分区助手
2、现在来缩小(即压缩)F盘到15.90GB,在F盘上右击在弹出的菜单中选择“调整/移动分区”选项,然后你将看到如图所示的窗口,向右拖动左边的手柄以缩小F盘15.90GB。
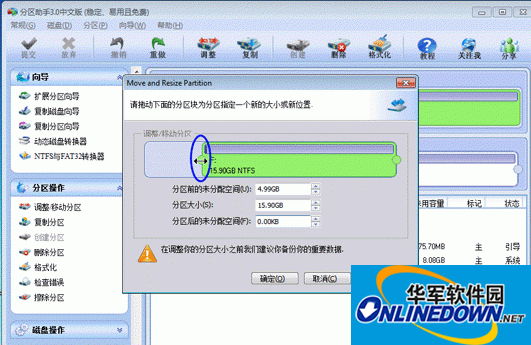
傲梅分区助手
- Excel数字变成了小数点+E+17怎么办?
- 惠普Win10改Win7系统BIOS设置怎么弄?
- Win7精简版32位239M终极纯净版无法使用无线网络怎么办?
- Excel数字变成了小数点+E+17怎么办?
- 惠普Win10改Win7系统BIOS设置怎么弄?
- Win7精简版32位239M终极纯净版无法使用无线网络怎么办?
- Excel数字变成了小数点+E+17怎么办?
- 惠普Win10改Win7系统BIOS设置怎么弄?
- Win7精简版32位239M终极纯净版无法使用无线网络怎么办?
- Excel数字变成了小数点+E+17怎么办?
- 惠普Win10改Win7系统BIOS设置怎么弄?
- Win7精简版32位239M终极纯净版无法使用无线网络怎么办?
- Excel数字变成了小数点+E+17怎么办?
- 惠普Win10改Win7系统BIOS设置怎么弄?
- Win7精简版32位239M终极纯净版无法使用无线网络怎么办?
- Excel数字变成了小数点+E+17怎么办?
- 惠普Win10改Win7系统BIOS设置怎么弄?
- Win7精简版32位239M终极纯净版无法使用无线网络怎么办?
- Excel数字变成了小数点+E+17怎么办?
- 惠普Win10改Win7系统BIOS设置怎么弄?
- Win7精简版32位239M终极纯净版无法使用无线网络怎么办?
- Excel数字变成了小数点+E+17怎么办?
- 惠普Win10改Win7系统BIOS设置怎么弄?
- Win7精简版32位239M终极纯净版无法使用无线网络怎么办?
- Excel数字变成了小数点+E+17怎么办?
- 网易菠萝视频
- 好之家
- 十八湾
- 绿地金交
- 猪场管理
- 充电go
- Linux命令大全
- 水平仪
- 英语单词轻松写
- 上课啦
- 骑马与砍杀2东方偃月刀MOD v1.61
- 梦幻西游挤线器 v1.42
- 旋转轮胎多款汽车mod整合包 閺囨寧宕瞯1.1
- 巫师3狂猎饰品栏附件插槽MOD v3.5
- 无敌QQ记牌器 v3.30
- 辐射4T-60原型机甲MOD v2.2
- 传奇战神辅助 v1.4
- 天天植物大战僵尸修改器辅助 v3.7
- 文明6迭起兴衰更多的村庄部落mod v2.2
- 三国志13战国七雄之楚汉骄雄MOD v2.2
- advisement
- adviser
- advisory
- advocate
- adze
- adzuki (bean)
- A&E
- aegis
- aeolian
- aeon
- 张峦其人
- 存稿
- 中国飘
- 闻人悦己
- 向相反的方向各自走开(皇帝篇)
- 陆小凤同人(陆花)四季花开
- 午夜蔷薇
- 评《红楼之贾敏传》
- 罗晋将军
- 评《[skip+黑篮]信仰与光》
- [BT下载][真・武士传.剑勇传说][第17集][WEB-MKV/0.48G][简繁英字幕][1080P][流媒体][DeePTV]
- [BT下载][凡人修仙传][第14-15集][WEB-MKV/14.23G][国语配音/中文字幕][4K-2160P][高码版][H265][流媒体][D
- [BT下载][定风波][第07-08集][WEB-MKV/1.14G][国语配音/中文字幕][1080P][流媒体][ColorTV]
- [BT下载][定风波][第07-08集][WEB-MKV/2.82G][国语配音/中文字幕][4K-2160P][H265][流媒体][DeePTV]
- [BT下载][定风波][第07-08集][WEB-MKV/2.81G][国语配音/中文字幕][4K-2160P][H265][流媒体][ColorTV]
- [BT下载][暗潮缉凶][第07-08集][WEB-MKV/0.97G][国语配音/中文字幕][1080P][流媒体][ColorTV]
- [BT下载][暗潮缉凶][第07-08集][WEB-MKV/2.07G][国语配音/中文字幕][4K-2160P][H265][流媒体][DeePTV]
- [BT下载][暗潮缉凶][第07-08集][WEB-MKV/2.07G][国语配音/中文字幕][4K-2160P][H265][流媒体][ColorTV]
- [BT下载][暗潮缉凶][第07-08集][WEB-MKV/4.72G][国语配音/中文字幕][4K-2160P][HDR版本][H265][流媒体][Col
- [BT下载][暗潮缉凶][第07-08集][WEB-MKV/7.07G][国语配音/中文字幕][4K-2160P][H265][流媒体][DeePTV]