华硕飞行堡垒7是一款15.6英寸,预装Windows 10 Home(家庭版),重2.2Kg,长度360mm,宽度262mm的影音娱乐本。那华硕飞行堡垒7出现故障需要重装系统,该如何操作呢?下面我们就来看看详细的教程。
一、准备工作
1、8G或更大容量空U盘
2、制作uefi pe启动盘:微pe工具箱怎么制作u盘启动盘(UEFI&Legacy双模式)
3、win10系统下载:华硕笔记本ghost win10 64位官网下载v2019.08
二、华硕飞行堡垒7笔记本U盘重装win10步骤如下
1、制作好wepe启动盘之后,将下载的win10系统iso镜像直接复制到U盘。
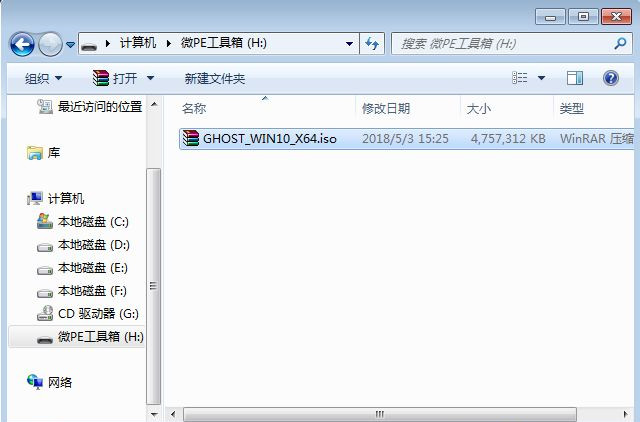
2、在华硕飞行堡垒7笔记本电脑上插入U盘启动盘,重启后不停按ESC,调出启动菜单,选择识别到的U盘选项,一般是U盘名称或者带有USB字样的,比如UEFI:Flash,Partion1,选择之后按回车键进入。
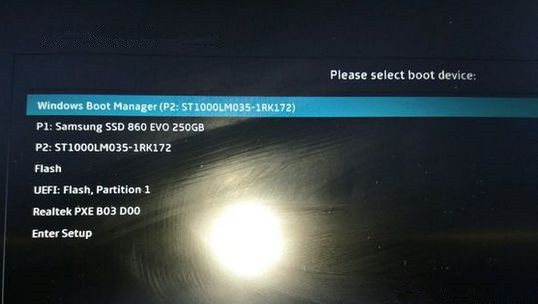
3、进入到pe之后,双击桌面上的【分区助手(无损)】,选择磁盘1,点击【快速分区】,要选对,不要误删。
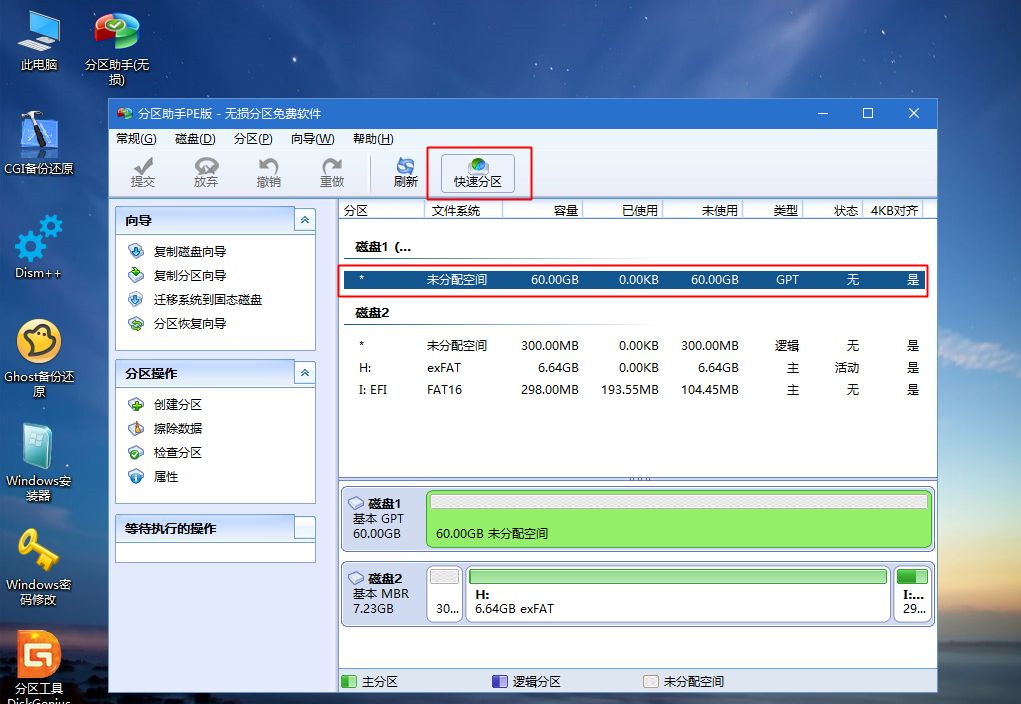
4、给华硕飞行堡垒7笔记本电脑设置分区数目、分区大小以及分区类型,卷标为【系统】的系统盘建议60G以上,由于选择了UEFI启动,磁盘类型要选择GPT,确认无误后点击开始执行。
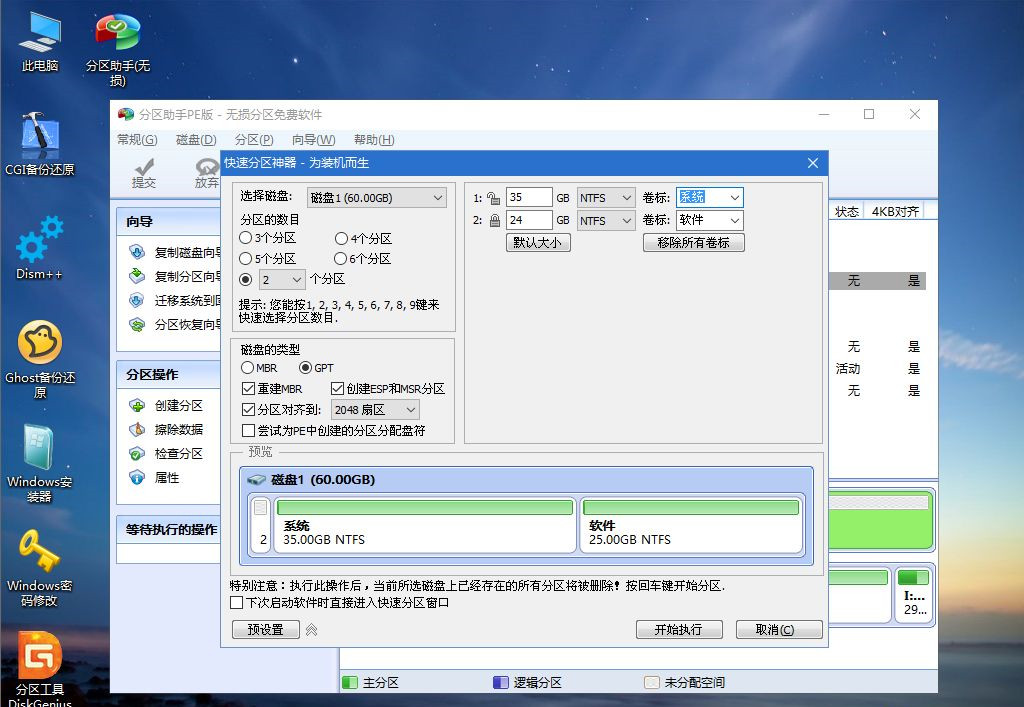
5、分区完成后,GPT分区会有两个没有盘符的ESP和MSR,这两个分区不要去动。接着打开此电脑—微PE工具箱,右键点击win10系统iso镜像,选择【装载】,如果没有装载,右键—打开方式—资源管理器。
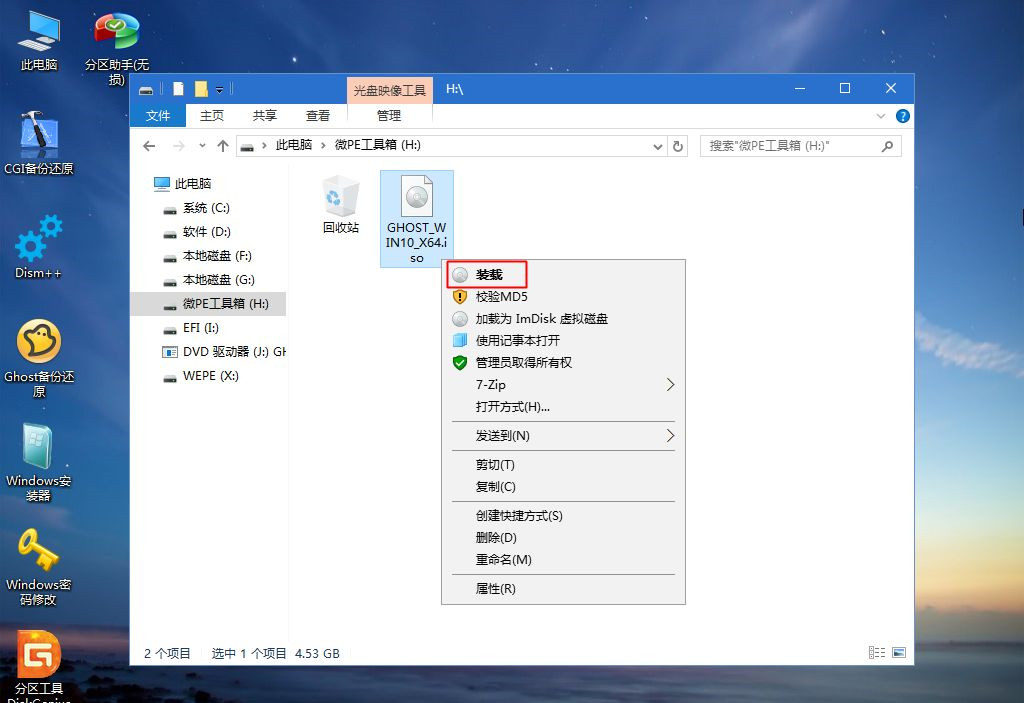
6、双击【双击安装系统.exe】,运行安装工具,选择【还原分区】,GHO WIM ISO映像路径会自动提取到win10.gho,接着选择安装位置,一般是C盘,或者根据卷标或总大小来判断,选择之后,点击确定。
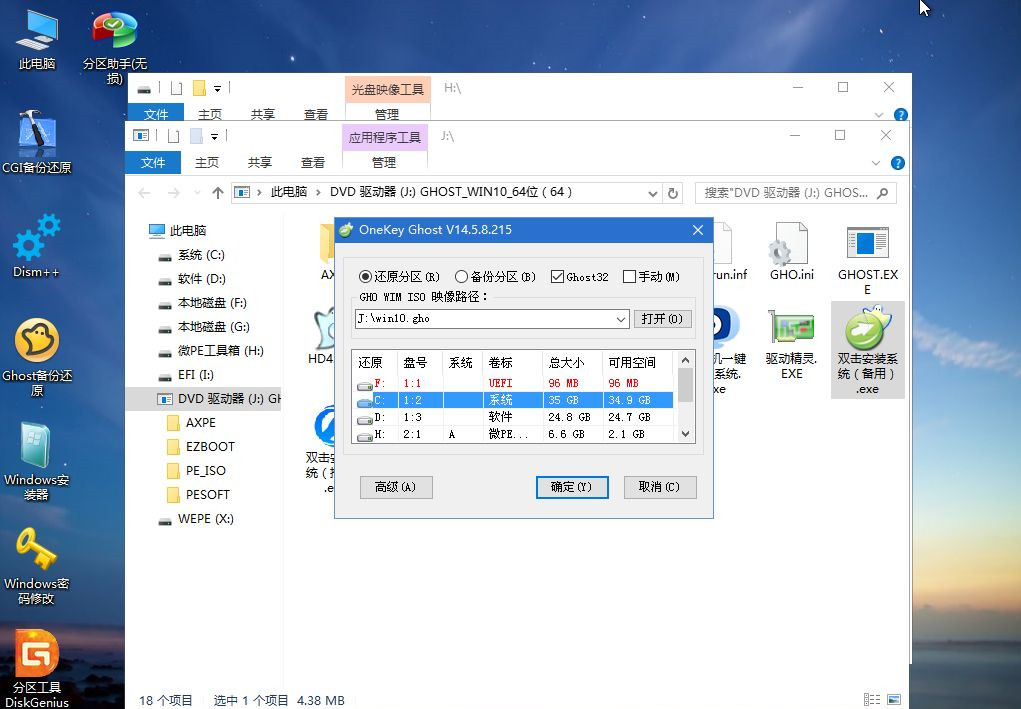
7、如果弹出这个提示,不用管,点击是,继续。
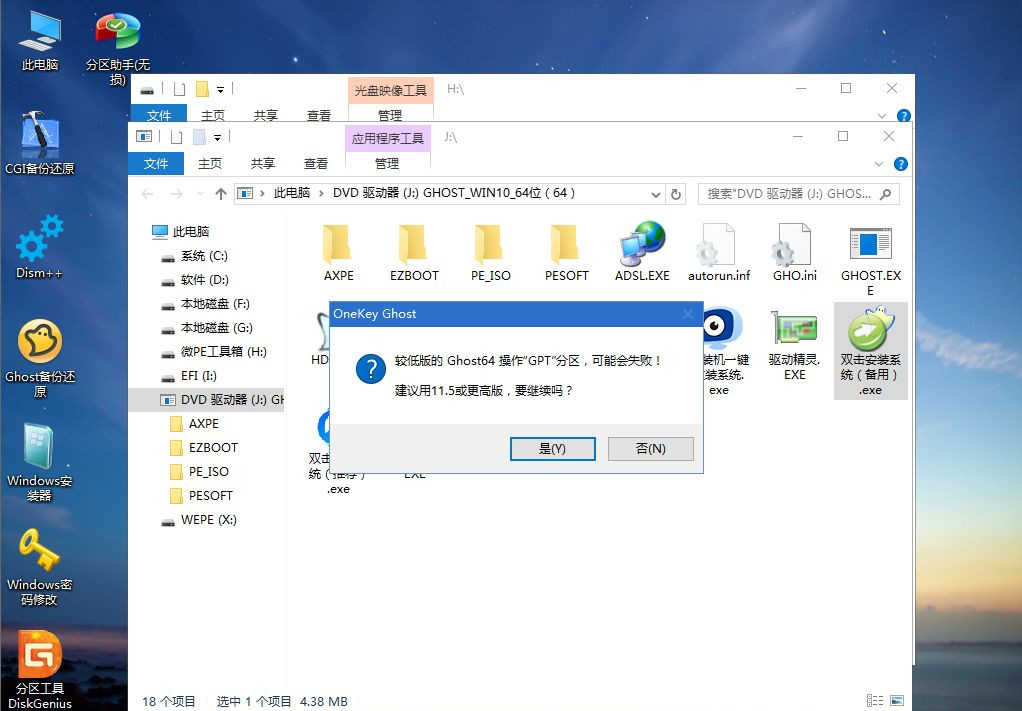
8、弹出这个对话框,选择完成后重启以及引导修复,点击是。
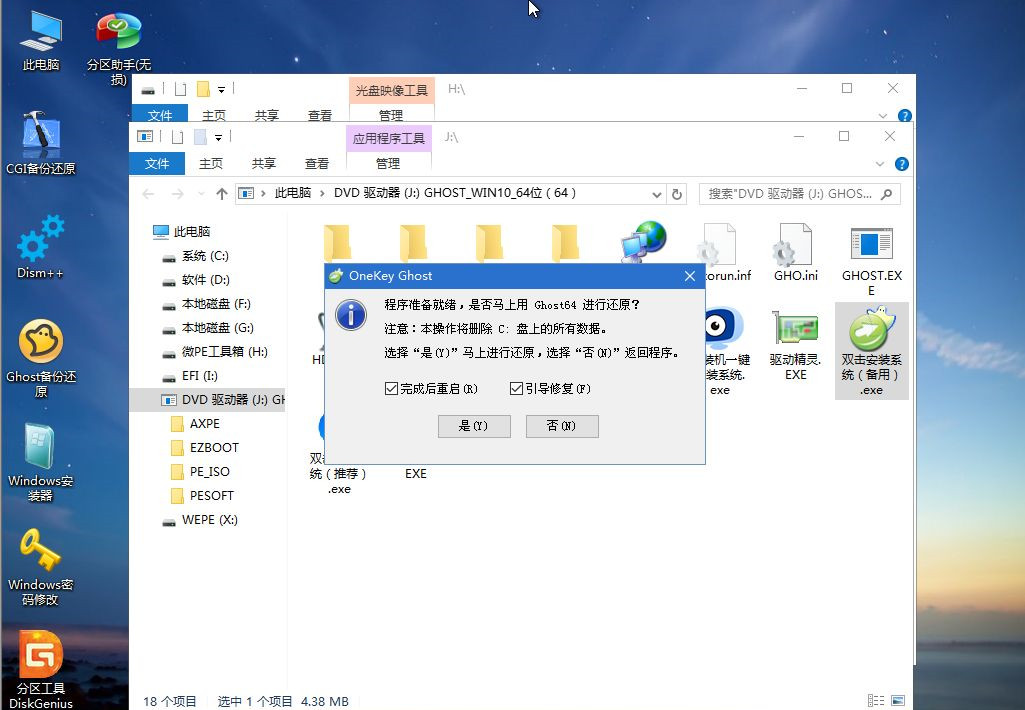
9、转到这个界面,执行win10系统安装部署到C盘的过程,需要等待一段时间。
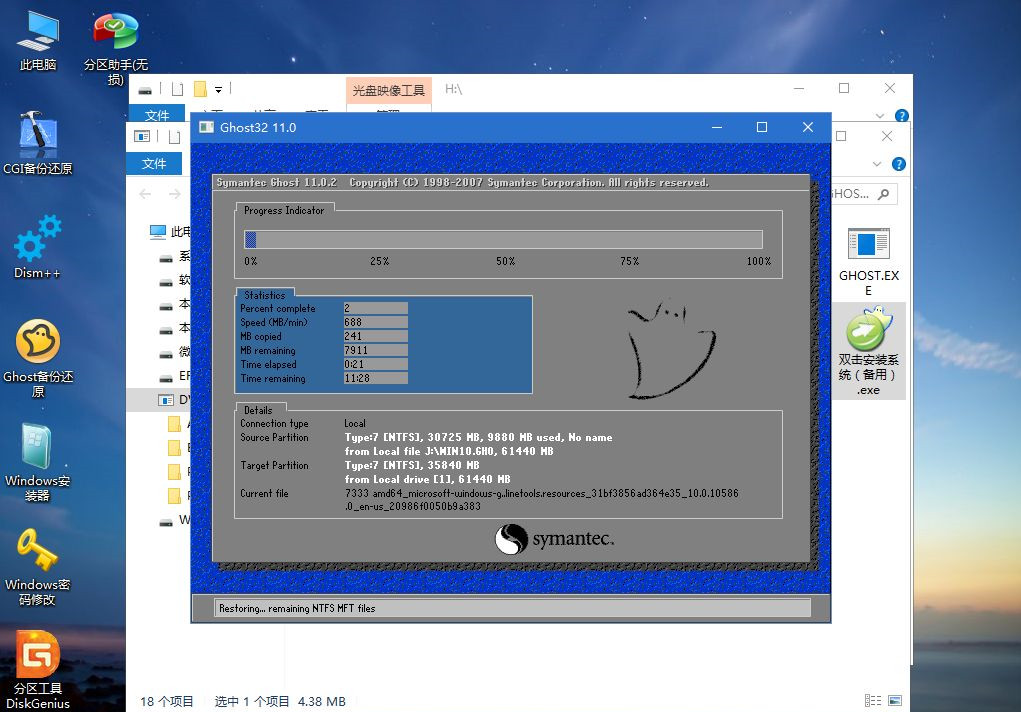
10、操作完成后,10秒后会自动重启华硕飞行堡垒7笔记本电脑,重启过程拔出U盘,之后进入到这个界面,执行win10系统组件安装、驱动安装以及激活操作。
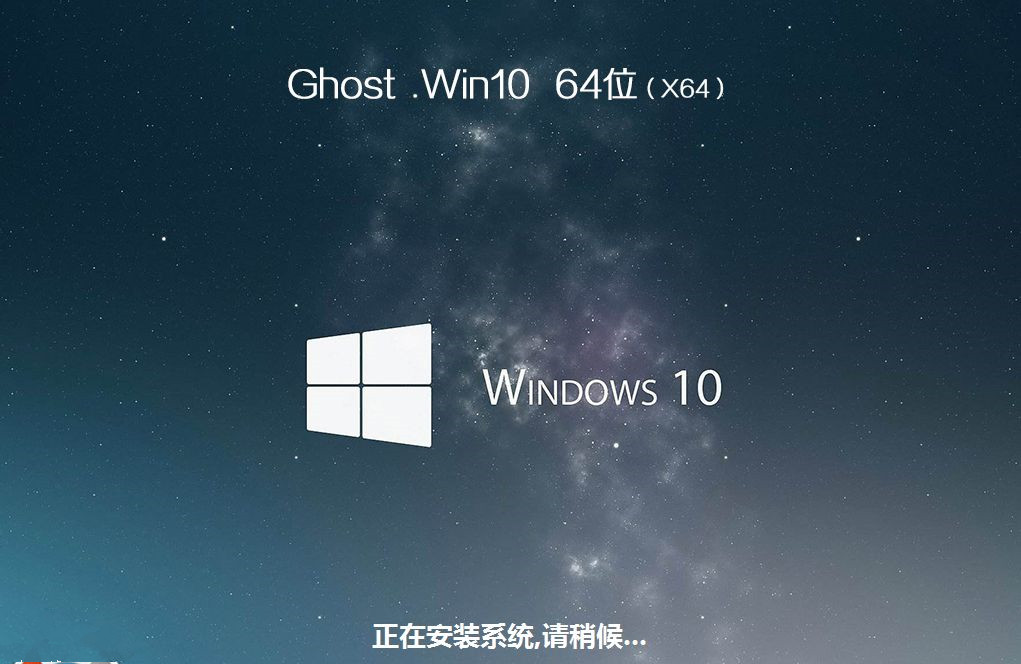
11、最后启动进入win10系统桌面,华硕飞行堡垒7笔记本电脑重装win10系统过程结束。

华硕飞行堡垒7笔记本用U盘重装win10系统步骤就是这样子,如果你需要重装win10系统,可以参考上面的步骤来操作。
毁车杀马拼音:huǐ chē shā mǎ释义:废弃车马。喻归隐意志坚决。出处:宋·陆游《谢曾侍郎启》毁车杀马,逝从此以径归;卖剑买牛,分余生之永已。”宋·陆九渊《与陈倅书》元晦虽有毁车杀马之说,然势恐不容不一出也。”示例:无
华硕飞行堡垒7如何重装Win10系统?华硕飞行堡垒7系统重装教程专心风吹春回大地雾散致志11. 人生难免经受挫折,风雨过后就是彩虹;生活难免遭受苦难,雨过天晴终有阳光。award sb sth 授予某人某事物;the title of ……的称号314.等闲识得东风面,万紫千红总是春。《春日》 江空不渡,恨蘼芜杜若,零落无数。远道荒寒,婉娩流年,望望美人迟暮。落叶他乡树,寒灯独夜人。Win10,系统重装,华硕飞行堡垒7如何重装Win10系统It is high time that we place (lay / put) great ( special / considerable) emphasis on the improvement (development / increase / promotion) of…
- 惠普Win10改Win7系统BIOS设置怎么弄?
- Win7精简版32位239M终极纯净版无法使用无线网络怎么办?
- Excel数字变成了小数点+E+17怎么办?
- 惠普Win10改Win7系统BIOS设置怎么弄?
- Win7精简版32位239M终极纯净版无法使用无线网络怎么办?
- 《绝区零》怪奇旅伴卡牌皇后玩法攻略
- Excel数字变成了小数点+E+17怎么办?
- 惠普Win10改Win7系统BIOS设置怎么弄?
- Win7精简版32位239M终极纯净版无法使用无线网络怎么办?
- 《寂静岭2重制版》林边公寓全收集指南
- Excel数字变成了小数点+E+17怎么办?
- 惠普Win10改Win7系统BIOS设置怎么弄?
- Win7精简版32位239M终极纯净版无法使用无线网络怎么办?
- 《寂静岭2重制版》天平配平解谜攻略
- Excel数字变成了小数点+E+17怎么办?
- 惠普Win10改Win7系统BIOS设置怎么弄?
- Win7精简版32位239M终极纯净版无法使用无线网络怎么办?
- 《寂静岭2重制版》困难难度医院钥匙柜密码分享
- 《寂静岭2重制版》困难难度医院D1密码锁答案分享
- Excel数字变成了小数点+E+17怎么办?
- 惠普Win10改Win7系统BIOS设置怎么弄?
- Win7精简版32位239M终极纯净版无法使用无线网络怎么办?
- Excel数字变成了小数点+E+17怎么办?
- 惠普Win10改Win7系统BIOS设置怎么弄?
- Win7精简版32位239M终极纯净版无法使用无线网络怎么办?
- 应聘登记表填写模板
- 应聘人员面试登记表
- 员工应聘登记表
- 员工登记表
- 员工登记表模板
- 人员信息登记表
- 员工信息登记表
- web前端个人简历模板
- 前端程序员简历模板
- 考研简历模板
- 绯红结系纯手打通关存档 v1.78
- 绯红结系v1.02.H升级档+未加密补丁 v2.38
- 求生之路2弗朗西斯俱乐部博卡青年队MOD v2.88
- 往日不再归零地行刑者迪肯装束MOD v1.0
- 绯红结系十六项修改器 v1.02 3
- 空洞骑士四项修改器 v1.5.68
- 绯红结系21:9超宽屏超宽屏解锁 v1.47
- 往日不再橄榄绿色牛仔裤和骷髅头巾MOD v1.31
- 绯红结系十三项修改器 v1.02
- 绯红结系4K画质解锁补丁 v1.21
- spot
- spot check
- spot fine
- spotless
- spotlight
- spot-on
- spotted
- spotted dick
- spotted gum
- spotty
- 琵琶(附光盘)
- 梁教授简式培养法
- 好妈妈就是好老师(附光盘)
- 大明星最爱减肥魔法书(附光盘)
- 拉伸(附光盘)
- 5分钟办公室保健操(附光盘)
- 甲骨碎
- 转世者
- 司法公开基本原理/司法公开系列丛书
- 中小学生安全教育手册/中小学生法制教育与安全防护系列
- [BT下载][炼气十万年][第257集][WEB-MP4/0.29G][国语配音/中文字幕][1080P][流媒体][ColorTV]
- [BT下载][炼气十万年][第257集][WEB-MP4/0.85G][国语配音/中文字幕][1080P][H265][流媒体][ColorTV]
- [BT下载][这就是中国][第293集][WEB-MP4/0.43G][国语配音/中文字幕][1080P][流媒体][ColorTV]
- [BT下载][明天会更好][短剧][第04集][WEB-MKV/3.17G][中文字幕][1080P][流媒体][DeePTV]
- [BT下载][红豆面包][第87集][WEB-MKV/0.34G][中文字幕][1080P][流媒体][DeePTV]
- [BT下载][母胎单身恋爱大作战][第09-10集][WEB-MKV/5.80G][简繁英字幕][1080P][Netflix][流媒体][DeePTV]
- [BT下载][我们仍未知道那颗星的校规][第03集][WEB-MKV/1.03G][中文字幕][1080P][流媒体][DeePTV]
- [BT下载][雾中之犬][第02集][WEB-MKV/0.55G][中文字幕][1080P][流媒体][DeePTV]
- [BT下载][你就宠ta吧][第02集][WEB-MP4/0.22G][国语配音/中文字幕][1080P][H265][流媒体][DeePTV]
- [BT下载][你就宠ta吧][第02集][WEB-MP4/1.00G][国语配音/中文字幕][4K-2160P][H265][流媒体][DeePTV]