很多用户在遇到一些难以解决的问题时,一般都会选择重装系统。最新的笔记本电脑都是预装系统Win10,而且由于采用了新型硬件,如果要重装系统,也需要重装Win10,否则会不兼容。下面我们就来看看笔记本怎么重装Win10吧。
重装须知:
1、如果是非uefi机型,直接legacy模式重装,如果是uefi机型,要通过uefi U盘重装。
2、本文介绍uefi模式重装ghost win10 64位方法,其他方法参考相关安装教程。
一、准备工作
1、8G或更大容量空U盘
2、制作pe启动盘
3、win10系统下载
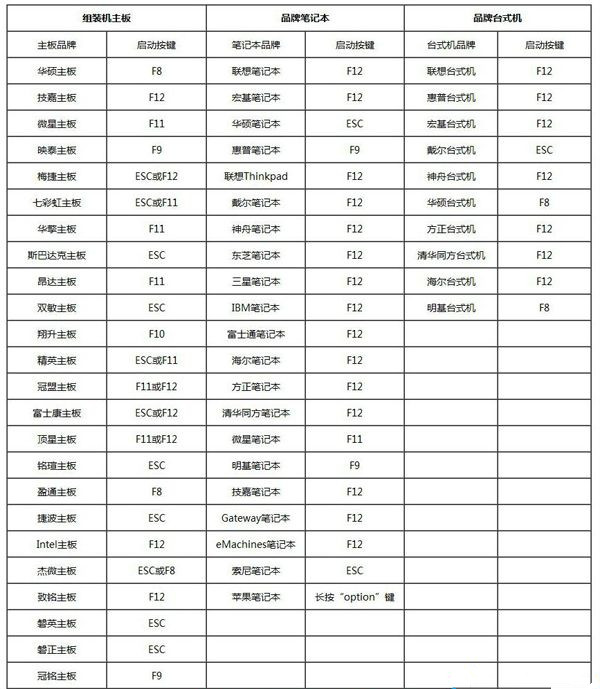
三、笔记本重装系统win10步骤如下
1、制作好wepe启动盘之后,将下载的win10系统iso镜像直接复制到U盘中;
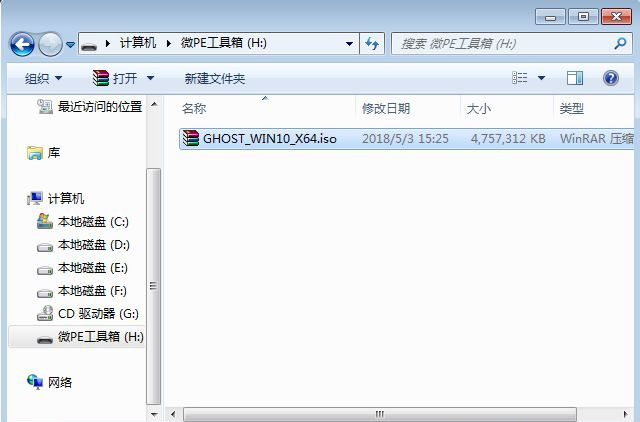
2、在笔记本电脑上插入U盘启动盘,重启后不停按F12或F11或Esc等启动快捷键,调出启动菜单对话框,选择识别到的U盘选项,一般是U盘名称或者带有USB58. 想一头扎进你怀里,闻着你身上的熟悉味道,告诉你这些天来的委屈,以及,我很想你。字样的,比如SanDisk,如果要uefi模式下安装,选择带UEFI模式的项,按回车键进入;
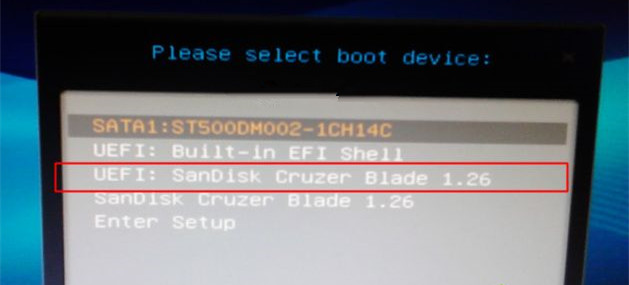
3、选择windows pe分辨率,默认选择第1个,也可以选择第2个指定分辨率,按回车;
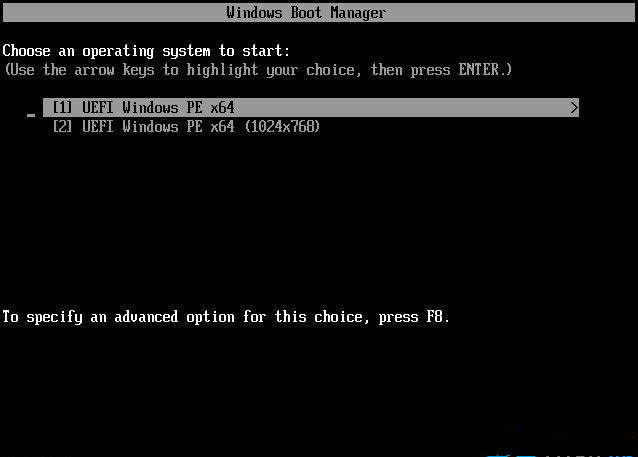
4、进入到pe之后,双击桌面上的【分区助手(无损)】,选择磁盘1,点击【快速分区】,如果你是多个硬盘,要选对,固态硬盘一般显示ssd字样,如果没有ssd,需要根据容量来判断;
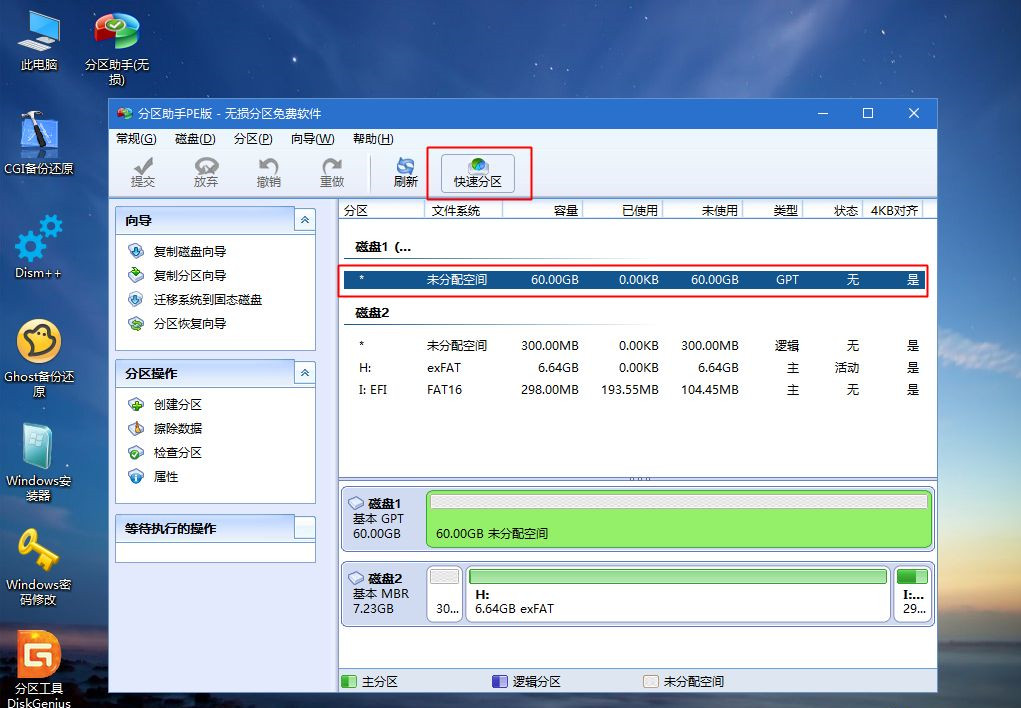
5、设置分区数目、分区大小以及分区类型,卷标为【系统】的系统盘建议60G以上,由于选择了UEFI启动,磁盘类型要选择GPT,【分区对齐到】是4k对齐,2048扇区就行,也可以4096扇区,确认无误后点击开始执行;
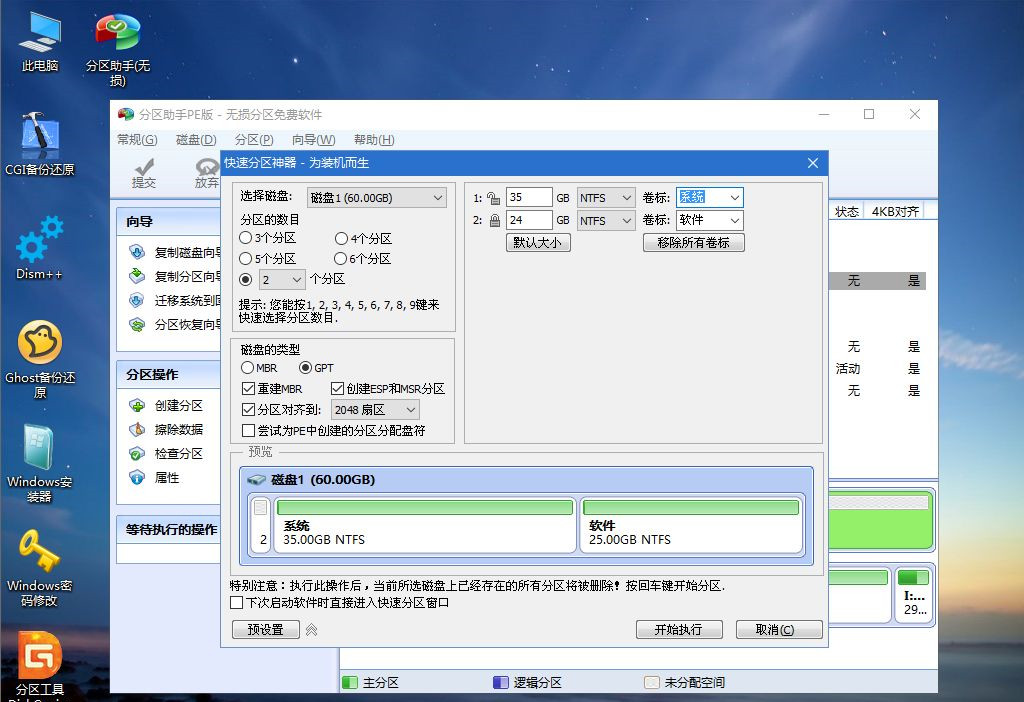
6、分区过程很快,分区完成后,如图所示,GPT分区会有两个没有盘符的ESP和MSR,这两个分区不要去动,只需要看你分出的C、D盘等,如果盘符被占用,选择已经占用C盘的那个盘,左侧选择【更改盘符】,以此类推,不改也是可以的,可以根据卷标【系统】来判断系统盘的位置;
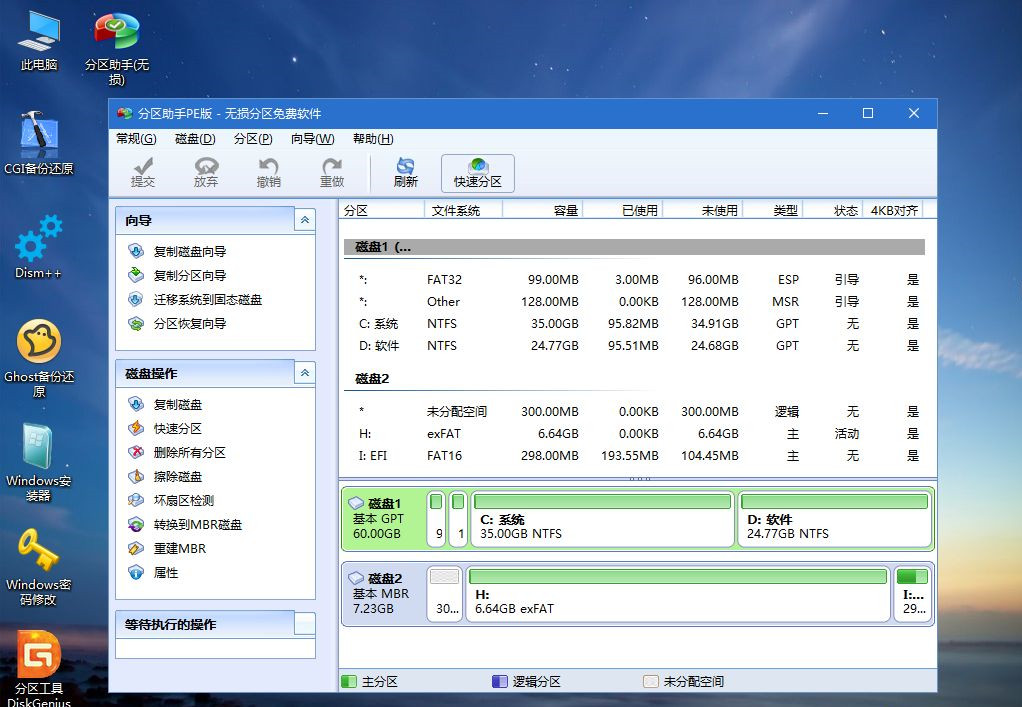
7、接着打开此电脑—微PE工具箱,右键点击win10系统iso镜像,选择【装载】,如果没有装载选项,右键—打开方式—资源管理器;
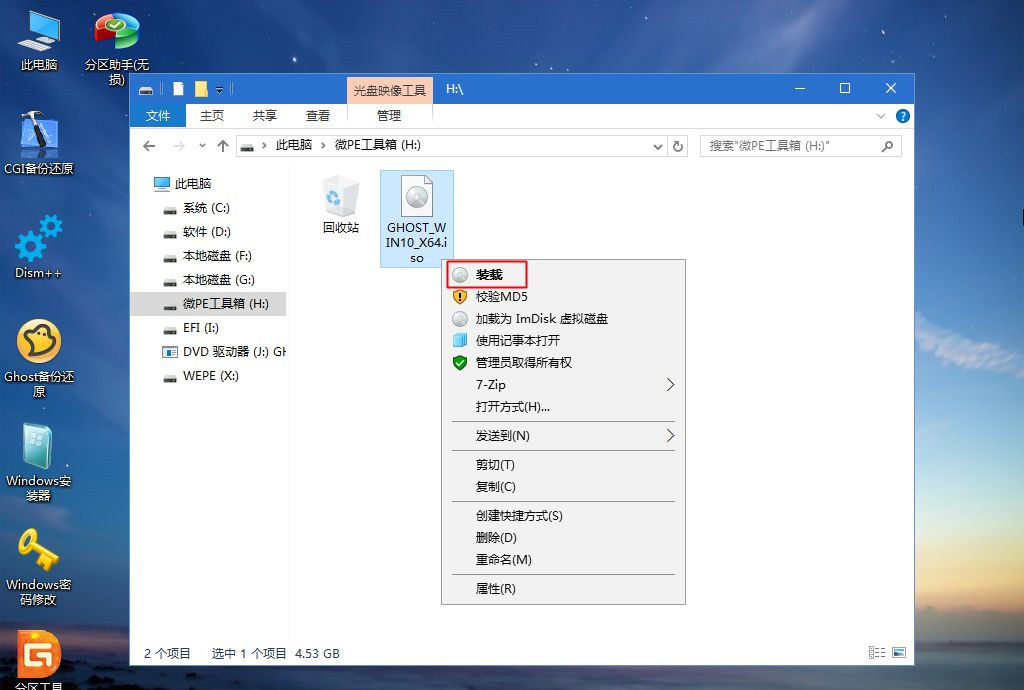
8、双击【双击安装系统.exe】,运行安装工具,选择【还原分区】,GHO WIM ISO映像路径会自动提取到win10.gho,接着选择安装位置,一般是C盘,或者根据卷标或总大小来判断,选择之后,点击确定;
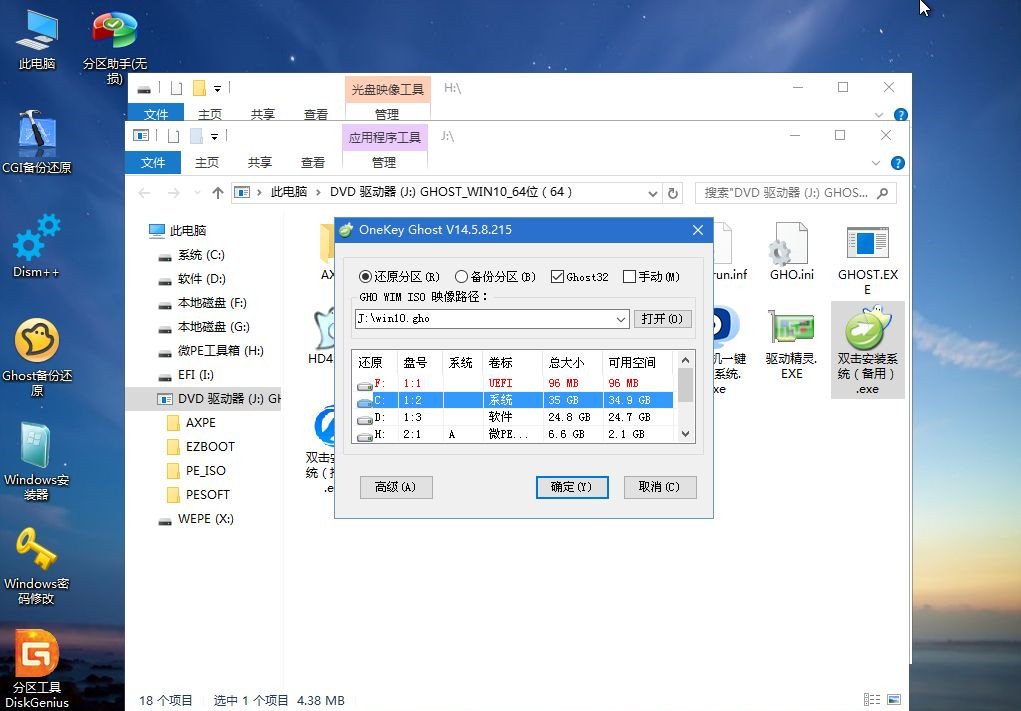
9、如果弹出这个提示,不用管,点击是,继续;
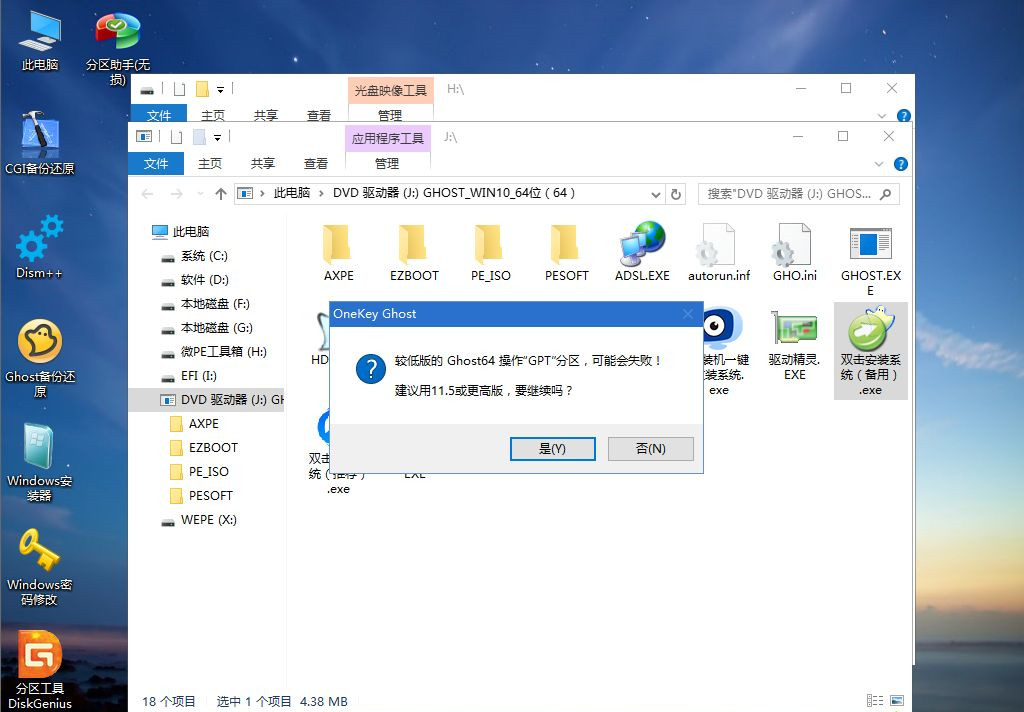
10、弹出这个对话框,选择完成后重启以及引导修复,点击是;
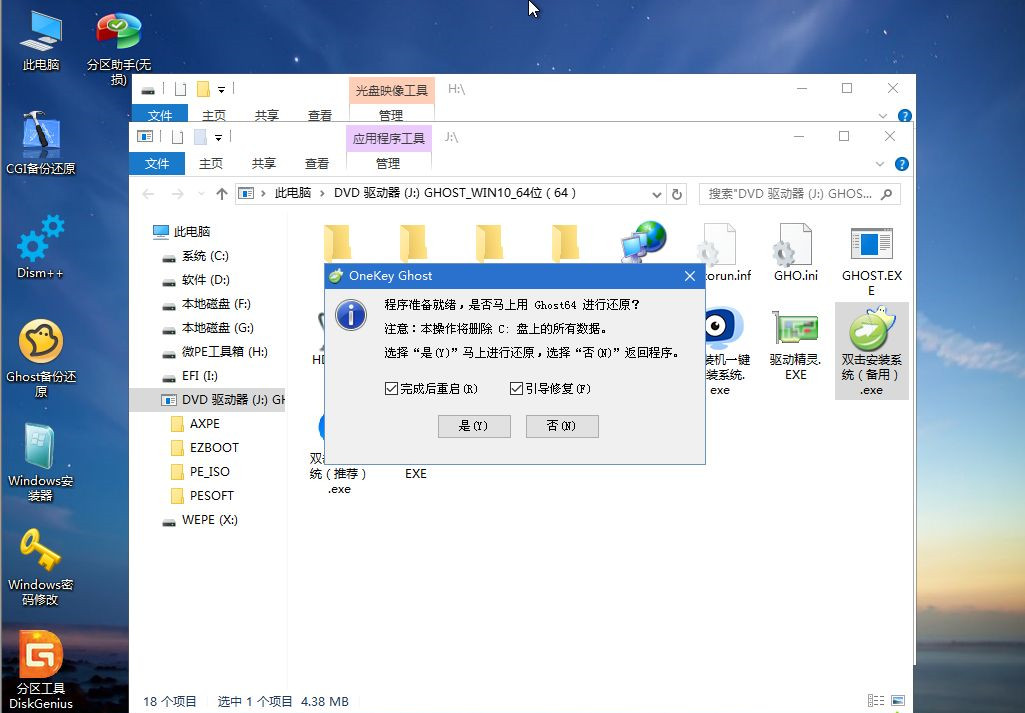
11、转到这个界面,执行win10系统安装部署到C盘的过程,需要等待一段时间;
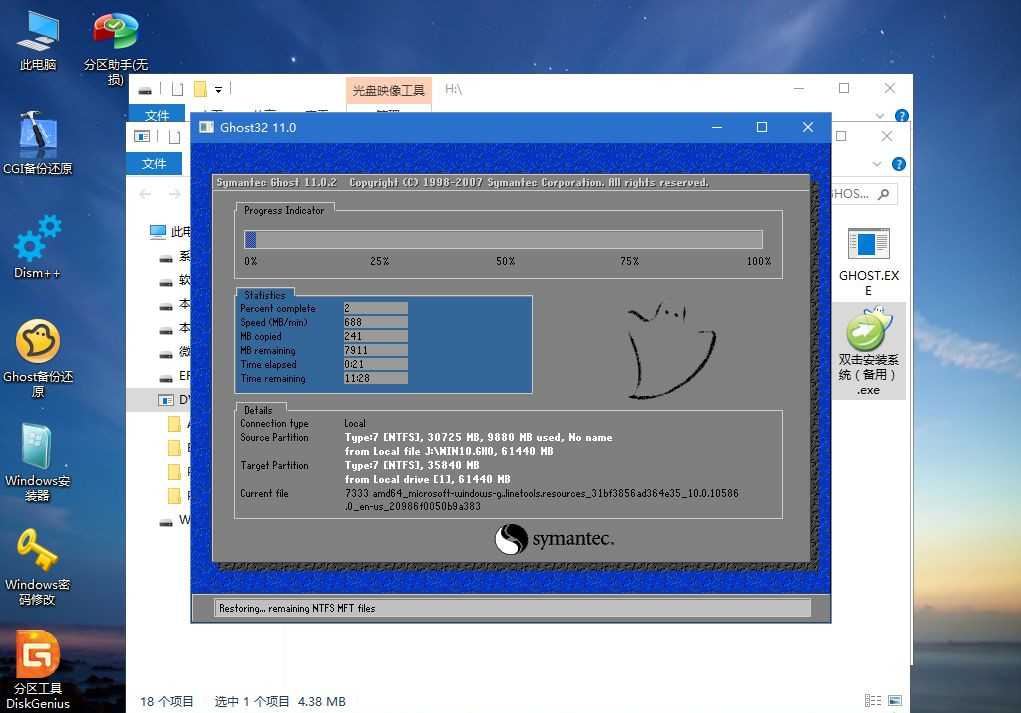
12、操作完成后,10秒后会自动重启计算机;
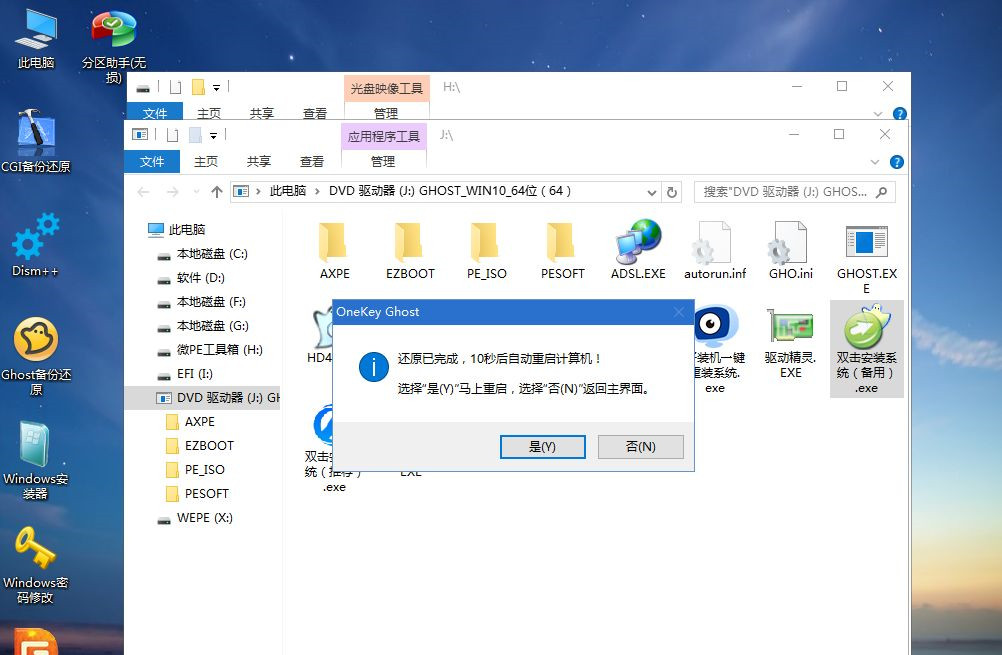
13、重启过程拔出U盘,之后进入到这个界面,执行win10系统组件安装、驱动安装以及激活操作;
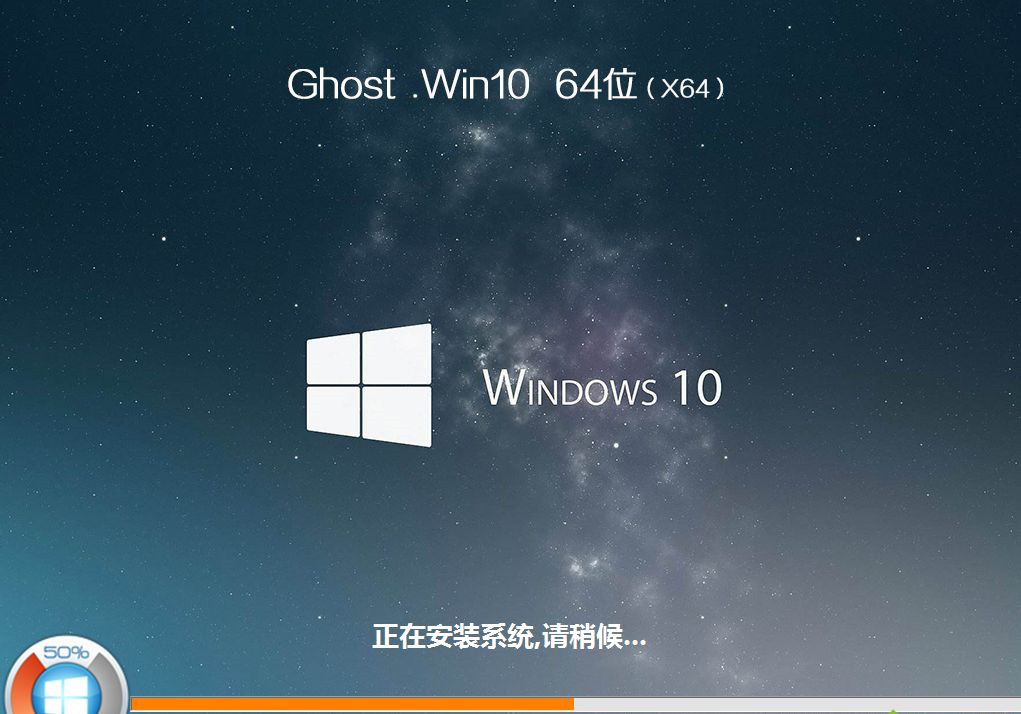
14、再次重启进入win10系统自动配置过程,也需要等待一段时间;

15、最后启动进入win10系统桌面,笔记本就重装好系统了。
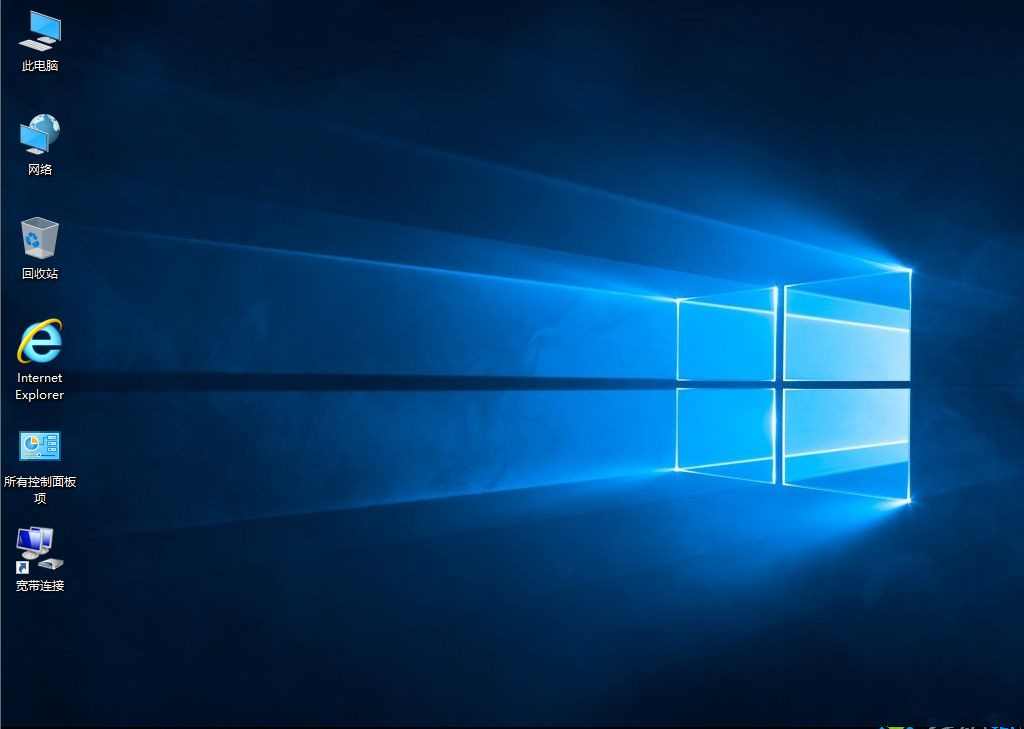
笔记本电脑重装系统win10的步骤就是这样子,如果你需要给笔记本重装系统win10,可以参考上面步骤来操作。
笔记本怎么重装Win10?笔记本重装Win10教程婉转悦耳千冷冷清清丝万缕16. 每天改变一点点,我们的每一次小小的努力虽然看不出有明显的变化,但是,“积土成山,集腋成裘”,量变的过程中必定会迎来质的飞跃。be faced with 面临56.有则改之,无则加勉。 修竹凝妆,垂杨驻马,凭阑浅画成图。山色谁题?楼前有雁斜书。东风紧送斜阳下,弄旧寒、晚酒醒馀。自消凝,能几花前,顿老相如?傍邻闻者多叹息,远客思乡皆泪垂。重装Win10,笔记本怎么重装Win10,笔记本重装系统Win10It gives rise to (lead to / bring / create) a host of problems (consequences).
- 《原神》3.1须弥沙漠钓鱼点位置合集 原神须弥沙漠钓鱼点在哪
- 《北欧女神》全结局流程视频攻略 视频流程攻略
- 《羊了个羊》第二关通关攻略10月1日 羊了个羊第二关通关方法
- 《羊了个羊》10.1第二关攻略 羊了个羊10.1第二关怎么过
- 《北欧女神》全武器灵魂爆发演示
- 《赛博朋克2077》14把传说收集攻略 赛博朋克2077传说怎么收集
- 《FIFA23》UT模式开荒教程及玩法介绍 FIFA23UT模式怎么玩
- 《原神》丰饶的祝愿宝箱位置一览 3.1蒙德酿酒节宝箱在哪
- 《原神》丰饶之箱地点标注 丰饶之箱在哪
- 《原神》神秘的遗迹秘境宝箱收集指南
- 《太吾绘卷》稳定触发龙语茯的办法 太吾绘卷龙语茯怎么触发
- 《太吾绘卷》正式版小玉阳神拳Build推荐
- 《怪物猎人崛起》曙光3.0怪异素材获取方法 怪物猎人崛起怪异素材怎么获得
- 《太吾绘卷》百花指流派玩法讲解 百花指怎么玩
- 《原神》须弥沙漠奇馈宝箱点位及图纸一览 原神须弥沙漠奇馈宝箱在哪里
- 《极限竞速地平线5》十周年庆典前瞻
- 《喷射战士3》竹蛏疏洪道地图玩法攻略 喷射战士3竹蛏疏洪道怎么打
- 《NBA2K23》运球速度作用分析及操作技巧 NBA2K23运球速度怎么操作
- 《NBA2K23》本世代7个最强建模分享 NBA2K23本世代最强建模推荐
- 《NBA2K23》永恒主题卡包更新及阵容推荐
- 《太吾绘卷》比武招亲攻略江陵篇 太吾绘卷比武招亲怎么触发
- 《原神》枣椰采集方法合集 原神枣椰怎么获得
- 《平凡英雄》曝片段 主创为原型“断臂男孩”庆生
- 《万里归途》票房破亿 官宣将在全球范围内上映
- 电影《搜救》曝“孤注一掷”预告 甄子丹扑水救子
- 一键视频格式转换器Mac
- 配音彩铃秀
- 兴e付
- 新浪微博客户端Mac
- 海南日报电子版
- 新浪微博Mac
- 新城小新Mac
- 卸载sensei Mac
- 凤凰新闻极速版
- 文产投融
- 《妖精的尾巴-地下迷城(Fairy Tail Dungeons)》V1.0.1.1官方中文版[俄网Пиратка 2024.08.27更新209.08M]
- 《无法承受(Unbearable)》Build13628909官方版[俄网fitgirl 2024.08.27更新4.8G]
- 《汽车旅馆经理模拟器(Motel Manager Simulator)》Build15494427官方中文版[俄网Пиратка 2024.08.27更新2.47G]
- 《熔铁少女2救国少女之斯娜静歌(Sentinel Girls2 Snezhinka)》Build15504601官方中文版[俄网Пиратка 2024.08.27更新2.33G]
- 《塞琳的难熬之夜(Selenes Unbearable Night)》V1.0官方中文版[俄网fitgirl 2024.08.27更新4.33G]
- 《轮椅惊魂(Before They Wake)》Build15484034官方版[俄网Пиратка 2024.08.27更新3.91G]
- 《雨中冒险2(Risk of Rain 2)》V1.3.1+Dlcs官方中文版[俄网Пиратка 2024.08.28更新3.71G]
- 《权贵之地(The Land Of The Magnates)》Build15067862官方中文版[俄网Пиратка 2024.08.28更新17.18G]
- 《指环王-重返摩瑞亚(The Lord Of The Rings Return To Moria)》V1.3.2.157411+Dlcs官方中文版[俄网pirate 2024.08.28更新16.06
- 《恶魔城-统治者合集(Castlevania Dominus Collection)》V1.0官方中文版[俄网Пиратка 2024.08.28更新1.1G]
- subsistence farming
- subsoil
- subsonic
- subspecies
- substance
- substance abuse
- substandard
- substantial
- substantially
- substantiate
- 中国社区银行发展模式研究
- 货币与金融统计学(附光盘21世纪高等学校金融学系列教材)
- 证券投资实验教程(附光盘金融类系列实验教程)
- 货币市场运作实验教程(附光盘金融类系列实验教程)
- 出口信用论/金融博士论丛
- 金融功能的扩展与提升/金融博士论丛
- 金融信托与租赁(21世纪高等学校金融学系列教材)
- 金融企业企业所得税纳税实务与政策分析
- 机修钳工工艺学(全国中等职业技术学校机械类通用教材)
- 机修钳工技能训练(全国中等职业技术学校机械类通用教材)
- 不知东方既白
- 澳门人家
- 反骗天下
- 三十而已
- 你是我的奇迹
- 精神变态日记
- 特勤精英
- 未经安排的青春
- 风云战国之列国
- 帝都公主传